![[Updated] In 2024, Prime Tools for Creative TikTok Videos](https://thmb.techidaily.com/5f19d12263b1224bd46b49560f2a184a0c0f8c0d56bb43f9e5c26e9a6768a6cd.jpg)
[Updated] In 2024, Prime Tools for Creative TikTok Videos

Prime Tools for Creative TikTok Videos
Best TikTok Video Editing Apps [Updated]

Shanoon Cox
Mar 27, 2024• Proven solutions
Becoming an instant online celebrity with millions of followers has never been easier. This trend started on YouTube and has spread to other social media like TikTok and Instagram . TikTok has already conquered the Asian market, but in recent years this video-sharing and social networking app is becoming popular across the globe.
Standing out from TikTok isn’t as easy as you thought, because you will face fierce competition, and you must do everything you can to improve the quality of the content you share on TikTok. So, in this article, we will look at the best TikTok video editing apps that will enable you to produce content that attracts millions of viewers.
How to Use the TikTok’s Built-in Video Editing Tools
In addition to viewing the content posted by other TikTok users, the app lets you record and edit videos. The video editing tools you are going to have at your disposal are basic but still powerful enough to enable you to enhance the 15 and 60-second videos you capture with TikTok.
To start making a new video, you have to tap on the + icon that is located at the bottom of the app’s home screen and then tap on the red Video button on the app’s Shooting page. Before you start recording, tap on the Add a Sound option if you would like to choose a song or an audio effect you would like to add to a video you’re creating.
Adding Texts in TikTok Video with TikTok: By Rhia
Moreover, the app lets you control the video’s playback speed , apply filters and effects or activate the Beauty mode before you start shooting. As we already noted, a video you record with TikTok cannot be longer than 60 seconds. Hence, after you capture your comedy sketch or create a music video, you’ll be able to apply stickers , voice or sound effects, filters, and visual effects or add text layers .
Each video you create with TikTok is different, which means that you have to try out different options in order to get the most out of the footage you record with this app. In addition, you can trim videos that are longer than 15 seconds and adjust the volume of a video’s original sound or the volume of its soundtrack.
The set of video and audio editing tools TikTok app provides can limit your options during the video editing process, but you can easily solve this issue by tapping on the Upload button that is located in the bottom right corner of the Shooting page.
This option enables you to use a video editing app that offers more advanced video editing tools to polish your videos before you upload them to TikTok. Once you are done editing, you can proceed to add the description of the video and choose if you want to enable comments, reactions, or give your followers the option to create duets.
Best Video Editing Apps for Creating TikTok Videos
The video editing options TikTok offers are not versatile enough to allow you to perform complex video editing tasks. That is why a growing number of TikTok’s users opt for third-party apps that are equipped with the tools they can use to improve the quality of the content they share on this social network. Here are some of the best video editing apps you can use on iOS or Android devices, as well as Mac and PC computers to create videos you share on TikTok.
- 1. iMovie
- 2. Adobe Rush
- 3. Timbre
- 4. FUNIMATE
- 5. VIZMATO
- 6. Splice
- 7. Filmmaker Pro Video Editor
- 8. Filmora
1. iMovie
Available for: macOS, iOS
What we like:
- Free and easy to use
- Rich music and audio effect library
- Fully customizable trailer templates and themes
Over the course of the last two decades, iMovie has become one of the most reliable video editing apps for iPhone, iPad and Mac users who don’t have advanced video editing skills. iMovie lets you choose from 14 trailer templates and 8 themes so that you can easily combine multiple video clips and create a soundtrack for them.
Additionally, this video editor for iOS and macOS devices grants you access to all the tools you are going to need to cut your footage, create PIP or green screen effects or record voiceovers for each video you edit with iMovie. All of these features make this video editor a perfect choice if you want to create short TikTok videos.
Cons:
- Adding your own music to projects you create in iMovie is not possible
- Lacks advanced video editing options
2. Adobe Rush
Available for: Windows, macOS, Android, iOS
What we like:
- Sharing videos to TikTok directly from Adobe Rush
- Cross-platform availability
- Compatible with Adobe’s professional video editing software products
You don’t have to be a video editing professional to record and edit videos with Adobe Rush since this cross-platform app makes it easy to create short social media videos. Adjusting a video’s aspect ratio, applying color grading effects or using some of the app’s motion graphics templates are just a few among numerous options you’ll have if you decide to install this app.
Additionally, you can adjust the Exposure, Vibrance or Shadows values in all video clips you import into a project you created in Adobe Rush. However, the free version of the app offers only limited capabilities and you must opt for a monthly or annual subscription model if you would like to expand the cloud storage space or export an unlimited number of videos each month.
Cons
- The app is not available in all parts of the world
- You can only export 3 videos per month with the free version of the app
3. Timbre
Available for: Android
What we like:
- Supports all common audio and video file formats
- Equipped with audio and video converters
- Adjusting video and audio playback speed is easy
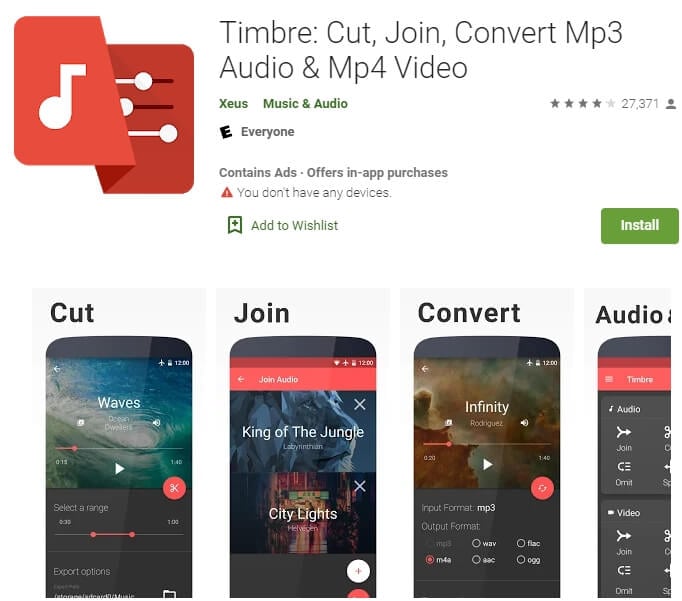
Cutting or converting audio and video files is what Timbre was designed for. TikTok content creators in need of an app that allows them to create GIFs or remove any part of an audio or video clip should consider installing this app for Android phones
Besides changing the format of your audio and video files Timbre also enables you to customize the bitrate of those files and reduce their size. However, there isn’t much more you can do with Timbre other than merge, trim, cut orcompress video and audio clips, as applying visual effects, adding text layers or adjusting the brightness and contrast values of your footage is not possible with this app.
Cons
- No built-in audio library
- Previewing a video before exporting it is not an option
4. FUNIMATE
Available for: iOS , Android
What we like:
- Offers a broad spectrum of visual effects
- Allows users to choose from a variety of transitions
- Sharing videos to TikTok, Instagram or Facebook directly from the app is easy
Creating smooth short videos for TikTok is much easier if you can apply transitions between two clips or add real-time music video effects to them. FUNIMATE is one of the best video editing apps you can use to create the videos you share on TikTok since it offers more than a hundred visual effects and it lets you create effects on your own.
Moreover, you can participate in FUNIMATE’s daily challenges, get recognized by the app’s music video community and post your videos to TikTok or any other social network you want. Making in-app purchases is necessary if you want to have access to all of the app’s features.
Cons
- The free version of FUNIMATE watermarks videos
- No color grading options
5. VIZMATO
Available for: Android , iOS
What we like:
- Fun voice modulation features
- Easily customizable video themes
- Excellent lip-syncing options
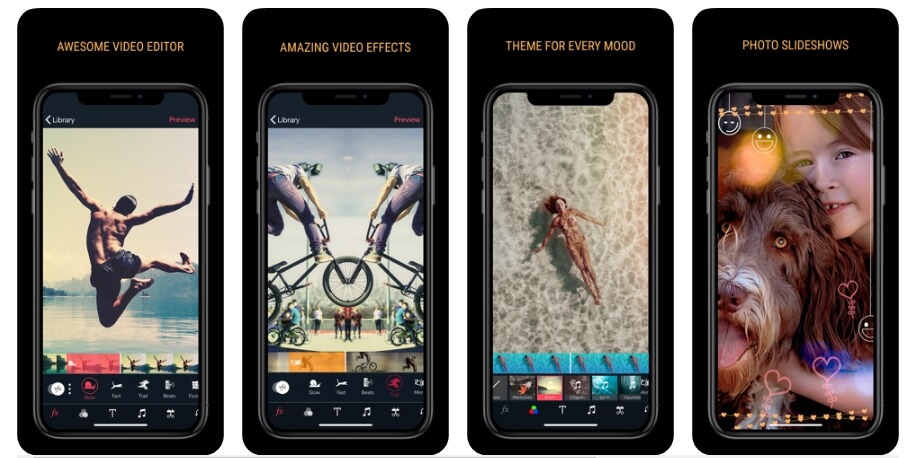
In case you decide to install this app on your Android or iOS device you’ll get much more than a simple video editor because you will become a part of the VIZMATO’s community of video content creators.
In addition to more than twenty video themes, you’ll also gain access to over a hundred tunes you can use in all projects you create with VIZMATO. The app is also equipped with a PRO HD Video Recorder that enables you to apply live visual effects and play music while the recording session is still in progress which makes VIZMATO a perfect choice for lip-syncing videos .
Cons
- You must upgrade to the pro version of the app to remove the watermark
- More expensive than similar video editing apps
6. Splice
Available for: iOS
What we like:
- Equipped with powerful audio editing tools
- Syncs videos to music beat automatically
- Built-in voice recording features
Performing any of the basic video editing actions like cutting or trimming video clips with this app is a straightforward process. Besides enabling you to manipulate your footage in virtually any way you want, Splice can also sync your video clips to the beats of a song automatically.
The app supports multi-track audio editing which enables you to create perfect soundtracks for the videos you share on TikTok or any other social network. Installing Splice on your iOS device will grant you access to a voice recorder and enable you to create voiceovers for all videos you create with this app.
Cons
- The free version of Splice offers only limited audio and video editing capabilities
- Sharing videos to TikTok directly from Splice is not possible
7. Filmmaker Pro Video Editor
Available for: iOS
What we like:
- Support for 4K videos
- Offers 72 audio tracks
- A rich selection of text overlays, stickers, and illustrations
In case you are looking for a video editor that lets you create professional-looking videos you can share on TikTok, Filmmaker Pro is probably one of the best options you have at your disposal. The app doesn’t limit the number of projects you can create, which makes it perfect for all TikTok users who want to share new videos on this platform on a daily basis.
Applying transitions, changing a video’s playback speed or fading in and fading out audio is easy even if you never edited a video before. However, some of the app’s features can be overwhelming for novice video editors.
Cons
- You must make an in-app purchase in order to start using the app’s sound effect collection
- Videos created with the free version of Filmmaker Pro are watermarked
8. Filmora
Available for: Android , iOS
What we like:
- Supports multi-track audio and video editing
- Provides voice-recording options
- Offers a broad spectrum of visual and audio effects
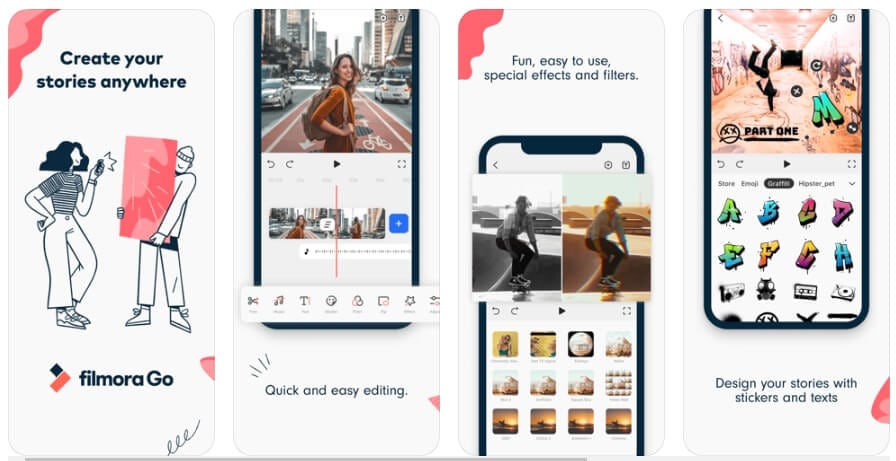
Taking your TikTok videos to the next level won’t be difficult if you choose to edit them with Filmora. This video editor for iOS and Android devices has all the tools you are going to need while processing audio and video files.
In addition to hundreds of effects, stickers, and filters Filmora is also equipped with a music library that contains popular songs and sound effects. The app’s timeline lets you add new audio tracks which makes it easier to sync audio and video assets you want to use in your projects. What’s more, adjusting the volume of the audio files you place on the Filmora’s timeline is a straightforward process that takes only a few moments of your time.
Cons:
- You must opt for a subscription model in order to remove a watermark
- No video recording options
After knowing the best 10 TikTok editing apps on your phone, it is time to explore versatile TikTok video editor on your PC.
Editing Video for TikTok with Filmora Editor
Available for: macOS, Windows
What we like:
- Supports 4K editing
- Provides hundreds of visual and audio effects
- Powerful sound and video editing tools
For Win 7 or later (64-bit)
 Secure Download
Secure Download
For macOS 10.14 or later
 Secure Download
Secure Download
Click here to get Filmora for PC by email
or Try Filmora App for mobile >>>
download filmora app for ios ](https://app.adjust.com/b0k9hf2%5F4bsu85t ) download filmora app for android ](https://app.adjust.com/b0k9hf2%5F4bsu85t )
Filmora grants you access to the edit videos with rich tools you are going to need to create music or comedy videos you would like to share on TikTok. This video editing software for Mac and PC computers lets you edit footage recorded with action cameras , smartphones, DSLRs and all other types of digital cameras.
Trimming or cutting video clips, creating a soundtrack for a video or choosing a project’s resolution and aspect ratio are just a few among countless things you can do in Filmora. The video editor’s exporting features are equally impressive since you can choose the device on which the video is going to be played or decide if you want to save the video locally or upload it to your Vimeo or YouTube channel.
Cons
- Exporting videos to TikTok from Filmora is not possible
- Requires at least basic video editing skills
Conclusion
TikTok already attracts millions of content creators and the app’s popularity can only continue to grow in the foreseeable future. So, if you would like to join one of the fastest-growing social networks in the world, you must make sure that the videos you share stand out from the crowd. Each of the video editing apps we featured in this article can help you improve the quality of the videos you share on TikTok. Which of the best TikTok video editing apps are you going to choose? Leave a comment and share your opinions with us.
FAQ: Discover More about TikTok Video Editing Apps
1. What is the best editing app for Tik Tok?
Besides TikTok’s built-in video editing tool, there are other incredible editing apps for TikTok, such as ViaMaker, Filmora, and so on.
2. How do you make a good Tik Tok video?
If you are new to TikTok, here are several tips to help you make a good TikTok video. Follow the trend and choose popular music are always helpful. Besides, you can join a viral craze or a hashtag challenge.
3. Can you edit a TikTok video after posting?
Unfortunately, you can’t change much about the TikTok videos after you posted them online. However, you can still tweak it a bit and reupload it.

Shanoon Cox
Shanoon Cox is a writer and a lover of all things video.
Follow @Shanoon Cox
Shanoon Cox
Mar 27, 2024• Proven solutions
Becoming an instant online celebrity with millions of followers has never been easier. This trend started on YouTube and has spread to other social media like TikTok and Instagram . TikTok has already conquered the Asian market, but in recent years this video-sharing and social networking app is becoming popular across the globe.
Standing out from TikTok isn’t as easy as you thought, because you will face fierce competition, and you must do everything you can to improve the quality of the content you share on TikTok. So, in this article, we will look at the best TikTok video editing apps that will enable you to produce content that attracts millions of viewers.
How to Use the TikTok’s Built-in Video Editing Tools
In addition to viewing the content posted by other TikTok users, the app lets you record and edit videos. The video editing tools you are going to have at your disposal are basic but still powerful enough to enable you to enhance the 15 and 60-second videos you capture with TikTok.
To start making a new video, you have to tap on the + icon that is located at the bottom of the app’s home screen and then tap on the red Video button on the app’s Shooting page. Before you start recording, tap on the Add a Sound option if you would like to choose a song or an audio effect you would like to add to a video you’re creating.
Adding Texts in TikTok Video with TikTok: By Rhia
Moreover, the app lets you control the video’s playback speed , apply filters and effects or activate the Beauty mode before you start shooting. As we already noted, a video you record with TikTok cannot be longer than 60 seconds. Hence, after you capture your comedy sketch or create a music video, you’ll be able to apply stickers , voice or sound effects, filters, and visual effects or add text layers .
Each video you create with TikTok is different, which means that you have to try out different options in order to get the most out of the footage you record with this app. In addition, you can trim videos that are longer than 15 seconds and adjust the volume of a video’s original sound or the volume of its soundtrack.
The set of video and audio editing tools TikTok app provides can limit your options during the video editing process, but you can easily solve this issue by tapping on the Upload button that is located in the bottom right corner of the Shooting page.
This option enables you to use a video editing app that offers more advanced video editing tools to polish your videos before you upload them to TikTok. Once you are done editing, you can proceed to add the description of the video and choose if you want to enable comments, reactions, or give your followers the option to create duets.
Best Video Editing Apps for Creating TikTok Videos
The video editing options TikTok offers are not versatile enough to allow you to perform complex video editing tasks. That is why a growing number of TikTok’s users opt for third-party apps that are equipped with the tools they can use to improve the quality of the content they share on this social network. Here are some of the best video editing apps you can use on iOS or Android devices, as well as Mac and PC computers to create videos you share on TikTok.
- 1. iMovie
- 2. Adobe Rush
- 3. Timbre
- 4. FUNIMATE
- 5. VIZMATO
- 6. Splice
- 7. Filmmaker Pro Video Editor
- 8. Filmora
1. iMovie
Available for: macOS, iOS
What we like:
- Free and easy to use
- Rich music and audio effect library
- Fully customizable trailer templates and themes
Over the course of the last two decades, iMovie has become one of the most reliable video editing apps for iPhone, iPad and Mac users who don’t have advanced video editing skills. iMovie lets you choose from 14 trailer templates and 8 themes so that you can easily combine multiple video clips and create a soundtrack for them.
Additionally, this video editor for iOS and macOS devices grants you access to all the tools you are going to need to cut your footage, create PIP or green screen effects or record voiceovers for each video you edit with iMovie. All of these features make this video editor a perfect choice if you want to create short TikTok videos.
Cons:
- Adding your own music to projects you create in iMovie is not possible
- Lacks advanced video editing options
2. Adobe Rush
Available for: Windows, macOS, Android, iOS
What we like:
- Sharing videos to TikTok directly from Adobe Rush
- Cross-platform availability
- Compatible with Adobe’s professional video editing software products
You don’t have to be a video editing professional to record and edit videos with Adobe Rush since this cross-platform app makes it easy to create short social media videos. Adjusting a video’s aspect ratio, applying color grading effects or using some of the app’s motion graphics templates are just a few among numerous options you’ll have if you decide to install this app.
Additionally, you can adjust the Exposure, Vibrance or Shadows values in all video clips you import into a project you created in Adobe Rush. However, the free version of the app offers only limited capabilities and you must opt for a monthly or annual subscription model if you would like to expand the cloud storage space or export an unlimited number of videos each month.
Cons
- The app is not available in all parts of the world
- You can only export 3 videos per month with the free version of the app
3. Timbre
Available for: Android
What we like:
- Supports all common audio and video file formats
- Equipped with audio and video converters
- Adjusting video and audio playback speed is easy
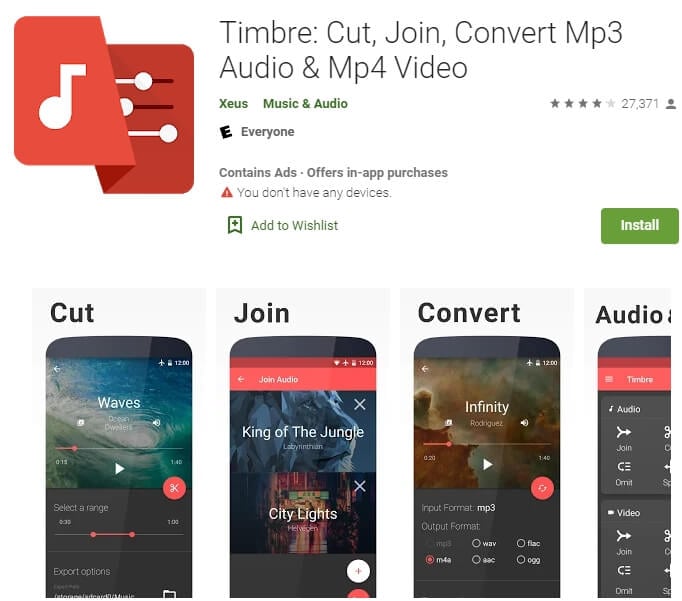
Cutting or converting audio and video files is what Timbre was designed for. TikTok content creators in need of an app that allows them to create GIFs or remove any part of an audio or video clip should consider installing this app for Android phones
Besides changing the format of your audio and video files Timbre also enables you to customize the bitrate of those files and reduce their size. However, there isn’t much more you can do with Timbre other than merge, trim, cut orcompress video and audio clips, as applying visual effects, adding text layers or adjusting the brightness and contrast values of your footage is not possible with this app.
Cons
- No built-in audio library
- Previewing a video before exporting it is not an option
4. FUNIMATE
Available for: iOS , Android
What we like:
- Offers a broad spectrum of visual effects
- Allows users to choose from a variety of transitions
- Sharing videos to TikTok, Instagram or Facebook directly from the app is easy
Creating smooth short videos for TikTok is much easier if you can apply transitions between two clips or add real-time music video effects to them. FUNIMATE is one of the best video editing apps you can use to create the videos you share on TikTok since it offers more than a hundred visual effects and it lets you create effects on your own.
Moreover, you can participate in FUNIMATE’s daily challenges, get recognized by the app’s music video community and post your videos to TikTok or any other social network you want. Making in-app purchases is necessary if you want to have access to all of the app’s features.
Cons
- The free version of FUNIMATE watermarks videos
- No color grading options
5. VIZMATO
Available for: Android , iOS
What we like:
- Fun voice modulation features
- Easily customizable video themes
- Excellent lip-syncing options
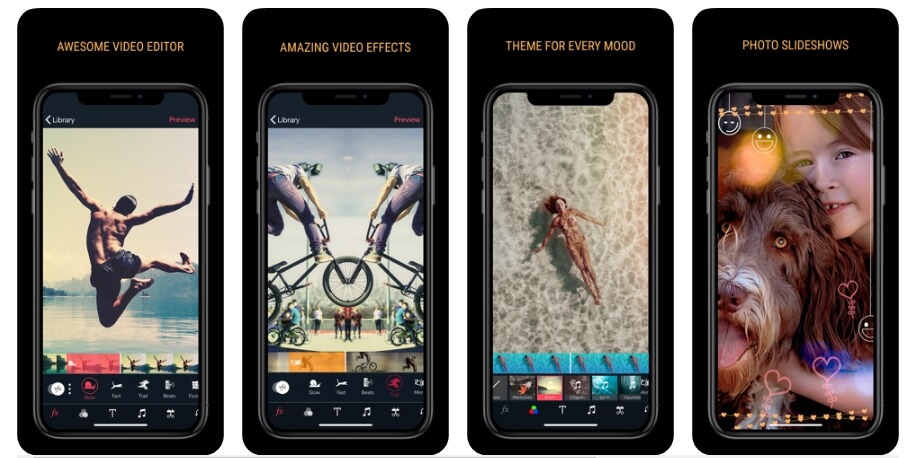
In case you decide to install this app on your Android or iOS device you’ll get much more than a simple video editor because you will become a part of the VIZMATO’s community of video content creators.
In addition to more than twenty video themes, you’ll also gain access to over a hundred tunes you can use in all projects you create with VIZMATO. The app is also equipped with a PRO HD Video Recorder that enables you to apply live visual effects and play music while the recording session is still in progress which makes VIZMATO a perfect choice for lip-syncing videos .
Cons
- You must upgrade to the pro version of the app to remove the watermark
- More expensive than similar video editing apps
6. Splice
Available for: iOS
What we like:
- Equipped with powerful audio editing tools
- Syncs videos to music beat automatically
- Built-in voice recording features
Performing any of the basic video editing actions like cutting or trimming video clips with this app is a straightforward process. Besides enabling you to manipulate your footage in virtually any way you want, Splice can also sync your video clips to the beats of a song automatically.
The app supports multi-track audio editing which enables you to create perfect soundtracks for the videos you share on TikTok or any other social network. Installing Splice on your iOS device will grant you access to a voice recorder and enable you to create voiceovers for all videos you create with this app.
Cons
- The free version of Splice offers only limited audio and video editing capabilities
- Sharing videos to TikTok directly from Splice is not possible
7. Filmmaker Pro Video Editor
Available for: iOS
What we like:
- Support for 4K videos
- Offers 72 audio tracks
- A rich selection of text overlays, stickers, and illustrations
In case you are looking for a video editor that lets you create professional-looking videos you can share on TikTok, Filmmaker Pro is probably one of the best options you have at your disposal. The app doesn’t limit the number of projects you can create, which makes it perfect for all TikTok users who want to share new videos on this platform on a daily basis.
Applying transitions, changing a video’s playback speed or fading in and fading out audio is easy even if you never edited a video before. However, some of the app’s features can be overwhelming for novice video editors.
Cons
- You must make an in-app purchase in order to start using the app’s sound effect collection
- Videos created with the free version of Filmmaker Pro are watermarked
8. Filmora
Available for: Android , iOS
What we like:
- Supports multi-track audio and video editing
- Provides voice-recording options
- Offers a broad spectrum of visual and audio effects
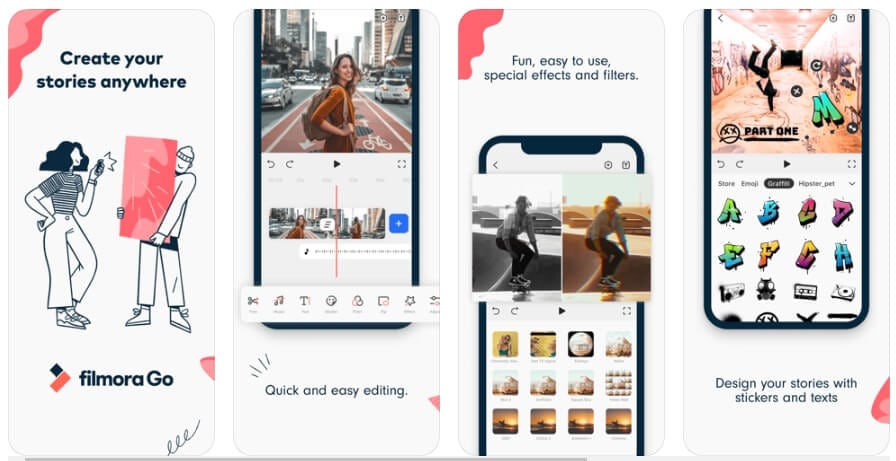
Taking your TikTok videos to the next level won’t be difficult if you choose to edit them with Filmora. This video editor for iOS and Android devices has all the tools you are going to need while processing audio and video files.
In addition to hundreds of effects, stickers, and filters Filmora is also equipped with a music library that contains popular songs and sound effects. The app’s timeline lets you add new audio tracks which makes it easier to sync audio and video assets you want to use in your projects. What’s more, adjusting the volume of the audio files you place on the Filmora’s timeline is a straightforward process that takes only a few moments of your time.
Cons:
- You must opt for a subscription model in order to remove a watermark
- No video recording options
After knowing the best 10 TikTok editing apps on your phone, it is time to explore versatile TikTok video editor on your PC.
Editing Video for TikTok with Filmora Editor
Available for: macOS, Windows
What we like:
- Supports 4K editing
- Provides hundreds of visual and audio effects
- Powerful sound and video editing tools
For Win 7 or later (64-bit)
 Secure Download
Secure Download
For macOS 10.14 or later
 Secure Download
Secure Download
Click here to get Filmora for PC by email
or Try Filmora App for mobile >>>
download filmora app for ios ](https://app.adjust.com/b0k9hf2%5F4bsu85t ) download filmora app for android ](https://app.adjust.com/b0k9hf2%5F4bsu85t )
Filmora grants you access to the edit videos with rich tools you are going to need to create music or comedy videos you would like to share on TikTok. This video editing software for Mac and PC computers lets you edit footage recorded with action cameras , smartphones, DSLRs and all other types of digital cameras.
Trimming or cutting video clips, creating a soundtrack for a video or choosing a project’s resolution and aspect ratio are just a few among countless things you can do in Filmora. The video editor’s exporting features are equally impressive since you can choose the device on which the video is going to be played or decide if you want to save the video locally or upload it to your Vimeo or YouTube channel.
Cons
- Exporting videos to TikTok from Filmora is not possible
- Requires at least basic video editing skills
Conclusion
TikTok already attracts millions of content creators and the app’s popularity can only continue to grow in the foreseeable future. So, if you would like to join one of the fastest-growing social networks in the world, you must make sure that the videos you share stand out from the crowd. Each of the video editing apps we featured in this article can help you improve the quality of the videos you share on TikTok. Which of the best TikTok video editing apps are you going to choose? Leave a comment and share your opinions with us.
FAQ: Discover More about TikTok Video Editing Apps
1. What is the best editing app for Tik Tok?
Besides TikTok’s built-in video editing tool, there are other incredible editing apps for TikTok, such as ViaMaker, Filmora, and so on.
2. How do you make a good Tik Tok video?
If you are new to TikTok, here are several tips to help you make a good TikTok video. Follow the trend and choose popular music are always helpful. Besides, you can join a viral craze or a hashtag challenge.
3. Can you edit a TikTok video after posting?
Unfortunately, you can’t change much about the TikTok videos after you posted them online. However, you can still tweak it a bit and reupload it.

Shanoon Cox
Shanoon Cox is a writer and a lover of all things video.
Follow @Shanoon Cox
Shanoon Cox
Mar 27, 2024• Proven solutions
Becoming an instant online celebrity with millions of followers has never been easier. This trend started on YouTube and has spread to other social media like TikTok and Instagram . TikTok has already conquered the Asian market, but in recent years this video-sharing and social networking app is becoming popular across the globe.
Standing out from TikTok isn’t as easy as you thought, because you will face fierce competition, and you must do everything you can to improve the quality of the content you share on TikTok. So, in this article, we will look at the best TikTok video editing apps that will enable you to produce content that attracts millions of viewers.
How to Use the TikTok’s Built-in Video Editing Tools
In addition to viewing the content posted by other TikTok users, the app lets you record and edit videos. The video editing tools you are going to have at your disposal are basic but still powerful enough to enable you to enhance the 15 and 60-second videos you capture with TikTok.
To start making a new video, you have to tap on the + icon that is located at the bottom of the app’s home screen and then tap on the red Video button on the app’s Shooting page. Before you start recording, tap on the Add a Sound option if you would like to choose a song or an audio effect you would like to add to a video you’re creating.
Adding Texts in TikTok Video with TikTok: By Rhia
Moreover, the app lets you control the video’s playback speed , apply filters and effects or activate the Beauty mode before you start shooting. As we already noted, a video you record with TikTok cannot be longer than 60 seconds. Hence, after you capture your comedy sketch or create a music video, you’ll be able to apply stickers , voice or sound effects, filters, and visual effects or add text layers .
Each video you create with TikTok is different, which means that you have to try out different options in order to get the most out of the footage you record with this app. In addition, you can trim videos that are longer than 15 seconds and adjust the volume of a video’s original sound or the volume of its soundtrack.
The set of video and audio editing tools TikTok app provides can limit your options during the video editing process, but you can easily solve this issue by tapping on the Upload button that is located in the bottom right corner of the Shooting page.
This option enables you to use a video editing app that offers more advanced video editing tools to polish your videos before you upload them to TikTok. Once you are done editing, you can proceed to add the description of the video and choose if you want to enable comments, reactions, or give your followers the option to create duets.
Best Video Editing Apps for Creating TikTok Videos
The video editing options TikTok offers are not versatile enough to allow you to perform complex video editing tasks. That is why a growing number of TikTok’s users opt for third-party apps that are equipped with the tools they can use to improve the quality of the content they share on this social network. Here are some of the best video editing apps you can use on iOS or Android devices, as well as Mac and PC computers to create videos you share on TikTok.
- 1. iMovie
- 2. Adobe Rush
- 3. Timbre
- 4. FUNIMATE
- 5. VIZMATO
- 6. Splice
- 7. Filmmaker Pro Video Editor
- 8. Filmora
1. iMovie
Available for: macOS, iOS
What we like:
- Free and easy to use
- Rich music and audio effect library
- Fully customizable trailer templates and themes
Over the course of the last two decades, iMovie has become one of the most reliable video editing apps for iPhone, iPad and Mac users who don’t have advanced video editing skills. iMovie lets you choose from 14 trailer templates and 8 themes so that you can easily combine multiple video clips and create a soundtrack for them.
Additionally, this video editor for iOS and macOS devices grants you access to all the tools you are going to need to cut your footage, create PIP or green screen effects or record voiceovers for each video you edit with iMovie. All of these features make this video editor a perfect choice if you want to create short TikTok videos.
Cons:
- Adding your own music to projects you create in iMovie is not possible
- Lacks advanced video editing options
2. Adobe Rush
Available for: Windows, macOS, Android, iOS
What we like:
- Sharing videos to TikTok directly from Adobe Rush
- Cross-platform availability
- Compatible with Adobe’s professional video editing software products
You don’t have to be a video editing professional to record and edit videos with Adobe Rush since this cross-platform app makes it easy to create short social media videos. Adjusting a video’s aspect ratio, applying color grading effects or using some of the app’s motion graphics templates are just a few among numerous options you’ll have if you decide to install this app.
Additionally, you can adjust the Exposure, Vibrance or Shadows values in all video clips you import into a project you created in Adobe Rush. However, the free version of the app offers only limited capabilities and you must opt for a monthly or annual subscription model if you would like to expand the cloud storage space or export an unlimited number of videos each month.
Cons
- The app is not available in all parts of the world
- You can only export 3 videos per month with the free version of the app
3. Timbre
Available for: Android
What we like:
- Supports all common audio and video file formats
- Equipped with audio and video converters
- Adjusting video and audio playback speed is easy
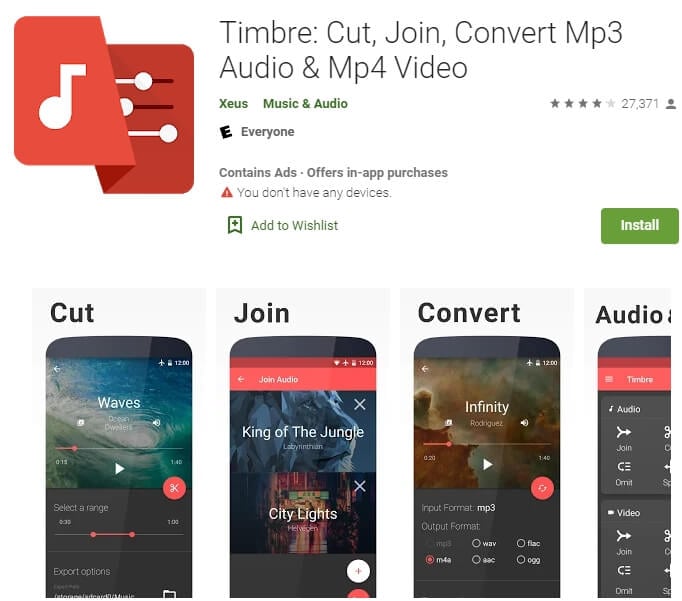
Cutting or converting audio and video files is what Timbre was designed for. TikTok content creators in need of an app that allows them to create GIFs or remove any part of an audio or video clip should consider installing this app for Android phones
Besides changing the format of your audio and video files Timbre also enables you to customize the bitrate of those files and reduce their size. However, there isn’t much more you can do with Timbre other than merge, trim, cut orcompress video and audio clips, as applying visual effects, adding text layers or adjusting the brightness and contrast values of your footage is not possible with this app.
Cons
- No built-in audio library
- Previewing a video before exporting it is not an option
4. FUNIMATE
Available for: iOS , Android
What we like:
- Offers a broad spectrum of visual effects
- Allows users to choose from a variety of transitions
- Sharing videos to TikTok, Instagram or Facebook directly from the app is easy
Creating smooth short videos for TikTok is much easier if you can apply transitions between two clips or add real-time music video effects to them. FUNIMATE is one of the best video editing apps you can use to create the videos you share on TikTok since it offers more than a hundred visual effects and it lets you create effects on your own.
Moreover, you can participate in FUNIMATE’s daily challenges, get recognized by the app’s music video community and post your videos to TikTok or any other social network you want. Making in-app purchases is necessary if you want to have access to all of the app’s features.
Cons
- The free version of FUNIMATE watermarks videos
- No color grading options
5. VIZMATO
Available for: Android , iOS
What we like:
- Fun voice modulation features
- Easily customizable video themes
- Excellent lip-syncing options
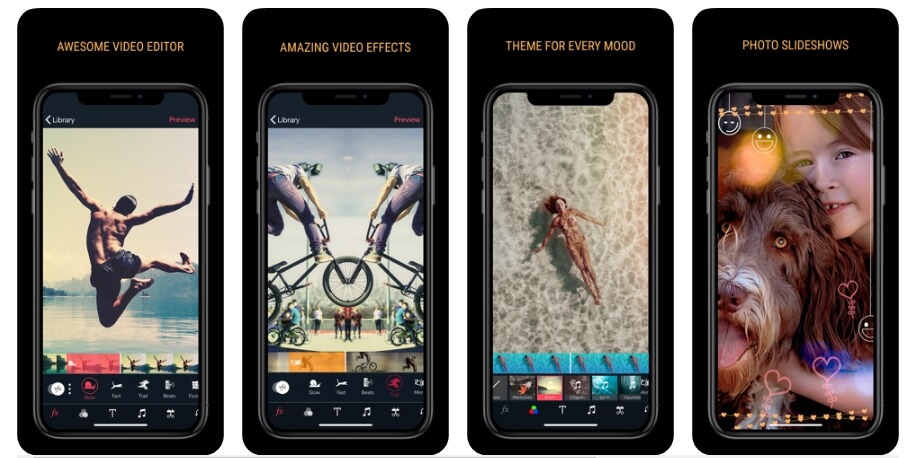
In case you decide to install this app on your Android or iOS device you’ll get much more than a simple video editor because you will become a part of the VIZMATO’s community of video content creators.
In addition to more than twenty video themes, you’ll also gain access to over a hundred tunes you can use in all projects you create with VIZMATO. The app is also equipped with a PRO HD Video Recorder that enables you to apply live visual effects and play music while the recording session is still in progress which makes VIZMATO a perfect choice for lip-syncing videos .
Cons
- You must upgrade to the pro version of the app to remove the watermark
- More expensive than similar video editing apps
6. Splice
Available for: iOS
What we like:
- Equipped with powerful audio editing tools
- Syncs videos to music beat automatically
- Built-in voice recording features
Performing any of the basic video editing actions like cutting or trimming video clips with this app is a straightforward process. Besides enabling you to manipulate your footage in virtually any way you want, Splice can also sync your video clips to the beats of a song automatically.
The app supports multi-track audio editing which enables you to create perfect soundtracks for the videos you share on TikTok or any other social network. Installing Splice on your iOS device will grant you access to a voice recorder and enable you to create voiceovers for all videos you create with this app.
Cons
- The free version of Splice offers only limited audio and video editing capabilities
- Sharing videos to TikTok directly from Splice is not possible
7. Filmmaker Pro Video Editor
Available for: iOS
What we like:
- Support for 4K videos
- Offers 72 audio tracks
- A rich selection of text overlays, stickers, and illustrations
In case you are looking for a video editor that lets you create professional-looking videos you can share on TikTok, Filmmaker Pro is probably one of the best options you have at your disposal. The app doesn’t limit the number of projects you can create, which makes it perfect for all TikTok users who want to share new videos on this platform on a daily basis.
Applying transitions, changing a video’s playback speed or fading in and fading out audio is easy even if you never edited a video before. However, some of the app’s features can be overwhelming for novice video editors.
Cons
- You must make an in-app purchase in order to start using the app’s sound effect collection
- Videos created with the free version of Filmmaker Pro are watermarked
8. Filmora
Available for: Android , iOS
What we like:
- Supports multi-track audio and video editing
- Provides voice-recording options
- Offers a broad spectrum of visual and audio effects
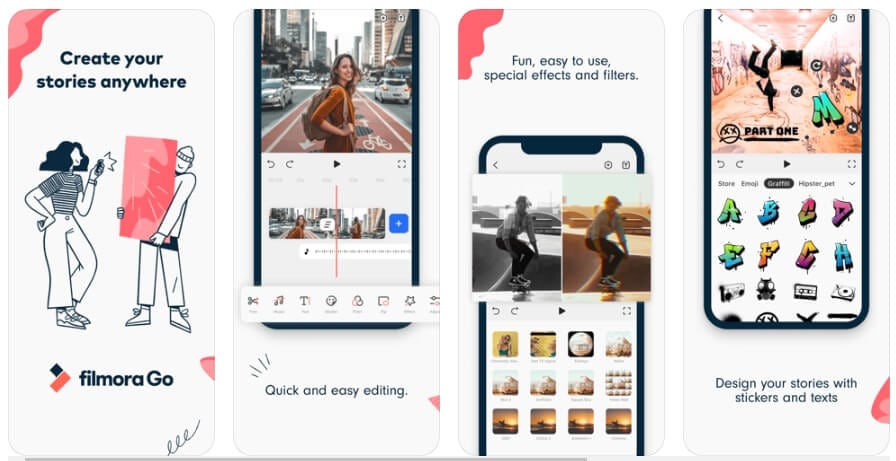
Taking your TikTok videos to the next level won’t be difficult if you choose to edit them with Filmora. This video editor for iOS and Android devices has all the tools you are going to need while processing audio and video files.
In addition to hundreds of effects, stickers, and filters Filmora is also equipped with a music library that contains popular songs and sound effects. The app’s timeline lets you add new audio tracks which makes it easier to sync audio and video assets you want to use in your projects. What’s more, adjusting the volume of the audio files you place on the Filmora’s timeline is a straightforward process that takes only a few moments of your time.
Cons:
- You must opt for a subscription model in order to remove a watermark
- No video recording options
After knowing the best 10 TikTok editing apps on your phone, it is time to explore versatile TikTok video editor on your PC.
Editing Video for TikTok with Filmora Editor
Available for: macOS, Windows
What we like:
- Supports 4K editing
- Provides hundreds of visual and audio effects
- Powerful sound and video editing tools
For Win 7 or later (64-bit)
 Secure Download
Secure Download
For macOS 10.14 or later
 Secure Download
Secure Download
Click here to get Filmora for PC by email
or Try Filmora App for mobile >>>
download filmora app for ios ](https://app.adjust.com/b0k9hf2%5F4bsu85t ) download filmora app for android ](https://app.adjust.com/b0k9hf2%5F4bsu85t )
Filmora grants you access to the edit videos with rich tools you are going to need to create music or comedy videos you would like to share on TikTok. This video editing software for Mac and PC computers lets you edit footage recorded with action cameras , smartphones, DSLRs and all other types of digital cameras.
Trimming or cutting video clips, creating a soundtrack for a video or choosing a project’s resolution and aspect ratio are just a few among countless things you can do in Filmora. The video editor’s exporting features are equally impressive since you can choose the device on which the video is going to be played or decide if you want to save the video locally or upload it to your Vimeo or YouTube channel.
Cons
- Exporting videos to TikTok from Filmora is not possible
- Requires at least basic video editing skills
Conclusion
TikTok already attracts millions of content creators and the app’s popularity can only continue to grow in the foreseeable future. So, if you would like to join one of the fastest-growing social networks in the world, you must make sure that the videos you share stand out from the crowd. Each of the video editing apps we featured in this article can help you improve the quality of the videos you share on TikTok. Which of the best TikTok video editing apps are you going to choose? Leave a comment and share your opinions with us.
FAQ: Discover More about TikTok Video Editing Apps
1. What is the best editing app for Tik Tok?
Besides TikTok’s built-in video editing tool, there are other incredible editing apps for TikTok, such as ViaMaker, Filmora, and so on.
2. How do you make a good Tik Tok video?
If you are new to TikTok, here are several tips to help you make a good TikTok video. Follow the trend and choose popular music are always helpful. Besides, you can join a viral craze or a hashtag challenge.
3. Can you edit a TikTok video after posting?
Unfortunately, you can’t change much about the TikTok videos after you posted them online. However, you can still tweak it a bit and reupload it.

Shanoon Cox
Shanoon Cox is a writer and a lover of all things video.
Follow @Shanoon Cox
Shanoon Cox
Mar 27, 2024• Proven solutions
Becoming an instant online celebrity with millions of followers has never been easier. This trend started on YouTube and has spread to other social media like TikTok and Instagram . TikTok has already conquered the Asian market, but in recent years this video-sharing and social networking app is becoming popular across the globe.
Standing out from TikTok isn’t as easy as you thought, because you will face fierce competition, and you must do everything you can to improve the quality of the content you share on TikTok. So, in this article, we will look at the best TikTok video editing apps that will enable you to produce content that attracts millions of viewers.
How to Use the TikTok’s Built-in Video Editing Tools
In addition to viewing the content posted by other TikTok users, the app lets you record and edit videos. The video editing tools you are going to have at your disposal are basic but still powerful enough to enable you to enhance the 15 and 60-second videos you capture with TikTok.
To start making a new video, you have to tap on the + icon that is located at the bottom of the app’s home screen and then tap on the red Video button on the app’s Shooting page. Before you start recording, tap on the Add a Sound option if you would like to choose a song or an audio effect you would like to add to a video you’re creating.
Adding Texts in TikTok Video with TikTok: By Rhia
Moreover, the app lets you control the video’s playback speed , apply filters and effects or activate the Beauty mode before you start shooting. As we already noted, a video you record with TikTok cannot be longer than 60 seconds. Hence, after you capture your comedy sketch or create a music video, you’ll be able to apply stickers , voice or sound effects, filters, and visual effects or add text layers .
Each video you create with TikTok is different, which means that you have to try out different options in order to get the most out of the footage you record with this app. In addition, you can trim videos that are longer than 15 seconds and adjust the volume of a video’s original sound or the volume of its soundtrack.
The set of video and audio editing tools TikTok app provides can limit your options during the video editing process, but you can easily solve this issue by tapping on the Upload button that is located in the bottom right corner of the Shooting page.
This option enables you to use a video editing app that offers more advanced video editing tools to polish your videos before you upload them to TikTok. Once you are done editing, you can proceed to add the description of the video and choose if you want to enable comments, reactions, or give your followers the option to create duets.
Best Video Editing Apps for Creating TikTok Videos
The video editing options TikTok offers are not versatile enough to allow you to perform complex video editing tasks. That is why a growing number of TikTok’s users opt for third-party apps that are equipped with the tools they can use to improve the quality of the content they share on this social network. Here are some of the best video editing apps you can use on iOS or Android devices, as well as Mac and PC computers to create videos you share on TikTok.
- 1. iMovie
- 2. Adobe Rush
- 3. Timbre
- 4. FUNIMATE
- 5. VIZMATO
- 6. Splice
- 7. Filmmaker Pro Video Editor
- 8. Filmora
1. iMovie
Available for: macOS, iOS
What we like:
- Free and easy to use
- Rich music and audio effect library
- Fully customizable trailer templates and themes
Over the course of the last two decades, iMovie has become one of the most reliable video editing apps for iPhone, iPad and Mac users who don’t have advanced video editing skills. iMovie lets you choose from 14 trailer templates and 8 themes so that you can easily combine multiple video clips and create a soundtrack for them.
Additionally, this video editor for iOS and macOS devices grants you access to all the tools you are going to need to cut your footage, create PIP or green screen effects or record voiceovers for each video you edit with iMovie. All of these features make this video editor a perfect choice if you want to create short TikTok videos.
Cons:
- Adding your own music to projects you create in iMovie is not possible
- Lacks advanced video editing options
2. Adobe Rush
Available for: Windows, macOS, Android, iOS
What we like:
- Sharing videos to TikTok directly from Adobe Rush
- Cross-platform availability
- Compatible with Adobe’s professional video editing software products
You don’t have to be a video editing professional to record and edit videos with Adobe Rush since this cross-platform app makes it easy to create short social media videos. Adjusting a video’s aspect ratio, applying color grading effects or using some of the app’s motion graphics templates are just a few among numerous options you’ll have if you decide to install this app.
Additionally, you can adjust the Exposure, Vibrance or Shadows values in all video clips you import into a project you created in Adobe Rush. However, the free version of the app offers only limited capabilities and you must opt for a monthly or annual subscription model if you would like to expand the cloud storage space or export an unlimited number of videos each month.
Cons
- The app is not available in all parts of the world
- You can only export 3 videos per month with the free version of the app
3. Timbre
Available for: Android
What we like:
- Supports all common audio and video file formats
- Equipped with audio and video converters
- Adjusting video and audio playback speed is easy
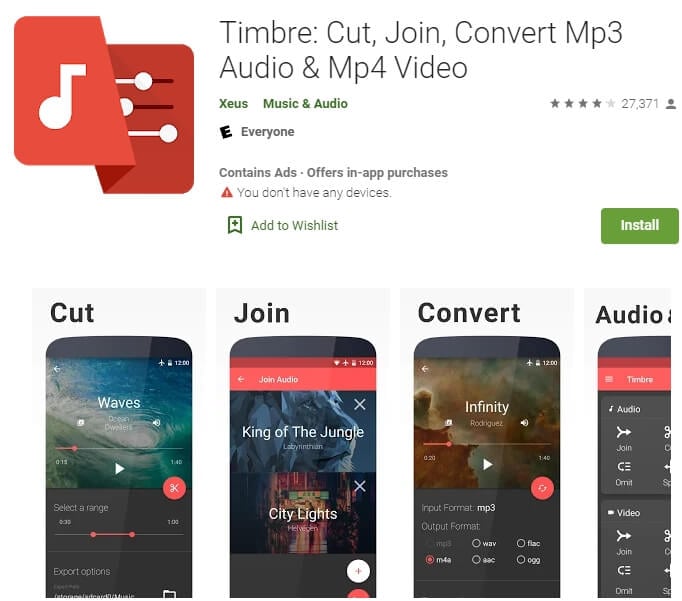
Cutting or converting audio and video files is what Timbre was designed for. TikTok content creators in need of an app that allows them to create GIFs or remove any part of an audio or video clip should consider installing this app for Android phones
Besides changing the format of your audio and video files Timbre also enables you to customize the bitrate of those files and reduce their size. However, there isn’t much more you can do with Timbre other than merge, trim, cut orcompress video and audio clips, as applying visual effects, adding text layers or adjusting the brightness and contrast values of your footage is not possible with this app.
Cons
- No built-in audio library
- Previewing a video before exporting it is not an option
4. FUNIMATE
Available for: iOS , Android
What we like:
- Offers a broad spectrum of visual effects
- Allows users to choose from a variety of transitions
- Sharing videos to TikTok, Instagram or Facebook directly from the app is easy
Creating smooth short videos for TikTok is much easier if you can apply transitions between two clips or add real-time music video effects to them. FUNIMATE is one of the best video editing apps you can use to create the videos you share on TikTok since it offers more than a hundred visual effects and it lets you create effects on your own.
Moreover, you can participate in FUNIMATE’s daily challenges, get recognized by the app’s music video community and post your videos to TikTok or any other social network you want. Making in-app purchases is necessary if you want to have access to all of the app’s features.
Cons
- The free version of FUNIMATE watermarks videos
- No color grading options
5. VIZMATO
Available for: Android , iOS
What we like:
- Fun voice modulation features
- Easily customizable video themes
- Excellent lip-syncing options
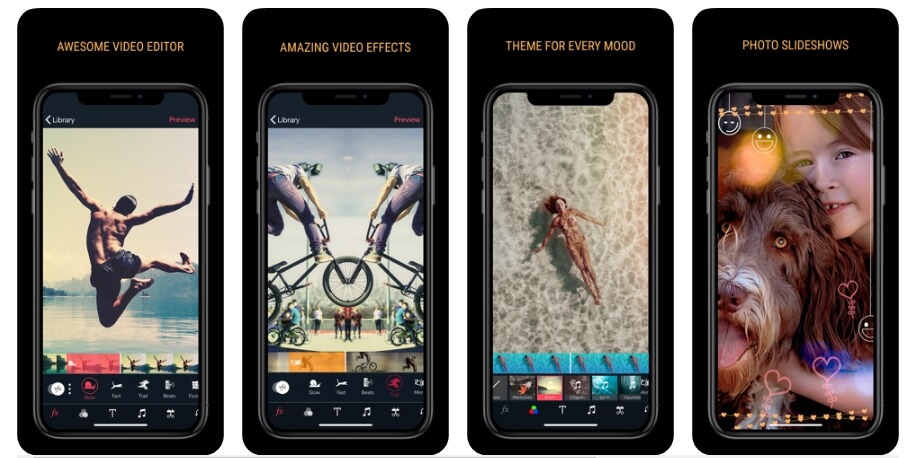
In case you decide to install this app on your Android or iOS device you’ll get much more than a simple video editor because you will become a part of the VIZMATO’s community of video content creators.
In addition to more than twenty video themes, you’ll also gain access to over a hundred tunes you can use in all projects you create with VIZMATO. The app is also equipped with a PRO HD Video Recorder that enables you to apply live visual effects and play music while the recording session is still in progress which makes VIZMATO a perfect choice for lip-syncing videos .
Cons
- You must upgrade to the pro version of the app to remove the watermark
- More expensive than similar video editing apps
6. Splice
Available for: iOS
What we like:
- Equipped with powerful audio editing tools
- Syncs videos to music beat automatically
- Built-in voice recording features
Performing any of the basic video editing actions like cutting or trimming video clips with this app is a straightforward process. Besides enabling you to manipulate your footage in virtually any way you want, Splice can also sync your video clips to the beats of a song automatically.
The app supports multi-track audio editing which enables you to create perfect soundtracks for the videos you share on TikTok or any other social network. Installing Splice on your iOS device will grant you access to a voice recorder and enable you to create voiceovers for all videos you create with this app.
Cons
- The free version of Splice offers only limited audio and video editing capabilities
- Sharing videos to TikTok directly from Splice is not possible
7. Filmmaker Pro Video Editor
Available for: iOS
What we like:
- Support for 4K videos
- Offers 72 audio tracks
- A rich selection of text overlays, stickers, and illustrations
In case you are looking for a video editor that lets you create professional-looking videos you can share on TikTok, Filmmaker Pro is probably one of the best options you have at your disposal. The app doesn’t limit the number of projects you can create, which makes it perfect for all TikTok users who want to share new videos on this platform on a daily basis.
Applying transitions, changing a video’s playback speed or fading in and fading out audio is easy even if you never edited a video before. However, some of the app’s features can be overwhelming for novice video editors.
Cons
- You must make an in-app purchase in order to start using the app’s sound effect collection
- Videos created with the free version of Filmmaker Pro are watermarked
8. Filmora
Available for: Android , iOS
What we like:
- Supports multi-track audio and video editing
- Provides voice-recording options
- Offers a broad spectrum of visual and audio effects
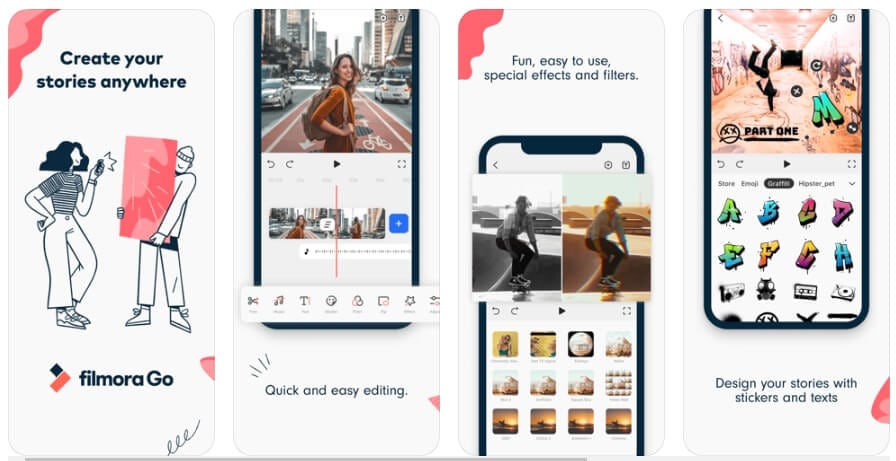
Taking your TikTok videos to the next level won’t be difficult if you choose to edit them with Filmora. This video editor for iOS and Android devices has all the tools you are going to need while processing audio and video files.
In addition to hundreds of effects, stickers, and filters Filmora is also equipped with a music library that contains popular songs and sound effects. The app’s timeline lets you add new audio tracks which makes it easier to sync audio and video assets you want to use in your projects. What’s more, adjusting the volume of the audio files you place on the Filmora’s timeline is a straightforward process that takes only a few moments of your time.
Cons:
- You must opt for a subscription model in order to remove a watermark
- No video recording options
After knowing the best 10 TikTok editing apps on your phone, it is time to explore versatile TikTok video editor on your PC.
Editing Video for TikTok with Filmora Editor
Available for: macOS, Windows
What we like:
- Supports 4K editing
- Provides hundreds of visual and audio effects
- Powerful sound and video editing tools
For Win 7 or later (64-bit)
 Secure Download
Secure Download
For macOS 10.14 or later
 Secure Download
Secure Download
Click here to get Filmora for PC by email
or Try Filmora App for mobile >>>
download filmora app for ios ](https://app.adjust.com/b0k9hf2%5F4bsu85t ) download filmora app for android ](https://app.adjust.com/b0k9hf2%5F4bsu85t )
Filmora grants you access to the edit videos with rich tools you are going to need to create music or comedy videos you would like to share on TikTok. This video editing software for Mac and PC computers lets you edit footage recorded with action cameras , smartphones, DSLRs and all other types of digital cameras.
Trimming or cutting video clips, creating a soundtrack for a video or choosing a project’s resolution and aspect ratio are just a few among countless things you can do in Filmora. The video editor’s exporting features are equally impressive since you can choose the device on which the video is going to be played or decide if you want to save the video locally or upload it to your Vimeo or YouTube channel.
Cons
- Exporting videos to TikTok from Filmora is not possible
- Requires at least basic video editing skills
Conclusion
TikTok already attracts millions of content creators and the app’s popularity can only continue to grow in the foreseeable future. So, if you would like to join one of the fastest-growing social networks in the world, you must make sure that the videos you share stand out from the crowd. Each of the video editing apps we featured in this article can help you improve the quality of the videos you share on TikTok. Which of the best TikTok video editing apps are you going to choose? Leave a comment and share your opinions with us.
FAQ: Discover More about TikTok Video Editing Apps
1. What is the best editing app for Tik Tok?
Besides TikTok’s built-in video editing tool, there are other incredible editing apps for TikTok, such as ViaMaker, Filmora, and so on.
2. How do you make a good Tik Tok video?
If you are new to TikTok, here are several tips to help you make a good TikTok video. Follow the trend and choose popular music are always helpful. Besides, you can join a viral craze or a hashtag challenge.
3. Can you edit a TikTok video after posting?
Unfortunately, you can’t change much about the TikTok videos after you posted them online. However, you can still tweak it a bit and reupload it.

Shanoon Cox
Shanoon Cox is a writer and a lover of all things video.
Follow @Shanoon Cox
Sonic Sanitation: Purifying Recordings in Audacity
The most frequent request you’ll get from video makers is to eliminate irritating noises like rumbling or humming from an original clip. Almost all of the time, capturing high-quality audio during filming is challenging since the conversation is often hard to hear or is made unclear due to surrounding noises, such as the dreadful air conditioners or fans.
To get rid of all these awful noises, this Audacity Noise Reduction feature will serve you a significant purpose in removing unwanted background noise for your future videos. Without further ado, let’s get started!
In this article
01 Things You Need to Prepare for Background Noise Reduction
02 How to Remove Background Noise in Audacity?
03 Why is Audacity Noise Reduction Not Working?
04 How to Prevent Background Noise in Audio Recording?
05 How to Remove Background Noise in Filmora?
Part 1: Things You Need to Prepare for Background Noise Reduction
Here are few things that you need to consider before you apply the noise reduction to your clips:
1. Noise Sample
A decent sample of the noise you wish to eliminate is perhaps the most crucial aspect of the Audacity remove noise procedure.
This will be used by Audacity to understand the noise and build a noise profile. The noise recording should last for a fair amount of time and be devoid of any other noises.
2. Avoid Copy Pasting Tiny Noise Section in Your Spoken Phrases
When you have a tiny part of noise between your stated words on your audio, please don’t copy/paste it to make a more significant piece of sound for Audacity to examine.
You would not be supplying Audacity with any more information that will help it generate a decent noise profile. The noise profile is what enables Audacity to tell the difference between speech and noise.
3. Minimum 2048 Data Samples Required
To build a noise profile, the Noise Reduction function requires a minimum of 2048 sample data. An audio file with a sampling frequency of 44.1kHz is roughly five hundredths of a second.
Note that this is the minor sound level that Audacity needs to generate a noise profile; however, should you supply a larger sample of the noise, Audacity can typically perform a great job of producing a suitable noise profile. As a result, attempt to capture a few seconds of background noises wherever possible.
4. Establish Recording Level and Record “Silence”
Setting your audio volume and capturing some “quiet” prior to speaking is the best way to achieve this. Instead, when you’ve finished talking, keep your camera/recorder going for a few moments.
Don’t move or create any sounds while capturing the background noises, and keep an ear open for any other noises. You only need to capture the ambient noise for a few moments; two to five seconds will suffice.
Part 2: How to Remove Background Noise in Audacity on Windows and Mac?
Whether you are using Windows or macOS, we will show you a step-by-step process to achieve your results using both software in this part of Audacity remove background music guide.
Remove background noise in Audacity on Windows
Step 1: On your recording, select a few moments of sound. Any segment of noise that incorporates other noises should be avoided.

Step 2: From the Effect menu, select Noise Reduction.

Step 3: Select the Get Noise Profile option whenever the Noise Reduction effect screen appears.

Note: Choose whether to implement the noise removal to the entire waveforms or only a portion of it.
Step 4: To access the Noise Reduction effects window, go to Effects > Noise Reduction. Raise the level of noise reduction progressively while previewing the result.

Step 5: Head over to the File section to Export and Save the result. Audacity does not save sound clips when you select Save Project; instead, you must choose Export. Select the file type you want to store and the place wherever you can save it. Select Save after giving the File Name.

Remove background noise in Audacity on Mac
Step 1: Create a room tone-containing audio file. When you don’t have a separate track for room tone, use a recording with a few moments of quiet in it. Click-and-drag to select a segment with a few minutes of silence using the Selection Tool.

Step 2: Select Noise Reduction from the Effects tab. Select the Get Noise Profile tab in the new tab under Step 1. The screen will shut, and Audacity will take noise profile samples of the indicated area.

Step 3: Click-and-drag to select the whole file, which requires noise reduction with the Selection Tool. To re-open the function, go to the Effect tab and pick Noise Reduction. Make modifications to the following parameters under Step 2:
- Reduce and Residue
- Frequency Smoothing (bands)
- Sensitivity
- Noise Reduction

Step 4: To listen to how the chosen file will look with the selected parameters, select Preview. Re-adjust until you have a sound noise reduction with no interference. When you’re finished, select Reduce and click OK.
Part 3: Why is Audacity Noise Reduction Not Working?
It’s possible that the Noise Reduction function isn’t letting you mop up your recording since your audio isn’t appropriate for it. The disturbance must be continuous, not random or fluctuating, to work for Audacity’s Noise Reduction function.
For example, the Noise Reduction function will not assist if your audio was made in a busy environment with unique noises such as background chatter, random traffic noises, or in an exhibition space or museum. The Noise Reduction feature in Audacity isn’t meant to cope with that kind of distortion. You’ll need to alter your recording approach if you’re capturing voice in either of those situations.
Under the following situations, the Audacity Noise Reduction function might underperform.
- Particular noise in the background, including traffic or people.
- When the harmonics of the sound and voice are comparable.
- There is sound variance where there is fluctuation in the noise.
- The volume of the voice is comparable to or lower than that of the background noise.
- When the noise is irregular or changeable rather than continuous.
- The loudness is deafening.
- The sound is a single click or pop.
Part 4: How to Prevent Background Noise in Audio Recording?
Although Audacity allows eliminating noise very simply, it is still an additional level that takes time to refine your podcast production. These pointers can help you avoid the necessity for noise reduction and cut down on the amount of time you spend processing.
1. Reduce the Computer Fan Noise
Whenever computers become too heated, they can produce a lot of noise. You may limit the amount of software that runs and position your mic away from the keyboard to help lessen this impact and avoid the fan from coming on.
However, even if you observe all of these guidelines, undesired recording sounds may still appear in your program. Fortunately, contemporary software makes this problem quite simple to resolve.
2. Reduce the Gain and Get Close to the Mic
Reduce the gain (sensitivity of the microphone) and go nearer to it. Talking straight into the microphone won’t distort your audio if you reduce the gain, and that would assist your microphone in concentrating on scooping up your voice’s tone.
Bonus Tip: Set your recorder’s (or DAW’s) sensitivity such that your speech peaks between -12 and -10db.
3. Utilize a Versatile Microphone
Condenser and dynamic microphones are the two most common types of podcast microphones. Condenser microphones are significantly more sensitive instruments meant to take up average atmospheric noise, whereas dynamic microphones have a narrower frequency range, picking up fewer ambient noises.
4. Optimize Your Recording Environment
The most significant and most crucial aspect of your podcasts’ sound quality is where you capture it. To optimize your personal podcasting space, we recommend choosing a peaceful, compact area away from HVAC systems, vehicles, external hard drives, background sound, motors, and other distractions. You may also increase the tone of your room by using natural sound absorbents such as curtains, rugs, carpets, and sofas.
Part 5: How to Remove Background Noise in Filmora?
Although there is a lot of software available to eliminate ambient noise, we highly suggest Wondershare Filmora Video Editor to edit audio and video in one place.
In addition to the standard audio editing capabilities, the recently redesigned Filmora currently includes enhanced waveforms, volume Keyframing , peak metering, and audio transitions, giving you a better audio editing interface.
For Win 7 or later (64-bit)
For macOS 10.12 or later
Filmora Video Editor will quickly remove ambient sound from both sound/video. You may also remove the sound from the video with this simple video editor, use the Audio Equalizer or Audio Mixer functions to modify the audio further, and then Export and save the audio in an Mp3 file. Here are the detailed steps:
Step 1: In the Wondershare Filmora Timeline menu, Import your footage. Trim the footage after previewing it and deleting the sections you don’t want to retain.

Step 2: To eliminate the ambient noise immediately, double-click on the video file, and go to the Audio panel to select the Remove Background Noise option. You will find that the background noise is removed automatically.

Step 3: After checking the results, select Export to download the noise-reduced clip to your desktop or upload it immediately to YouTube or Vimeo.

Conclusion
Well, there you have it. In this Audacity Remove Background Noise guide, we have reviewed every possible method you can adopt to get rid of the unnecessary background noise in the Audacity. And if the desired results are still not achieved, we highly recommend using the Wondershare Filmora editing software. Not only will it help you remove the unwanted ambient noise, but it will also allow you to customize your audio or video file further.
02 How to Remove Background Noise in Audacity?
03 Why is Audacity Noise Reduction Not Working?
04 How to Prevent Background Noise in Audio Recording?
05 How to Remove Background Noise in Filmora?
Part 1: Things You Need to Prepare for Background Noise Reduction
Here are few things that you need to consider before you apply the noise reduction to your clips:
1. Noise Sample
A decent sample of the noise you wish to eliminate is perhaps the most crucial aspect of the Audacity remove noise procedure.
This will be used by Audacity to understand the noise and build a noise profile. The noise recording should last for a fair amount of time and be devoid of any other noises.
2. Avoid Copy Pasting Tiny Noise Section in Your Spoken Phrases
When you have a tiny part of noise between your stated words on your audio, please don’t copy/paste it to make a more significant piece of sound for Audacity to examine.
You would not be supplying Audacity with any more information that will help it generate a decent noise profile. The noise profile is what enables Audacity to tell the difference between speech and noise.
3. Minimum 2048 Data Samples Required
To build a noise profile, the Noise Reduction function requires a minimum of 2048 sample data. An audio file with a sampling frequency of 44.1kHz is roughly five hundredths of a second.
Note that this is the minor sound level that Audacity needs to generate a noise profile; however, should you supply a larger sample of the noise, Audacity can typically perform a great job of producing a suitable noise profile. As a result, attempt to capture a few seconds of background noises wherever possible.
4. Establish Recording Level and Record “Silence”
Setting your audio volume and capturing some “quiet” prior to speaking is the best way to achieve this. Instead, when you’ve finished talking, keep your camera/recorder going for a few moments.
Don’t move or create any sounds while capturing the background noises, and keep an ear open for any other noises. You only need to capture the ambient noise for a few moments; two to five seconds will suffice.
Part 2: How to Remove Background Noise in Audacity on Windows and Mac?
Whether you are using Windows or macOS, we will show you a step-by-step process to achieve your results using both software in this part of Audacity remove background music guide.
Remove background noise in Audacity on Windows
Step 1: On your recording, select a few moments of sound. Any segment of noise that incorporates other noises should be avoided.

Step 2: From the Effect menu, select Noise Reduction.

Step 3: Select the Get Noise Profile option whenever the Noise Reduction effect screen appears.

Note: Choose whether to implement the noise removal to the entire waveforms or only a portion of it.
Step 4: To access the Noise Reduction effects window, go to Effects > Noise Reduction. Raise the level of noise reduction progressively while previewing the result.

Step 5: Head over to the File section to Export and Save the result. Audacity does not save sound clips when you select Save Project; instead, you must choose Export. Select the file type you want to store and the place wherever you can save it. Select Save after giving the File Name.

Remove background noise in Audacity on Mac
Step 1: Create a room tone-containing audio file. When you don’t have a separate track for room tone, use a recording with a few moments of quiet in it. Click-and-drag to select a segment with a few minutes of silence using the Selection Tool.

Step 2: Select Noise Reduction from the Effects tab. Select the Get Noise Profile tab in the new tab under Step 1. The screen will shut, and Audacity will take noise profile samples of the indicated area.

Step 3: Click-and-drag to select the whole file, which requires noise reduction with the Selection Tool. To re-open the function, go to the Effect tab and pick Noise Reduction. Make modifications to the following parameters under Step 2:
- Reduce and Residue
- Frequency Smoothing (bands)
- Sensitivity
- Noise Reduction

Step 4: To listen to how the chosen file will look with the selected parameters, select Preview. Re-adjust until you have a sound noise reduction with no interference. When you’re finished, select Reduce and click OK.
Part 3: Why is Audacity Noise Reduction Not Working?
It’s possible that the Noise Reduction function isn’t letting you mop up your recording since your audio isn’t appropriate for it. The disturbance must be continuous, not random or fluctuating, to work for Audacity’s Noise Reduction function.
For example, the Noise Reduction function will not assist if your audio was made in a busy environment with unique noises such as background chatter, random traffic noises, or in an exhibition space or museum. The Noise Reduction feature in Audacity isn’t meant to cope with that kind of distortion. You’ll need to alter your recording approach if you’re capturing voice in either of those situations.
Under the following situations, the Audacity Noise Reduction function might underperform.
- Particular noise in the background, including traffic or people.
- When the harmonics of the sound and voice are comparable.
- There is sound variance where there is fluctuation in the noise.
- The volume of the voice is comparable to or lower than that of the background noise.
- When the noise is irregular or changeable rather than continuous.
- The loudness is deafening.
- The sound is a single click or pop.
Part 4: How to Prevent Background Noise in Audio Recording?
Although Audacity allows eliminating noise very simply, it is still an additional level that takes time to refine your podcast production. These pointers can help you avoid the necessity for noise reduction and cut down on the amount of time you spend processing.
1. Reduce the Computer Fan Noise
Whenever computers become too heated, they can produce a lot of noise. You may limit the amount of software that runs and position your mic away from the keyboard to help lessen this impact and avoid the fan from coming on.
However, even if you observe all of these guidelines, undesired recording sounds may still appear in your program. Fortunately, contemporary software makes this problem quite simple to resolve.
2. Reduce the Gain and Get Close to the Mic
Reduce the gain (sensitivity of the microphone) and go nearer to it. Talking straight into the microphone won’t distort your audio if you reduce the gain, and that would assist your microphone in concentrating on scooping up your voice’s tone.
Bonus Tip: Set your recorder’s (or DAW’s) sensitivity such that your speech peaks between -12 and -10db.
3. Utilize a Versatile Microphone
Condenser and dynamic microphones are the two most common types of podcast microphones. Condenser microphones are significantly more sensitive instruments meant to take up average atmospheric noise, whereas dynamic microphones have a narrower frequency range, picking up fewer ambient noises.
4. Optimize Your Recording Environment
The most significant and most crucial aspect of your podcasts’ sound quality is where you capture it. To optimize your personal podcasting space, we recommend choosing a peaceful, compact area away from HVAC systems, vehicles, external hard drives, background sound, motors, and other distractions. You may also increase the tone of your room by using natural sound absorbents such as curtains, rugs, carpets, and sofas.
Part 5: How to Remove Background Noise in Filmora?
Although there is a lot of software available to eliminate ambient noise, we highly suggest Wondershare Filmora Video Editor to edit audio and video in one place.
In addition to the standard audio editing capabilities, the recently redesigned Filmora currently includes enhanced waveforms, volume Keyframing , peak metering, and audio transitions, giving you a better audio editing interface.
For Win 7 or later (64-bit)
For macOS 10.12 or later
Filmora Video Editor will quickly remove ambient sound from both sound/video. You may also remove the sound from the video with this simple video editor, use the Audio Equalizer or Audio Mixer functions to modify the audio further, and then Export and save the audio in an Mp3 file. Here are the detailed steps:
Step 1: In the Wondershare Filmora Timeline menu, Import your footage. Trim the footage after previewing it and deleting the sections you don’t want to retain.

Step 2: To eliminate the ambient noise immediately, double-click on the video file, and go to the Audio panel to select the Remove Background Noise option. You will find that the background noise is removed automatically.

Step 3: After checking the results, select Export to download the noise-reduced clip to your desktop or upload it immediately to YouTube or Vimeo.

Conclusion
Well, there you have it. In this Audacity Remove Background Noise guide, we have reviewed every possible method you can adopt to get rid of the unnecessary background noise in the Audacity. And if the desired results are still not achieved, we highly recommend using the Wondershare Filmora editing software. Not only will it help you remove the unwanted ambient noise, but it will also allow you to customize your audio or video file further.
02 How to Remove Background Noise in Audacity?
03 Why is Audacity Noise Reduction Not Working?
04 How to Prevent Background Noise in Audio Recording?
05 How to Remove Background Noise in Filmora?
Part 1: Things You Need to Prepare for Background Noise Reduction
Here are few things that you need to consider before you apply the noise reduction to your clips:
1. Noise Sample
A decent sample of the noise you wish to eliminate is perhaps the most crucial aspect of the Audacity remove noise procedure.
This will be used by Audacity to understand the noise and build a noise profile. The noise recording should last for a fair amount of time and be devoid of any other noises.
2. Avoid Copy Pasting Tiny Noise Section in Your Spoken Phrases
When you have a tiny part of noise between your stated words on your audio, please don’t copy/paste it to make a more significant piece of sound for Audacity to examine.
You would not be supplying Audacity with any more information that will help it generate a decent noise profile. The noise profile is what enables Audacity to tell the difference between speech and noise.
3. Minimum 2048 Data Samples Required
To build a noise profile, the Noise Reduction function requires a minimum of 2048 sample data. An audio file with a sampling frequency of 44.1kHz is roughly five hundredths of a second.
Note that this is the minor sound level that Audacity needs to generate a noise profile; however, should you supply a larger sample of the noise, Audacity can typically perform a great job of producing a suitable noise profile. As a result, attempt to capture a few seconds of background noises wherever possible.
4. Establish Recording Level and Record “Silence”
Setting your audio volume and capturing some “quiet” prior to speaking is the best way to achieve this. Instead, when you’ve finished talking, keep your camera/recorder going for a few moments.
Don’t move or create any sounds while capturing the background noises, and keep an ear open for any other noises. You only need to capture the ambient noise for a few moments; two to five seconds will suffice.
Part 2: How to Remove Background Noise in Audacity on Windows and Mac?
Whether you are using Windows or macOS, we will show you a step-by-step process to achieve your results using both software in this part of Audacity remove background music guide.
Remove background noise in Audacity on Windows
Step 1: On your recording, select a few moments of sound. Any segment of noise that incorporates other noises should be avoided.

Step 2: From the Effect menu, select Noise Reduction.

Step 3: Select the Get Noise Profile option whenever the Noise Reduction effect screen appears.

Note: Choose whether to implement the noise removal to the entire waveforms or only a portion of it.
Step 4: To access the Noise Reduction effects window, go to Effects > Noise Reduction. Raise the level of noise reduction progressively while previewing the result.

Step 5: Head over to the File section to Export and Save the result. Audacity does not save sound clips when you select Save Project; instead, you must choose Export. Select the file type you want to store and the place wherever you can save it. Select Save after giving the File Name.

Remove background noise in Audacity on Mac
Step 1: Create a room tone-containing audio file. When you don’t have a separate track for room tone, use a recording with a few moments of quiet in it. Click-and-drag to select a segment with a few minutes of silence using the Selection Tool.

Step 2: Select Noise Reduction from the Effects tab. Select the Get Noise Profile tab in the new tab under Step 1. The screen will shut, and Audacity will take noise profile samples of the indicated area.

Step 3: Click-and-drag to select the whole file, which requires noise reduction with the Selection Tool. To re-open the function, go to the Effect tab and pick Noise Reduction. Make modifications to the following parameters under Step 2:
- Reduce and Residue
- Frequency Smoothing (bands)
- Sensitivity
- Noise Reduction

Step 4: To listen to how the chosen file will look with the selected parameters, select Preview. Re-adjust until you have a sound noise reduction with no interference. When you’re finished, select Reduce and click OK.
Part 3: Why is Audacity Noise Reduction Not Working?
It’s possible that the Noise Reduction function isn’t letting you mop up your recording since your audio isn’t appropriate for it. The disturbance must be continuous, not random or fluctuating, to work for Audacity’s Noise Reduction function.
For example, the Noise Reduction function will not assist if your audio was made in a busy environment with unique noises such as background chatter, random traffic noises, or in an exhibition space or museum. The Noise Reduction feature in Audacity isn’t meant to cope with that kind of distortion. You’ll need to alter your recording approach if you’re capturing voice in either of those situations.
Under the following situations, the Audacity Noise Reduction function might underperform.
- Particular noise in the background, including traffic or people.
- When the harmonics of the sound and voice are comparable.
- There is sound variance where there is fluctuation in the noise.
- The volume of the voice is comparable to or lower than that of the background noise.
- When the noise is irregular or changeable rather than continuous.
- The loudness is deafening.
- The sound is a single click or pop.
Part 4: How to Prevent Background Noise in Audio Recording?
Although Audacity allows eliminating noise very simply, it is still an additional level that takes time to refine your podcast production. These pointers can help you avoid the necessity for noise reduction and cut down on the amount of time you spend processing.
1. Reduce the Computer Fan Noise
Whenever computers become too heated, they can produce a lot of noise. You may limit the amount of software that runs and position your mic away from the keyboard to help lessen this impact and avoid the fan from coming on.
However, even if you observe all of these guidelines, undesired recording sounds may still appear in your program. Fortunately, contemporary software makes this problem quite simple to resolve.
2. Reduce the Gain and Get Close to the Mic
Reduce the gain (sensitivity of the microphone) and go nearer to it. Talking straight into the microphone won’t distort your audio if you reduce the gain, and that would assist your microphone in concentrating on scooping up your voice’s tone.
Bonus Tip: Set your recorder’s (or DAW’s) sensitivity such that your speech peaks between -12 and -10db.
3. Utilize a Versatile Microphone
Condenser and dynamic microphones are the two most common types of podcast microphones. Condenser microphones are significantly more sensitive instruments meant to take up average atmospheric noise, whereas dynamic microphones have a narrower frequency range, picking up fewer ambient noises.
4. Optimize Your Recording Environment
The most significant and most crucial aspect of your podcasts’ sound quality is where you capture it. To optimize your personal podcasting space, we recommend choosing a peaceful, compact area away from HVAC systems, vehicles, external hard drives, background sound, motors, and other distractions. You may also increase the tone of your room by using natural sound absorbents such as curtains, rugs, carpets, and sofas.
Part 5: How to Remove Background Noise in Filmora?
Although there is a lot of software available to eliminate ambient noise, we highly suggest Wondershare Filmora Video Editor to edit audio and video in one place.
In addition to the standard audio editing capabilities, the recently redesigned Filmora currently includes enhanced waveforms, volume Keyframing , peak metering, and audio transitions, giving you a better audio editing interface.
For Win 7 or later (64-bit)
For macOS 10.12 or later
Filmora Video Editor will quickly remove ambient sound from both sound/video. You may also remove the sound from the video with this simple video editor, use the Audio Equalizer or Audio Mixer functions to modify the audio further, and then Export and save the audio in an Mp3 file. Here are the detailed steps:
Step 1: In the Wondershare Filmora Timeline menu, Import your footage. Trim the footage after previewing it and deleting the sections you don’t want to retain.

Step 2: To eliminate the ambient noise immediately, double-click on the video file, and go to the Audio panel to select the Remove Background Noise option. You will find that the background noise is removed automatically.

Step 3: After checking the results, select Export to download the noise-reduced clip to your desktop or upload it immediately to YouTube or Vimeo.

Conclusion
Well, there you have it. In this Audacity Remove Background Noise guide, we have reviewed every possible method you can adopt to get rid of the unnecessary background noise in the Audacity. And if the desired results are still not achieved, we highly recommend using the Wondershare Filmora editing software. Not only will it help you remove the unwanted ambient noise, but it will also allow you to customize your audio or video file further.
02 How to Remove Background Noise in Audacity?
03 Why is Audacity Noise Reduction Not Working?
04 How to Prevent Background Noise in Audio Recording?
05 How to Remove Background Noise in Filmora?
Part 1: Things You Need to Prepare for Background Noise Reduction
Here are few things that you need to consider before you apply the noise reduction to your clips:
1. Noise Sample
A decent sample of the noise you wish to eliminate is perhaps the most crucial aspect of the Audacity remove noise procedure.
This will be used by Audacity to understand the noise and build a noise profile. The noise recording should last for a fair amount of time and be devoid of any other noises.
2. Avoid Copy Pasting Tiny Noise Section in Your Spoken Phrases
When you have a tiny part of noise between your stated words on your audio, please don’t copy/paste it to make a more significant piece of sound for Audacity to examine.
You would not be supplying Audacity with any more information that will help it generate a decent noise profile. The noise profile is what enables Audacity to tell the difference between speech and noise.
3. Minimum 2048 Data Samples Required
To build a noise profile, the Noise Reduction function requires a minimum of 2048 sample data. An audio file with a sampling frequency of 44.1kHz is roughly five hundredths of a second.
Note that this is the minor sound level that Audacity needs to generate a noise profile; however, should you supply a larger sample of the noise, Audacity can typically perform a great job of producing a suitable noise profile. As a result, attempt to capture a few seconds of background noises wherever possible.
4. Establish Recording Level and Record “Silence”
Setting your audio volume and capturing some “quiet” prior to speaking is the best way to achieve this. Instead, when you’ve finished talking, keep your camera/recorder going for a few moments.
Don’t move or create any sounds while capturing the background noises, and keep an ear open for any other noises. You only need to capture the ambient noise for a few moments; two to five seconds will suffice.
Part 2: How to Remove Background Noise in Audacity on Windows and Mac?
Whether you are using Windows or macOS, we will show you a step-by-step process to achieve your results using both software in this part of Audacity remove background music guide.
Remove background noise in Audacity on Windows
Step 1: On your recording, select a few moments of sound. Any segment of noise that incorporates other noises should be avoided.

Step 2: From the Effect menu, select Noise Reduction.

Step 3: Select the Get Noise Profile option whenever the Noise Reduction effect screen appears.

Note: Choose whether to implement the noise removal to the entire waveforms or only a portion of it.
Step 4: To access the Noise Reduction effects window, go to Effects > Noise Reduction. Raise the level of noise reduction progressively while previewing the result.

Step 5: Head over to the File section to Export and Save the result. Audacity does not save sound clips when you select Save Project; instead, you must choose Export. Select the file type you want to store and the place wherever you can save it. Select Save after giving the File Name.

Remove background noise in Audacity on Mac
Step 1: Create a room tone-containing audio file. When you don’t have a separate track for room tone, use a recording with a few moments of quiet in it. Click-and-drag to select a segment with a few minutes of silence using the Selection Tool.

Step 2: Select Noise Reduction from the Effects tab. Select the Get Noise Profile tab in the new tab under Step 1. The screen will shut, and Audacity will take noise profile samples of the indicated area.

Step 3: Click-and-drag to select the whole file, which requires noise reduction with the Selection Tool. To re-open the function, go to the Effect tab and pick Noise Reduction. Make modifications to the following parameters under Step 2:
- Reduce and Residue
- Frequency Smoothing (bands)
- Sensitivity
- Noise Reduction

Step 4: To listen to how the chosen file will look with the selected parameters, select Preview. Re-adjust until you have a sound noise reduction with no interference. When you’re finished, select Reduce and click OK.
Part 3: Why is Audacity Noise Reduction Not Working?
It’s possible that the Noise Reduction function isn’t letting you mop up your recording since your audio isn’t appropriate for it. The disturbance must be continuous, not random or fluctuating, to work for Audacity’s Noise Reduction function.
For example, the Noise Reduction function will not assist if your audio was made in a busy environment with unique noises such as background chatter, random traffic noises, or in an exhibition space or museum. The Noise Reduction feature in Audacity isn’t meant to cope with that kind of distortion. You’ll need to alter your recording approach if you’re capturing voice in either of those situations.
Under the following situations, the Audacity Noise Reduction function might underperform.
- Particular noise in the background, including traffic or people.
- When the harmonics of the sound and voice are comparable.
- There is sound variance where there is fluctuation in the noise.
- The volume of the voice is comparable to or lower than that of the background noise.
- When the noise is irregular or changeable rather than continuous.
- The loudness is deafening.
- The sound is a single click or pop.
Part 4: How to Prevent Background Noise in Audio Recording?
Although Audacity allows eliminating noise very simply, it is still an additional level that takes time to refine your podcast production. These pointers can help you avoid the necessity for noise reduction and cut down on the amount of time you spend processing.
1. Reduce the Computer Fan Noise
Whenever computers become too heated, they can produce a lot of noise. You may limit the amount of software that runs and position your mic away from the keyboard to help lessen this impact and avoid the fan from coming on.
However, even if you observe all of these guidelines, undesired recording sounds may still appear in your program. Fortunately, contemporary software makes this problem quite simple to resolve.
2. Reduce the Gain and Get Close to the Mic
Reduce the gain (sensitivity of the microphone) and go nearer to it. Talking straight into the microphone won’t distort your audio if you reduce the gain, and that would assist your microphone in concentrating on scooping up your voice’s tone.
Bonus Tip: Set your recorder’s (or DAW’s) sensitivity such that your speech peaks between -12 and -10db.
3. Utilize a Versatile Microphone
Condenser and dynamic microphones are the two most common types of podcast microphones. Condenser microphones are significantly more sensitive instruments meant to take up average atmospheric noise, whereas dynamic microphones have a narrower frequency range, picking up fewer ambient noises.
4. Optimize Your Recording Environment
The most significant and most crucial aspect of your podcasts’ sound quality is where you capture it. To optimize your personal podcasting space, we recommend choosing a peaceful, compact area away from HVAC systems, vehicles, external hard drives, background sound, motors, and other distractions. You may also increase the tone of your room by using natural sound absorbents such as curtains, rugs, carpets, and sofas.
Part 5: How to Remove Background Noise in Filmora?
Although there is a lot of software available to eliminate ambient noise, we highly suggest Wondershare Filmora Video Editor to edit audio and video in one place.
In addition to the standard audio editing capabilities, the recently redesigned Filmora currently includes enhanced waveforms, volume Keyframing , peak metering, and audio transitions, giving you a better audio editing interface.
For Win 7 or later (64-bit)
For macOS 10.12 or later
Filmora Video Editor will quickly remove ambient sound from both sound/video. You may also remove the sound from the video with this simple video editor, use the Audio Equalizer or Audio Mixer functions to modify the audio further, and then Export and save the audio in an Mp3 file. Here are the detailed steps:
Step 1: In the Wondershare Filmora Timeline menu, Import your footage. Trim the footage after previewing it and deleting the sections you don’t want to retain.

Step 2: To eliminate the ambient noise immediately, double-click on the video file, and go to the Audio panel to select the Remove Background Noise option. You will find that the background noise is removed automatically.

Step 3: After checking the results, select Export to download the noise-reduced clip to your desktop or upload it immediately to YouTube or Vimeo.

Conclusion
Well, there you have it. In this Audacity Remove Background Noise guide, we have reviewed every possible method you can adopt to get rid of the unnecessary background noise in the Audacity. And if the desired results are still not achieved, we highly recommend using the Wondershare Filmora editing software. Not only will it help you remove the unwanted ambient noise, but it will also allow you to customize your audio or video file further.
Also read:
- TikTok Symbol Guide Enhancing Content Creation for 2024
- Mastering TikTok Engagement to Boost Your Brand for 2024
- [New] 2024 Approved Unique TikTok FP Concepts for Eye-Catching Profiles
- [New] Navigating Through the Process of TikTok's Slow Motion Filming for 2024
- [New] 2024 Approved Your Ultimate Guide to TikTok-Famous Books
- [Updated] In 2024, Achieving Massive Props in TikTok Videos
- [New] Voice-Activated TikTok Mastering Siri on Your iPhone
- [Updated] Explore 30 Anime Concepts Dominating TikTok Feed
- [Updated] In 2024, A Comprehensive Dissection of TikTok's PFP Code
- [New] 2024 Approved Unlock Creative Potential with Customizable Vocal Effects on TikTok
- How to Achieve Crystal Clear Sound Without Background Ruckus in Audacity
- [Updated] 25 Animated Visionaries Shaping TikTok Trends for 2024
- [New] 2024 Approved Mastering the Art of Winning with TikTok Marketing
- The Ultimate List of Global TikTok Titans for 2024
- By Chance, TikTok Rewind How to Replay Videos for 2024
- Ensure Lasting TikTok Videos Proper Saving on Phones for 2024
- [Updated] 2024 Approved The Art of Sound Exploring TikTok's Voice Customization Features
- [New] Desktop Techniques for Effective TikTok Live Sessions for 2024
- [Updated] In 2024, Step-by-Step Guide to Crafting TikTok Videos
- In 2024, Expert Guide to TikTok's Must-Have Elements
- Unlock Creative Expression on TikTok Through Voice Alteration for 2024
- [New] 2024 Approved Unique TikTok Identity Standout PFP Concepts to Embrace
- [New] Crafting Social Stardom 30 Ingenious TikTok Nicknames to Consider
- [New] 2024 Approved Beyond the Dance Understanding Copyright Pre-Upload
- Boost Your Social Media Reach The Most Popular Hashtags on TikTok
- In 2024, Flavors Unfolded Influencers Making Food Pop
- In 2024, Zenful Grooves Top 20 Tranquil Country Beats for Stress-Free Dancing (TikTok)
- [New] 2024 Approved Enhance Videos on TikTok with Effective Captions
- [Updated] Screwball Skirmishes Uncovering the Funniest TikTok Game Battles
- [New] 2024 Approved Spinning Jujutsu Kaisen Stories on TikTok
- In 2024, From Novice to Viral Video Top 30 Anime Inspiration Ideas
- [Updated] 2024 Approved Composing the Ideal TikTok Closure Melody
- [New] 2024 Approved 8 Must-Have TikTok Tools to Boost Your Growth
- Apple ID is Greyed Out From Apple iPhone 12 Pro How to Bypass?
- [Updated] 2024 Approved Master the Art of Screen Recording for Exceptional Videos
- Full Guide How To Fix Connection Is Not Private on Realme 12 Pro+ 5G | Dr.fone
- New In 2024, Decoding the Best Music Arrangement Apps IPhone & Android Guide
- New In 2024, Time Lapse Made Easy Two Proven Methods for Creating Breathtaking Videos
- In 2024, 5 Ways to Track Sony Xperia 1 V without App | Dr.fone
- How to Track a Lost Infinix Smart 8 HD for Free? | Dr.fone
- 2024 Approved Perfecting Bokeh Mastering Instagram Story Blur
- Updated Video Editing Made Easy Splitting Videos in Windows Live Movie Maker for PC Users for 2024
- Updated From Visual to Audible Harness the Power of Audio Extraction Tools for Videos on Cross-Platform Systems (Windows, macOS & Mobile Devices - New Insights 2023) for 2024
- The Ultimate Guide How To Record Hulu On Win/Mac/Mobile for 2024
- Easy steps to recover deleted videos from Nokia G310
- Top 4 Ways to Trace Motorola Edge 40 Neo Location | Dr.fone
- [Updated] 2024 Approved Achieving Virality in Instagram Videos Practical Advice
- How to Unlock Xiaomi Civi 3 Disney 100th Anniversary Edition Phone without PIN
- New In 2024, Do You Want to Create Adjustment Layers in Final Cut Pro? This Article Will Discuss a Simple yet Efficient Method to Generate Adjustment Layers in Final Cut Pro
- Updated From Bland to Grand 10 Best Online Neon Text Effect Generators
- Title: [Updated] In 2024, Prime Tools for Creative TikTok Videos
- Author: Gary
- Created at : 2024-06-10 11:09:45
- Updated at : 2024-06-11 11:09:45
- Link: https://tiktok-clips.techidaily.com/updated-in-2024-prime-tools-for-creative-tiktok-videos/
- License: This work is licensed under CC BY-NC-SA 4.0.

