![[Updated] In 2024, Best 5 TikTok Fonts Generator](https://www.lifewire.com/thmb/5lyEkq3okn_NNsuCJc0_04F1lIU=/400x300/filters:no_upscale():max_bytes(150000):strip_icc()/how-to-cast-to-firestick-from-an-android-phone-f625f95b6dd548e5934171100785016e.jpg)
[Updated] In 2024, Best 5 TikTok Fonts Generator

Maximize Views with These Essential TikTok Typefaces
Best 5 TikTok Fonts Generator

Shanoon Cox
Mar 27, 2024• Proven solutions
Tired of having uninteresting, boring, and unfunny nicknames as your username on TikTok? Why not use the best TikTok fonts generator to come up with names that are up to your cool quotient? Sounds interesting, isn’t it? Well, generating cool and amazing fonts can make your profile more visually appealing by adding stylish texts.
TikTok is a social video-sharing app, particularly popular among teenagers and young adults. Users can shoot, edit as well as share short videos through this application. The Tik Tok font generator is widely used for generating fonts that help users keep cool characters in their nicknames since Tik Tok does not allow that. Using a cool TikTok fonts generator can help you reach out to your target audience in a very fantastic way.
Here’s all you need to know about Tik Tok font generators!
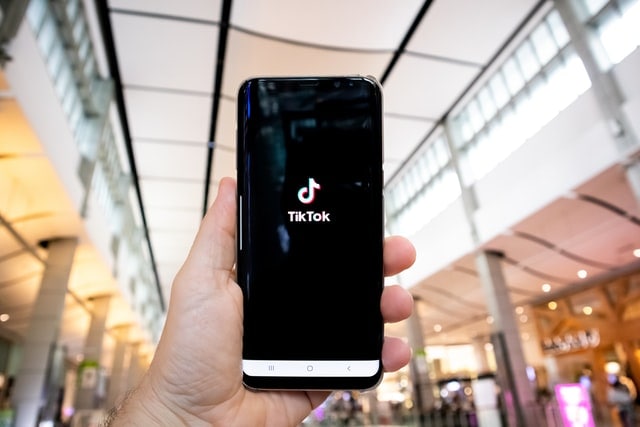
- Part 1: Best 5 Free TikTok Fonts Generator
- Part 2: How to Customize TikTok Fonts with Ease?
- Part 3: How do Stylish TikTok Fonts Help You Gain More Views
Top 5 Free TikTok Fonts Generator
For Win 7 or later (64-bit)
 Secure Download
Secure Download
For macOS 10.12 or later
 Secure Download
Secure Download
1. Fontalic
Features
- More than 100 exclusive and unique fonts you can’t find anywhere else
- A step-by-step font guide regarding the usage of these fonts for Tik Tok usernames
- Amazing fonts that can be used everywhere- be it a personal computer or social media
- Can convert default computer texts into eye-catching typography within seconds

2. FancyTextTool
Features
- Fun and handy generator of TikTok fonts online
- The stylish and beautiful design text can be pasted anywhere on Facebook, Whatsapp, Instagram, and Twitter
- Provides an extensive list of emojis, emoticons, smiley faces, and symbols
3. Cool Fonts Online
Features
- Huge selection of cool, fancy fonts that impress every user
- FREE and extremely easy to use fonts for Tik Tok usernames
- Fantastic fonts that work well everywhere - be it blogs, Instagram, Snapchat, Twitter, Facebook, etc.
- A safe to use font generator that doesn’t get any information from users
4. Fonts Keyboard for Tik Tok
Features
- It is a TikTok fonts generator tool that works with every application
- Compatible with both Android and iOS devices
- Available both On Google Play Store and App Store
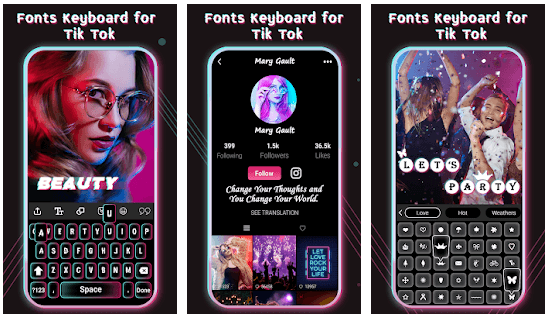
5. Fancy Font Generator
Features
- Pretty fonts that can be seen everywhere – Wi-Fi networks, Google results, and social media
- Can convert regular characters into Mathematical Alphanumeric symbols
- Provides users with attractive tools like - Strikethrough generator, Underline generator
- Users have a plethora of fantastic styles to choose from for their TikTok fonts
How to Customize TikTok Fonts with Ease?
Usually, Tik Tok users can add text in two distinct places. The first among these is the place where you write your bio and enter your username in the application. Here, you can simply cut and paste any text you want. This includes the text you create using a TikTok fonts generator. On the other hand, the second is more complex. It is where you can add text as an overlay to the short videos you create using this application. You can add text to the video only after you shoot your video footage, i.e. – in the second stage of your video creation.
To start the video-creation process, click on the + icon located in the center bottom of your TikTok app. This will bring up the camera view. It is here that you will record the video clips and make some adjustments.
The next stage is where you need to make some fundamental decisions like if you will take videos using the app’s camera or whether you will be uploading other video clips. Also, you have to decide if you will use the flash and if you will record by setting a timer or pushing the big Record button.
Even though the video record screen will allow you to set a few creative options like adding effects, filters, and music to the video you are all set to record, you won’t be able to add text. You will have to record at least one video clip so that you can trim and add it together with other videos at the editing stage. It is at this editing stage that Tik Tok will provide you the opportunity to use text and customize it in your video.
Here’s how you can add and customize your text in TikTok videos-
Step-1: Click on the “Text” option (You will notice the Aa symbol above it)
Step-2: Type in the text you want in your video
Step-3: Customize your text by using the options available to you-
- By tapping on the A on the left side of your screen, you can highlight your text
- You will be able to change the text’s font through the options listed on the text menu’s top-left side. To change the color, choose an option from the colorful circles at the screen’s bottom
Step-4: when ready, click on Done on your screen’s top-right side. Keep in mind that you will be able to change the timing and placement of your text only after this point.
Step-5: Next, drag your text to the area where you want it to appear and then tap on it for more options.
Step-6: Choose Set Duration if you wish to adjust the timing of your text on the video. This will bring you to the screen where you will be able to adjust when the text appears and disappears.
Step-7: Tap on the play button situated just above the editing bar to see how your text looks. Once you are happy with it, choose the checkmark in the screen’s bottom-right corner.
Step-8: Click “Next” to simply continue in the video creation process to add a description and any other information you desire. Once done, hit Post.
How do Stylish TikTok Fonts Help You Gain More Views?
As simple as it may sound, using attractive TikTok fonts can help your videos get widely recognized, thus gaining more views. Using interesting fonts can not only increase your reach and help you create more engagement but also get you in front of your target audience.
Content is the King on TikTok, meaning that even accounts with zero followers can get thousands and millions of videos on new videos by using stylish fonts. Customizing your texts with cool fonts help you resonate with younger demographics, thus helping you build brand awareness with people who form to be the majority users in TikTok.
Edit TikTok Videos with Versatile Video Editing Software
If you think the built-in editor of TikTok can’t satisfy your personalized needs, why not try other video editors like Wondershare Filmora? One of the biggest advantages of this software is that its various types of effects will help your videos stand out from the crowd.
For Win 7 or later (64-bit)
 Secure Download
Secure Download
For macOS 10.12 or later
 Secure Download
Secure Download
Conclusion
Whether you are an individual seeking popularity on social media or a business looking for effective ways to reach your target audience, TikTok can be your ideal platform. And using the best TikTok fonts generator tool can help you add stylish texts and fonts to your videos, thus making your profile more appealing. Time to grab the attention you desire!

Shanoon Cox
Shanoon Cox is a writer and a lover of all things video.
Follow @Shanoon Cox
Shanoon Cox
Mar 27, 2024• Proven solutions
Tired of having uninteresting, boring, and unfunny nicknames as your username on TikTok? Why not use the best TikTok fonts generator to come up with names that are up to your cool quotient? Sounds interesting, isn’t it? Well, generating cool and amazing fonts can make your profile more visually appealing by adding stylish texts.
TikTok is a social video-sharing app, particularly popular among teenagers and young adults. Users can shoot, edit as well as share short videos through this application. The Tik Tok font generator is widely used for generating fonts that help users keep cool characters in their nicknames since Tik Tok does not allow that. Using a cool TikTok fonts generator can help you reach out to your target audience in a very fantastic way.
Here’s all you need to know about Tik Tok font generators!
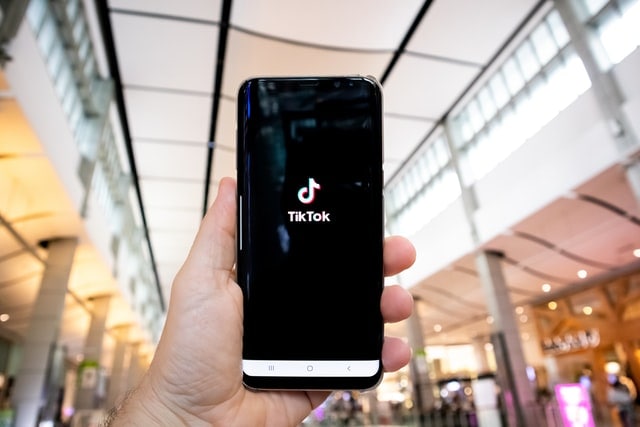
- Part 1: Best 5 Free TikTok Fonts Generator
- Part 2: How to Customize TikTok Fonts with Ease?
- Part 3: How do Stylish TikTok Fonts Help You Gain More Views
Top 5 Free TikTok Fonts Generator
For Win 7 or later (64-bit)
 Secure Download
Secure Download
For macOS 10.12 or later
 Secure Download
Secure Download
1. Fontalic
Features
- More than 100 exclusive and unique fonts you can’t find anywhere else
- A step-by-step font guide regarding the usage of these fonts for Tik Tok usernames
- Amazing fonts that can be used everywhere- be it a personal computer or social media
- Can convert default computer texts into eye-catching typography within seconds

2. FancyTextTool
Features
- Fun and handy generator of TikTok fonts online
- The stylish and beautiful design text can be pasted anywhere on Facebook, Whatsapp, Instagram, and Twitter
- Provides an extensive list of emojis, emoticons, smiley faces, and symbols
3. Cool Fonts Online
Features
- Huge selection of cool, fancy fonts that impress every user
- FREE and extremely easy to use fonts for Tik Tok usernames
- Fantastic fonts that work well everywhere - be it blogs, Instagram, Snapchat, Twitter, Facebook, etc.
- A safe to use font generator that doesn’t get any information from users
4. Fonts Keyboard for Tik Tok
Features
- It is a TikTok fonts generator tool that works with every application
- Compatible with both Android and iOS devices
- Available both On Google Play Store and App Store
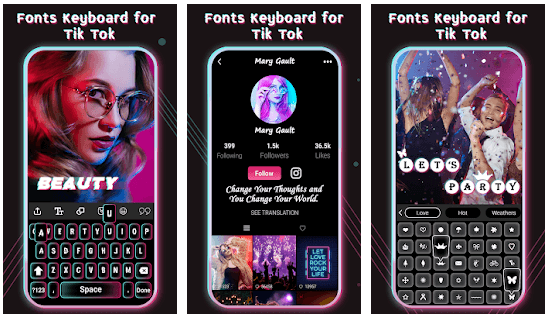
5. Fancy Font Generator
Features
- Pretty fonts that can be seen everywhere – Wi-Fi networks, Google results, and social media
- Can convert regular characters into Mathematical Alphanumeric symbols
- Provides users with attractive tools like - Strikethrough generator, Underline generator
- Users have a plethora of fantastic styles to choose from for their TikTok fonts
How to Customize TikTok Fonts with Ease?
Usually, Tik Tok users can add text in two distinct places. The first among these is the place where you write your bio and enter your username in the application. Here, you can simply cut and paste any text you want. This includes the text you create using a TikTok fonts generator. On the other hand, the second is more complex. It is where you can add text as an overlay to the short videos you create using this application. You can add text to the video only after you shoot your video footage, i.e. – in the second stage of your video creation.
To start the video-creation process, click on the + icon located in the center bottom of your TikTok app. This will bring up the camera view. It is here that you will record the video clips and make some adjustments.
The next stage is where you need to make some fundamental decisions like if you will take videos using the app’s camera or whether you will be uploading other video clips. Also, you have to decide if you will use the flash and if you will record by setting a timer or pushing the big Record button.
Even though the video record screen will allow you to set a few creative options like adding effects, filters, and music to the video you are all set to record, you won’t be able to add text. You will have to record at least one video clip so that you can trim and add it together with other videos at the editing stage. It is at this editing stage that Tik Tok will provide you the opportunity to use text and customize it in your video.
Here’s how you can add and customize your text in TikTok videos-
Step-1: Click on the “Text” option (You will notice the Aa symbol above it)
Step-2: Type in the text you want in your video
Step-3: Customize your text by using the options available to you-
- By tapping on the A on the left side of your screen, you can highlight your text
- You will be able to change the text’s font through the options listed on the text menu’s top-left side. To change the color, choose an option from the colorful circles at the screen’s bottom
Step-4: when ready, click on Done on your screen’s top-right side. Keep in mind that you will be able to change the timing and placement of your text only after this point.
Step-5: Next, drag your text to the area where you want it to appear and then tap on it for more options.
Step-6: Choose Set Duration if you wish to adjust the timing of your text on the video. This will bring you to the screen where you will be able to adjust when the text appears and disappears.
Step-7: Tap on the play button situated just above the editing bar to see how your text looks. Once you are happy with it, choose the checkmark in the screen’s bottom-right corner.
Step-8: Click “Next” to simply continue in the video creation process to add a description and any other information you desire. Once done, hit Post.
How do Stylish TikTok Fonts Help You Gain More Views?
As simple as it may sound, using attractive TikTok fonts can help your videos get widely recognized, thus gaining more views. Using interesting fonts can not only increase your reach and help you create more engagement but also get you in front of your target audience.
Content is the King on TikTok, meaning that even accounts with zero followers can get thousands and millions of videos on new videos by using stylish fonts. Customizing your texts with cool fonts help you resonate with younger demographics, thus helping you build brand awareness with people who form to be the majority users in TikTok.
Edit TikTok Videos with Versatile Video Editing Software
If you think the built-in editor of TikTok can’t satisfy your personalized needs, why not try other video editors like Wondershare Filmora? One of the biggest advantages of this software is that its various types of effects will help your videos stand out from the crowd.
For Win 7 or later (64-bit)
 Secure Download
Secure Download
For macOS 10.12 or later
 Secure Download
Secure Download
Conclusion
Whether you are an individual seeking popularity on social media or a business looking for effective ways to reach your target audience, TikTok can be your ideal platform. And using the best TikTok fonts generator tool can help you add stylish texts and fonts to your videos, thus making your profile more appealing. Time to grab the attention you desire!

Shanoon Cox
Shanoon Cox is a writer and a lover of all things video.
Follow @Shanoon Cox
Shanoon Cox
Mar 27, 2024• Proven solutions
Tired of having uninteresting, boring, and unfunny nicknames as your username on TikTok? Why not use the best TikTok fonts generator to come up with names that are up to your cool quotient? Sounds interesting, isn’t it? Well, generating cool and amazing fonts can make your profile more visually appealing by adding stylish texts.
TikTok is a social video-sharing app, particularly popular among teenagers and young adults. Users can shoot, edit as well as share short videos through this application. The Tik Tok font generator is widely used for generating fonts that help users keep cool characters in their nicknames since Tik Tok does not allow that. Using a cool TikTok fonts generator can help you reach out to your target audience in a very fantastic way.
Here’s all you need to know about Tik Tok font generators!
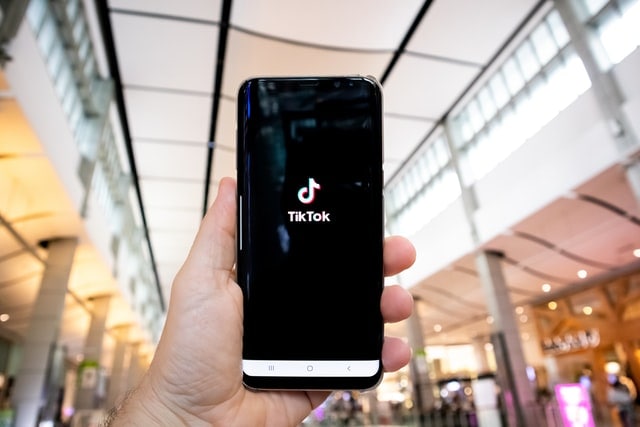
- Part 1: Best 5 Free TikTok Fonts Generator
- Part 2: How to Customize TikTok Fonts with Ease?
- Part 3: How do Stylish TikTok Fonts Help You Gain More Views
Top 5 Free TikTok Fonts Generator
For Win 7 or later (64-bit)
 Secure Download
Secure Download
For macOS 10.12 or later
 Secure Download
Secure Download
1. Fontalic
Features
- More than 100 exclusive and unique fonts you can’t find anywhere else
- A step-by-step font guide regarding the usage of these fonts for Tik Tok usernames
- Amazing fonts that can be used everywhere- be it a personal computer or social media
- Can convert default computer texts into eye-catching typography within seconds

2. FancyTextTool
Features
- Fun and handy generator of TikTok fonts online
- The stylish and beautiful design text can be pasted anywhere on Facebook, Whatsapp, Instagram, and Twitter
- Provides an extensive list of emojis, emoticons, smiley faces, and symbols
3. Cool Fonts Online
Features
- Huge selection of cool, fancy fonts that impress every user
- FREE and extremely easy to use fonts for Tik Tok usernames
- Fantastic fonts that work well everywhere - be it blogs, Instagram, Snapchat, Twitter, Facebook, etc.
- A safe to use font generator that doesn’t get any information from users
4. Fonts Keyboard for Tik Tok
Features
- It is a TikTok fonts generator tool that works with every application
- Compatible with both Android and iOS devices
- Available both On Google Play Store and App Store
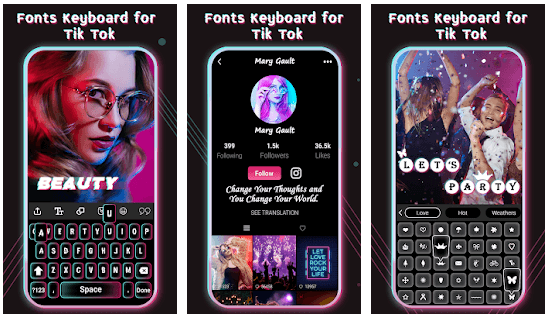
5. Fancy Font Generator
Features
- Pretty fonts that can be seen everywhere – Wi-Fi networks, Google results, and social media
- Can convert regular characters into Mathematical Alphanumeric symbols
- Provides users with attractive tools like - Strikethrough generator, Underline generator
- Users have a plethora of fantastic styles to choose from for their TikTok fonts
How to Customize TikTok Fonts with Ease?
Usually, Tik Tok users can add text in two distinct places. The first among these is the place where you write your bio and enter your username in the application. Here, you can simply cut and paste any text you want. This includes the text you create using a TikTok fonts generator. On the other hand, the second is more complex. It is where you can add text as an overlay to the short videos you create using this application. You can add text to the video only after you shoot your video footage, i.e. – in the second stage of your video creation.
To start the video-creation process, click on the + icon located in the center bottom of your TikTok app. This will bring up the camera view. It is here that you will record the video clips and make some adjustments.
The next stage is where you need to make some fundamental decisions like if you will take videos using the app’s camera or whether you will be uploading other video clips. Also, you have to decide if you will use the flash and if you will record by setting a timer or pushing the big Record button.
Even though the video record screen will allow you to set a few creative options like adding effects, filters, and music to the video you are all set to record, you won’t be able to add text. You will have to record at least one video clip so that you can trim and add it together with other videos at the editing stage. It is at this editing stage that Tik Tok will provide you the opportunity to use text and customize it in your video.
Here’s how you can add and customize your text in TikTok videos-
Step-1: Click on the “Text” option (You will notice the Aa symbol above it)
Step-2: Type in the text you want in your video
Step-3: Customize your text by using the options available to you-
- By tapping on the A on the left side of your screen, you can highlight your text
- You will be able to change the text’s font through the options listed on the text menu’s top-left side. To change the color, choose an option from the colorful circles at the screen’s bottom
Step-4: when ready, click on Done on your screen’s top-right side. Keep in mind that you will be able to change the timing and placement of your text only after this point.
Step-5: Next, drag your text to the area where you want it to appear and then tap on it for more options.
Step-6: Choose Set Duration if you wish to adjust the timing of your text on the video. This will bring you to the screen where you will be able to adjust when the text appears and disappears.
Step-7: Tap on the play button situated just above the editing bar to see how your text looks. Once you are happy with it, choose the checkmark in the screen’s bottom-right corner.
Step-8: Click “Next” to simply continue in the video creation process to add a description and any other information you desire. Once done, hit Post.
How do Stylish TikTok Fonts Help You Gain More Views?
As simple as it may sound, using attractive TikTok fonts can help your videos get widely recognized, thus gaining more views. Using interesting fonts can not only increase your reach and help you create more engagement but also get you in front of your target audience.
Content is the King on TikTok, meaning that even accounts with zero followers can get thousands and millions of videos on new videos by using stylish fonts. Customizing your texts with cool fonts help you resonate with younger demographics, thus helping you build brand awareness with people who form to be the majority users in TikTok.
Edit TikTok Videos with Versatile Video Editing Software
If you think the built-in editor of TikTok can’t satisfy your personalized needs, why not try other video editors like Wondershare Filmora? One of the biggest advantages of this software is that its various types of effects will help your videos stand out from the crowd.
For Win 7 or later (64-bit)
 Secure Download
Secure Download
For macOS 10.12 or later
 Secure Download
Secure Download
Conclusion
Whether you are an individual seeking popularity on social media or a business looking for effective ways to reach your target audience, TikTok can be your ideal platform. And using the best TikTok fonts generator tool can help you add stylish texts and fonts to your videos, thus making your profile more appealing. Time to grab the attention you desire!

Shanoon Cox
Shanoon Cox is a writer and a lover of all things video.
Follow @Shanoon Cox
Shanoon Cox
Mar 27, 2024• Proven solutions
Tired of having uninteresting, boring, and unfunny nicknames as your username on TikTok? Why not use the best TikTok fonts generator to come up with names that are up to your cool quotient? Sounds interesting, isn’t it? Well, generating cool and amazing fonts can make your profile more visually appealing by adding stylish texts.
TikTok is a social video-sharing app, particularly popular among teenagers and young adults. Users can shoot, edit as well as share short videos through this application. The Tik Tok font generator is widely used for generating fonts that help users keep cool characters in their nicknames since Tik Tok does not allow that. Using a cool TikTok fonts generator can help you reach out to your target audience in a very fantastic way.
Here’s all you need to know about Tik Tok font generators!
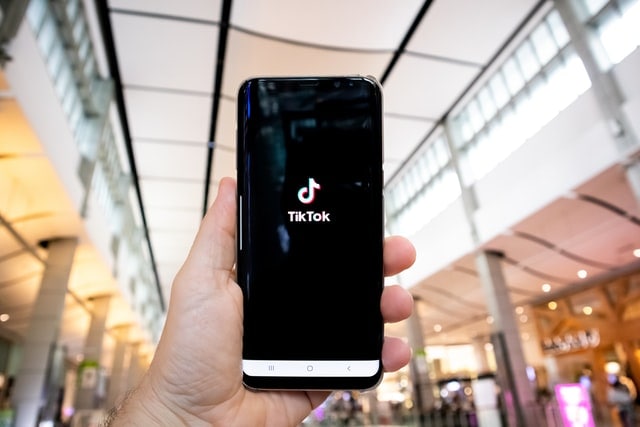
- Part 1: Best 5 Free TikTok Fonts Generator
- Part 2: How to Customize TikTok Fonts with Ease?
- Part 3: How do Stylish TikTok Fonts Help You Gain More Views
Top 5 Free TikTok Fonts Generator
For Win 7 or later (64-bit)
 Secure Download
Secure Download
For macOS 10.12 or later
 Secure Download
Secure Download
1. Fontalic
Features
- More than 100 exclusive and unique fonts you can’t find anywhere else
- A step-by-step font guide regarding the usage of these fonts for Tik Tok usernames
- Amazing fonts that can be used everywhere- be it a personal computer or social media
- Can convert default computer texts into eye-catching typography within seconds

2. FancyTextTool
Features
- Fun and handy generator of TikTok fonts online
- The stylish and beautiful design text can be pasted anywhere on Facebook, Whatsapp, Instagram, and Twitter
- Provides an extensive list of emojis, emoticons, smiley faces, and symbols
3. Cool Fonts Online
Features
- Huge selection of cool, fancy fonts that impress every user
- FREE and extremely easy to use fonts for Tik Tok usernames
- Fantastic fonts that work well everywhere - be it blogs, Instagram, Snapchat, Twitter, Facebook, etc.
- A safe to use font generator that doesn’t get any information from users
4. Fonts Keyboard for Tik Tok
Features
- It is a TikTok fonts generator tool that works with every application
- Compatible with both Android and iOS devices
- Available both On Google Play Store and App Store
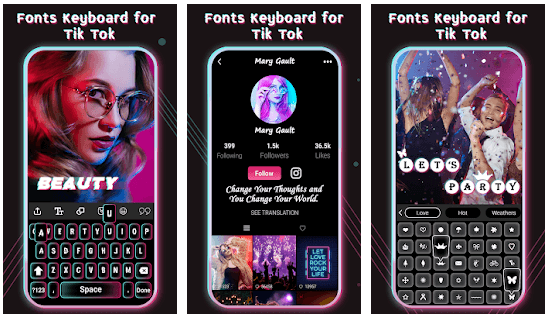
5. Fancy Font Generator
Features
- Pretty fonts that can be seen everywhere – Wi-Fi networks, Google results, and social media
- Can convert regular characters into Mathematical Alphanumeric symbols
- Provides users with attractive tools like - Strikethrough generator, Underline generator
- Users have a plethora of fantastic styles to choose from for their TikTok fonts
How to Customize TikTok Fonts with Ease?
Usually, Tik Tok users can add text in two distinct places. The first among these is the place where you write your bio and enter your username in the application. Here, you can simply cut and paste any text you want. This includes the text you create using a TikTok fonts generator. On the other hand, the second is more complex. It is where you can add text as an overlay to the short videos you create using this application. You can add text to the video only after you shoot your video footage, i.e. – in the second stage of your video creation.
To start the video-creation process, click on the + icon located in the center bottom of your TikTok app. This will bring up the camera view. It is here that you will record the video clips and make some adjustments.
The next stage is where you need to make some fundamental decisions like if you will take videos using the app’s camera or whether you will be uploading other video clips. Also, you have to decide if you will use the flash and if you will record by setting a timer or pushing the big Record button.
Even though the video record screen will allow you to set a few creative options like adding effects, filters, and music to the video you are all set to record, you won’t be able to add text. You will have to record at least one video clip so that you can trim and add it together with other videos at the editing stage. It is at this editing stage that Tik Tok will provide you the opportunity to use text and customize it in your video.
Here’s how you can add and customize your text in TikTok videos-
Step-1: Click on the “Text” option (You will notice the Aa symbol above it)
Step-2: Type in the text you want in your video
Step-3: Customize your text by using the options available to you-
- By tapping on the A on the left side of your screen, you can highlight your text
- You will be able to change the text’s font through the options listed on the text menu’s top-left side. To change the color, choose an option from the colorful circles at the screen’s bottom
Step-4: when ready, click on Done on your screen’s top-right side. Keep in mind that you will be able to change the timing and placement of your text only after this point.
Step-5: Next, drag your text to the area where you want it to appear and then tap on it for more options.
Step-6: Choose Set Duration if you wish to adjust the timing of your text on the video. This will bring you to the screen where you will be able to adjust when the text appears and disappears.
Step-7: Tap on the play button situated just above the editing bar to see how your text looks. Once you are happy with it, choose the checkmark in the screen’s bottom-right corner.
Step-8: Click “Next” to simply continue in the video creation process to add a description and any other information you desire. Once done, hit Post.
How do Stylish TikTok Fonts Help You Gain More Views?
As simple as it may sound, using attractive TikTok fonts can help your videos get widely recognized, thus gaining more views. Using interesting fonts can not only increase your reach and help you create more engagement but also get you in front of your target audience.
Content is the King on TikTok, meaning that even accounts with zero followers can get thousands and millions of videos on new videos by using stylish fonts. Customizing your texts with cool fonts help you resonate with younger demographics, thus helping you build brand awareness with people who form to be the majority users in TikTok.
Edit TikTok Videos with Versatile Video Editing Software
If you think the built-in editor of TikTok can’t satisfy your personalized needs, why not try other video editors like Wondershare Filmora? One of the biggest advantages of this software is that its various types of effects will help your videos stand out from the crowd.
For Win 7 or later (64-bit)
 Secure Download
Secure Download
For macOS 10.12 or later
 Secure Download
Secure Download
Conclusion
Whether you are an individual seeking popularity on social media or a business looking for effective ways to reach your target audience, TikTok can be your ideal platform. And using the best TikTok fonts generator tool can help you add stylish texts and fonts to your videos, thus making your profile more appealing. Time to grab the attention you desire!

Shanoon Cox
Shanoon Cox is a writer and a lover of all things video.
Follow @Shanoon Cox
How to Exclude Unwanted Sounds in Your Recordings Using Audacity
The most frequent request you’ll get from video makers is to eliminate irritating noises like rumbling or humming from an original clip. Almost all of the time, capturing high-quality audio during filming is challenging since the conversation is often hard to hear or is made unclear due to surrounding noises, such as the dreadful air conditioners or fans.
To get rid of all these awful noises, this Audacity Noise Reduction feature will serve you a significant purpose in removing unwanted background noise for your future videos. Without further ado, let’s get started!
In this article
01 Things You Need to Prepare for Background Noise Reduction
02 How to Remove Background Noise in Audacity?
03 Why is Audacity Noise Reduction Not Working?
04 How to Prevent Background Noise in Audio Recording?
05 How to Remove Background Noise in Filmora?
Part 1: Things You Need to Prepare for Background Noise Reduction
Here are few things that you need to consider before you apply the noise reduction to your clips:
1. Noise Sample
A decent sample of the noise you wish to eliminate is perhaps the most crucial aspect of the Audacity remove noise procedure.
This will be used by Audacity to understand the noise and build a noise profile. The noise recording should last for a fair amount of time and be devoid of any other noises.
2. Avoid Copy Pasting Tiny Noise Section in Your Spoken Phrases
When you have a tiny part of noise between your stated words on your audio, please don’t copy/paste it to make a more significant piece of sound for Audacity to examine.
You would not be supplying Audacity with any more information that will help it generate a decent noise profile. The noise profile is what enables Audacity to tell the difference between speech and noise.
3. Minimum 2048 Data Samples Required
To build a noise profile, the Noise Reduction function requires a minimum of 2048 sample data. An audio file with a sampling frequency of 44.1kHz is roughly five hundredths of a second.
Note that this is the minor sound level that Audacity needs to generate a noise profile; however, should you supply a larger sample of the noise, Audacity can typically perform a great job of producing a suitable noise profile. As a result, attempt to capture a few seconds of background noises wherever possible.
4. Establish Recording Level and Record “Silence”
Setting your audio volume and capturing some “quiet” prior to speaking is the best way to achieve this. Instead, when you’ve finished talking, keep your camera/recorder going for a few moments.
Don’t move or create any sounds while capturing the background noises, and keep an ear open for any other noises. You only need to capture the ambient noise for a few moments; two to five seconds will suffice.
Part 2: How to Remove Background Noise in Audacity on Windows and Mac?
Whether you are using Windows or macOS, we will show you a step-by-step process to achieve your results using both software in this part of Audacity remove background music guide.
Remove background noise in Audacity on Windows
Step 1: On your recording, select a few moments of sound. Any segment of noise that incorporates other noises should be avoided.

Step 2: From the Effect menu, select Noise Reduction.

Step 3: Select the Get Noise Profile option whenever the Noise Reduction effect screen appears.

Note: Choose whether to implement the noise removal to the entire waveforms or only a portion of it.
Step 4: To access the Noise Reduction effects window, go to Effects > Noise Reduction. Raise the level of noise reduction progressively while previewing the result.

Step 5: Head over to the File section to Export and Save the result. Audacity does not save sound clips when you select Save Project; instead, you must choose Export. Select the file type you want to store and the place wherever you can save it. Select Save after giving the File Name.

Remove background noise in Audacity on Mac
Step 1: Create a room tone-containing audio file. When you don’t have a separate track for room tone, use a recording with a few moments of quiet in it. Click-and-drag to select a segment with a few minutes of silence using the Selection Tool.

Step 2: Select Noise Reduction from the Effects tab. Select the Get Noise Profile tab in the new tab under Step 1. The screen will shut, and Audacity will take noise profile samples of the indicated area.

Step 3: Click-and-drag to select the whole file, which requires noise reduction with the Selection Tool. To re-open the function, go to the Effect tab and pick Noise Reduction. Make modifications to the following parameters under Step 2:
- Reduce and Residue
- Frequency Smoothing (bands)
- Sensitivity
- Noise Reduction

Step 4: To listen to how the chosen file will look with the selected parameters, select Preview. Re-adjust until you have a sound noise reduction with no interference. When you’re finished, select Reduce and click OK.
Part 3: Why is Audacity Noise Reduction Not Working?
It’s possible that the Noise Reduction function isn’t letting you mop up your recording since your audio isn’t appropriate for it. The disturbance must be continuous, not random or fluctuating, to work for Audacity’s Noise Reduction function.
For example, the Noise Reduction function will not assist if your audio was made in a busy environment with unique noises such as background chatter, random traffic noises, or in an exhibition space or museum. The Noise Reduction feature in Audacity isn’t meant to cope with that kind of distortion. You’ll need to alter your recording approach if you’re capturing voice in either of those situations.
Under the following situations, the Audacity Noise Reduction function might underperform.
- Particular noise in the background, including traffic or people.
- When the harmonics of the sound and voice are comparable.
- There is sound variance where there is fluctuation in the noise.
- The volume of the voice is comparable to or lower than that of the background noise.
- When the noise is irregular or changeable rather than continuous.
- The loudness is deafening.
- The sound is a single click or pop.
Part 4: How to Prevent Background Noise in Audio Recording?
Although Audacity allows eliminating noise very simply, it is still an additional level that takes time to refine your podcast production. These pointers can help you avoid the necessity for noise reduction and cut down on the amount of time you spend processing.
1. Reduce the Computer Fan Noise
Whenever computers become too heated, they can produce a lot of noise. You may limit the amount of software that runs and position your mic away from the keyboard to help lessen this impact and avoid the fan from coming on.
However, even if you observe all of these guidelines, undesired recording sounds may still appear in your program. Fortunately, contemporary software makes this problem quite simple to resolve.
2. Reduce the Gain and Get Close to the Mic
Reduce the gain (sensitivity of the microphone) and go nearer to it. Talking straight into the microphone won’t distort your audio if you reduce the gain, and that would assist your microphone in concentrating on scooping up your voice’s tone.
Bonus Tip: Set your recorder’s (or DAW’s) sensitivity such that your speech peaks between -12 and -10db.
3. Utilize a Versatile Microphone
Condenser and dynamic microphones are the two most common types of podcast microphones. Condenser microphones are significantly more sensitive instruments meant to take up average atmospheric noise, whereas dynamic microphones have a narrower frequency range, picking up fewer ambient noises.
4. Optimize Your Recording Environment
The most significant and most crucial aspect of your podcasts’ sound quality is where you capture it. To optimize your personal podcasting space, we recommend choosing a peaceful, compact area away from HVAC systems, vehicles, external hard drives, background sound, motors, and other distractions. You may also increase the tone of your room by using natural sound absorbents such as curtains, rugs, carpets, and sofas.
Part 5: How to Remove Background Noise in Filmora?
Although there is a lot of software available to eliminate ambient noise, we highly suggest Wondershare Filmora Video Editor to edit audio and video in one place.
In addition to the standard audio editing capabilities, the recently redesigned Filmora currently includes enhanced waveforms, volume Keyframing , peak metering, and audio transitions, giving you a better audio editing interface.
For Win 7 or later (64-bit)
For macOS 10.12 or later
Filmora Video Editor will quickly remove ambient sound from both sound/video. You may also remove the sound from the video with this simple video editor, use the Audio Equalizer or Audio Mixer functions to modify the audio further, and then Export and save the audio in an Mp3 file. Here are the detailed steps:
Step 1: In the Wondershare Filmora Timeline menu, Import your footage. Trim the footage after previewing it and deleting the sections you don’t want to retain.

Step 2: To eliminate the ambient noise immediately, double-click on the video file, and go to the Audio panel to select the Remove Background Noise option. You will find that the background noise is removed automatically.

Step 3: After checking the results, select Export to download the noise-reduced clip to your desktop or upload it immediately to YouTube or Vimeo.

Conclusion
Well, there you have it. In this Audacity Remove Background Noise guide, we have reviewed every possible method you can adopt to get rid of the unnecessary background noise in the Audacity. And if the desired results are still not achieved, we highly recommend using the Wondershare Filmora editing software. Not only will it help you remove the unwanted ambient noise, but it will also allow you to customize your audio or video file further.
02 How to Remove Background Noise in Audacity?
03 Why is Audacity Noise Reduction Not Working?
04 How to Prevent Background Noise in Audio Recording?
05 How to Remove Background Noise in Filmora?
Part 1: Things You Need to Prepare for Background Noise Reduction
Here are few things that you need to consider before you apply the noise reduction to your clips:
1. Noise Sample
A decent sample of the noise you wish to eliminate is perhaps the most crucial aspect of the Audacity remove noise procedure.
This will be used by Audacity to understand the noise and build a noise profile. The noise recording should last for a fair amount of time and be devoid of any other noises.
2. Avoid Copy Pasting Tiny Noise Section in Your Spoken Phrases
When you have a tiny part of noise between your stated words on your audio, please don’t copy/paste it to make a more significant piece of sound for Audacity to examine.
You would not be supplying Audacity with any more information that will help it generate a decent noise profile. The noise profile is what enables Audacity to tell the difference between speech and noise.
3. Minimum 2048 Data Samples Required
To build a noise profile, the Noise Reduction function requires a minimum of 2048 sample data. An audio file with a sampling frequency of 44.1kHz is roughly five hundredths of a second.
Note that this is the minor sound level that Audacity needs to generate a noise profile; however, should you supply a larger sample of the noise, Audacity can typically perform a great job of producing a suitable noise profile. As a result, attempt to capture a few seconds of background noises wherever possible.
4. Establish Recording Level and Record “Silence”
Setting your audio volume and capturing some “quiet” prior to speaking is the best way to achieve this. Instead, when you’ve finished talking, keep your camera/recorder going for a few moments.
Don’t move or create any sounds while capturing the background noises, and keep an ear open for any other noises. You only need to capture the ambient noise for a few moments; two to five seconds will suffice.
Part 2: How to Remove Background Noise in Audacity on Windows and Mac?
Whether you are using Windows or macOS, we will show you a step-by-step process to achieve your results using both software in this part of Audacity remove background music guide.
Remove background noise in Audacity on Windows
Step 1: On your recording, select a few moments of sound. Any segment of noise that incorporates other noises should be avoided.

Step 2: From the Effect menu, select Noise Reduction.

Step 3: Select the Get Noise Profile option whenever the Noise Reduction effect screen appears.

Note: Choose whether to implement the noise removal to the entire waveforms or only a portion of it.
Step 4: To access the Noise Reduction effects window, go to Effects > Noise Reduction. Raise the level of noise reduction progressively while previewing the result.

Step 5: Head over to the File section to Export and Save the result. Audacity does not save sound clips when you select Save Project; instead, you must choose Export. Select the file type you want to store and the place wherever you can save it. Select Save after giving the File Name.

Remove background noise in Audacity on Mac
Step 1: Create a room tone-containing audio file. When you don’t have a separate track for room tone, use a recording with a few moments of quiet in it. Click-and-drag to select a segment with a few minutes of silence using the Selection Tool.

Step 2: Select Noise Reduction from the Effects tab. Select the Get Noise Profile tab in the new tab under Step 1. The screen will shut, and Audacity will take noise profile samples of the indicated area.

Step 3: Click-and-drag to select the whole file, which requires noise reduction with the Selection Tool. To re-open the function, go to the Effect tab and pick Noise Reduction. Make modifications to the following parameters under Step 2:
- Reduce and Residue
- Frequency Smoothing (bands)
- Sensitivity
- Noise Reduction

Step 4: To listen to how the chosen file will look with the selected parameters, select Preview. Re-adjust until you have a sound noise reduction with no interference. When you’re finished, select Reduce and click OK.
Part 3: Why is Audacity Noise Reduction Not Working?
It’s possible that the Noise Reduction function isn’t letting you mop up your recording since your audio isn’t appropriate for it. The disturbance must be continuous, not random or fluctuating, to work for Audacity’s Noise Reduction function.
For example, the Noise Reduction function will not assist if your audio was made in a busy environment with unique noises such as background chatter, random traffic noises, or in an exhibition space or museum. The Noise Reduction feature in Audacity isn’t meant to cope with that kind of distortion. You’ll need to alter your recording approach if you’re capturing voice in either of those situations.
Under the following situations, the Audacity Noise Reduction function might underperform.
- Particular noise in the background, including traffic or people.
- When the harmonics of the sound and voice are comparable.
- There is sound variance where there is fluctuation in the noise.
- The volume of the voice is comparable to or lower than that of the background noise.
- When the noise is irregular or changeable rather than continuous.
- The loudness is deafening.
- The sound is a single click or pop.
Part 4: How to Prevent Background Noise in Audio Recording?
Although Audacity allows eliminating noise very simply, it is still an additional level that takes time to refine your podcast production. These pointers can help you avoid the necessity for noise reduction and cut down on the amount of time you spend processing.
1. Reduce the Computer Fan Noise
Whenever computers become too heated, they can produce a lot of noise. You may limit the amount of software that runs and position your mic away from the keyboard to help lessen this impact and avoid the fan from coming on.
However, even if you observe all of these guidelines, undesired recording sounds may still appear in your program. Fortunately, contemporary software makes this problem quite simple to resolve.
2. Reduce the Gain and Get Close to the Mic
Reduce the gain (sensitivity of the microphone) and go nearer to it. Talking straight into the microphone won’t distort your audio if you reduce the gain, and that would assist your microphone in concentrating on scooping up your voice’s tone.
Bonus Tip: Set your recorder’s (or DAW’s) sensitivity such that your speech peaks between -12 and -10db.
3. Utilize a Versatile Microphone
Condenser and dynamic microphones are the two most common types of podcast microphones. Condenser microphones are significantly more sensitive instruments meant to take up average atmospheric noise, whereas dynamic microphones have a narrower frequency range, picking up fewer ambient noises.
4. Optimize Your Recording Environment
The most significant and most crucial aspect of your podcasts’ sound quality is where you capture it. To optimize your personal podcasting space, we recommend choosing a peaceful, compact area away from HVAC systems, vehicles, external hard drives, background sound, motors, and other distractions. You may also increase the tone of your room by using natural sound absorbents such as curtains, rugs, carpets, and sofas.
Part 5: How to Remove Background Noise in Filmora?
Although there is a lot of software available to eliminate ambient noise, we highly suggest Wondershare Filmora Video Editor to edit audio and video in one place.
In addition to the standard audio editing capabilities, the recently redesigned Filmora currently includes enhanced waveforms, volume Keyframing , peak metering, and audio transitions, giving you a better audio editing interface.
For Win 7 or later (64-bit)
For macOS 10.12 or later
Filmora Video Editor will quickly remove ambient sound from both sound/video. You may also remove the sound from the video with this simple video editor, use the Audio Equalizer or Audio Mixer functions to modify the audio further, and then Export and save the audio in an Mp3 file. Here are the detailed steps:
Step 1: In the Wondershare Filmora Timeline menu, Import your footage. Trim the footage after previewing it and deleting the sections you don’t want to retain.

Step 2: To eliminate the ambient noise immediately, double-click on the video file, and go to the Audio panel to select the Remove Background Noise option. You will find that the background noise is removed automatically.

Step 3: After checking the results, select Export to download the noise-reduced clip to your desktop or upload it immediately to YouTube or Vimeo.

Conclusion
Well, there you have it. In this Audacity Remove Background Noise guide, we have reviewed every possible method you can adopt to get rid of the unnecessary background noise in the Audacity. And if the desired results are still not achieved, we highly recommend using the Wondershare Filmora editing software. Not only will it help you remove the unwanted ambient noise, but it will also allow you to customize your audio or video file further.
02 How to Remove Background Noise in Audacity?
03 Why is Audacity Noise Reduction Not Working?
04 How to Prevent Background Noise in Audio Recording?
05 How to Remove Background Noise in Filmora?
Part 1: Things You Need to Prepare for Background Noise Reduction
Here are few things that you need to consider before you apply the noise reduction to your clips:
1. Noise Sample
A decent sample of the noise you wish to eliminate is perhaps the most crucial aspect of the Audacity remove noise procedure.
This will be used by Audacity to understand the noise and build a noise profile. The noise recording should last for a fair amount of time and be devoid of any other noises.
2. Avoid Copy Pasting Tiny Noise Section in Your Spoken Phrases
When you have a tiny part of noise between your stated words on your audio, please don’t copy/paste it to make a more significant piece of sound for Audacity to examine.
You would not be supplying Audacity with any more information that will help it generate a decent noise profile. The noise profile is what enables Audacity to tell the difference between speech and noise.
3. Minimum 2048 Data Samples Required
To build a noise profile, the Noise Reduction function requires a minimum of 2048 sample data. An audio file with a sampling frequency of 44.1kHz is roughly five hundredths of a second.
Note that this is the minor sound level that Audacity needs to generate a noise profile; however, should you supply a larger sample of the noise, Audacity can typically perform a great job of producing a suitable noise profile. As a result, attempt to capture a few seconds of background noises wherever possible.
4. Establish Recording Level and Record “Silence”
Setting your audio volume and capturing some “quiet” prior to speaking is the best way to achieve this. Instead, when you’ve finished talking, keep your camera/recorder going for a few moments.
Don’t move or create any sounds while capturing the background noises, and keep an ear open for any other noises. You only need to capture the ambient noise for a few moments; two to five seconds will suffice.
Part 2: How to Remove Background Noise in Audacity on Windows and Mac?
Whether you are using Windows or macOS, we will show you a step-by-step process to achieve your results using both software in this part of Audacity remove background music guide.
Remove background noise in Audacity on Windows
Step 1: On your recording, select a few moments of sound. Any segment of noise that incorporates other noises should be avoided.

Step 2: From the Effect menu, select Noise Reduction.

Step 3: Select the Get Noise Profile option whenever the Noise Reduction effect screen appears.

Note: Choose whether to implement the noise removal to the entire waveforms or only a portion of it.
Step 4: To access the Noise Reduction effects window, go to Effects > Noise Reduction. Raise the level of noise reduction progressively while previewing the result.

Step 5: Head over to the File section to Export and Save the result. Audacity does not save sound clips when you select Save Project; instead, you must choose Export. Select the file type you want to store and the place wherever you can save it. Select Save after giving the File Name.

Remove background noise in Audacity on Mac
Step 1: Create a room tone-containing audio file. When you don’t have a separate track for room tone, use a recording with a few moments of quiet in it. Click-and-drag to select a segment with a few minutes of silence using the Selection Tool.

Step 2: Select Noise Reduction from the Effects tab. Select the Get Noise Profile tab in the new tab under Step 1. The screen will shut, and Audacity will take noise profile samples of the indicated area.

Step 3: Click-and-drag to select the whole file, which requires noise reduction with the Selection Tool. To re-open the function, go to the Effect tab and pick Noise Reduction. Make modifications to the following parameters under Step 2:
- Reduce and Residue
- Frequency Smoothing (bands)
- Sensitivity
- Noise Reduction

Step 4: To listen to how the chosen file will look with the selected parameters, select Preview. Re-adjust until you have a sound noise reduction with no interference. When you’re finished, select Reduce and click OK.
Part 3: Why is Audacity Noise Reduction Not Working?
It’s possible that the Noise Reduction function isn’t letting you mop up your recording since your audio isn’t appropriate for it. The disturbance must be continuous, not random or fluctuating, to work for Audacity’s Noise Reduction function.
For example, the Noise Reduction function will not assist if your audio was made in a busy environment with unique noises such as background chatter, random traffic noises, or in an exhibition space or museum. The Noise Reduction feature in Audacity isn’t meant to cope with that kind of distortion. You’ll need to alter your recording approach if you’re capturing voice in either of those situations.
Under the following situations, the Audacity Noise Reduction function might underperform.
- Particular noise in the background, including traffic or people.
- When the harmonics of the sound and voice are comparable.
- There is sound variance where there is fluctuation in the noise.
- The volume of the voice is comparable to or lower than that of the background noise.
- When the noise is irregular or changeable rather than continuous.
- The loudness is deafening.
- The sound is a single click or pop.
Part 4: How to Prevent Background Noise in Audio Recording?
Although Audacity allows eliminating noise very simply, it is still an additional level that takes time to refine your podcast production. These pointers can help you avoid the necessity for noise reduction and cut down on the amount of time you spend processing.
1. Reduce the Computer Fan Noise
Whenever computers become too heated, they can produce a lot of noise. You may limit the amount of software that runs and position your mic away from the keyboard to help lessen this impact and avoid the fan from coming on.
However, even if you observe all of these guidelines, undesired recording sounds may still appear in your program. Fortunately, contemporary software makes this problem quite simple to resolve.
2. Reduce the Gain and Get Close to the Mic
Reduce the gain (sensitivity of the microphone) and go nearer to it. Talking straight into the microphone won’t distort your audio if you reduce the gain, and that would assist your microphone in concentrating on scooping up your voice’s tone.
Bonus Tip: Set your recorder’s (or DAW’s) sensitivity such that your speech peaks between -12 and -10db.
3. Utilize a Versatile Microphone
Condenser and dynamic microphones are the two most common types of podcast microphones. Condenser microphones are significantly more sensitive instruments meant to take up average atmospheric noise, whereas dynamic microphones have a narrower frequency range, picking up fewer ambient noises.
4. Optimize Your Recording Environment
The most significant and most crucial aspect of your podcasts’ sound quality is where you capture it. To optimize your personal podcasting space, we recommend choosing a peaceful, compact area away from HVAC systems, vehicles, external hard drives, background sound, motors, and other distractions. You may also increase the tone of your room by using natural sound absorbents such as curtains, rugs, carpets, and sofas.
Part 5: How to Remove Background Noise in Filmora?
Although there is a lot of software available to eliminate ambient noise, we highly suggest Wondershare Filmora Video Editor to edit audio and video in one place.
In addition to the standard audio editing capabilities, the recently redesigned Filmora currently includes enhanced waveforms, volume Keyframing , peak metering, and audio transitions, giving you a better audio editing interface.
For Win 7 or later (64-bit)
For macOS 10.12 or later
Filmora Video Editor will quickly remove ambient sound from both sound/video. You may also remove the sound from the video with this simple video editor, use the Audio Equalizer or Audio Mixer functions to modify the audio further, and then Export and save the audio in an Mp3 file. Here are the detailed steps:
Step 1: In the Wondershare Filmora Timeline menu, Import your footage. Trim the footage after previewing it and deleting the sections you don’t want to retain.

Step 2: To eliminate the ambient noise immediately, double-click on the video file, and go to the Audio panel to select the Remove Background Noise option. You will find that the background noise is removed automatically.

Step 3: After checking the results, select Export to download the noise-reduced clip to your desktop or upload it immediately to YouTube or Vimeo.

Conclusion
Well, there you have it. In this Audacity Remove Background Noise guide, we have reviewed every possible method you can adopt to get rid of the unnecessary background noise in the Audacity. And if the desired results are still not achieved, we highly recommend using the Wondershare Filmora editing software. Not only will it help you remove the unwanted ambient noise, but it will also allow you to customize your audio or video file further.
02 How to Remove Background Noise in Audacity?
03 Why is Audacity Noise Reduction Not Working?
04 How to Prevent Background Noise in Audio Recording?
05 How to Remove Background Noise in Filmora?
Part 1: Things You Need to Prepare for Background Noise Reduction
Here are few things that you need to consider before you apply the noise reduction to your clips:
1. Noise Sample
A decent sample of the noise you wish to eliminate is perhaps the most crucial aspect of the Audacity remove noise procedure.
This will be used by Audacity to understand the noise and build a noise profile. The noise recording should last for a fair amount of time and be devoid of any other noises.
2. Avoid Copy Pasting Tiny Noise Section in Your Spoken Phrases
When you have a tiny part of noise between your stated words on your audio, please don’t copy/paste it to make a more significant piece of sound for Audacity to examine.
You would not be supplying Audacity with any more information that will help it generate a decent noise profile. The noise profile is what enables Audacity to tell the difference between speech and noise.
3. Minimum 2048 Data Samples Required
To build a noise profile, the Noise Reduction function requires a minimum of 2048 sample data. An audio file with a sampling frequency of 44.1kHz is roughly five hundredths of a second.
Note that this is the minor sound level that Audacity needs to generate a noise profile; however, should you supply a larger sample of the noise, Audacity can typically perform a great job of producing a suitable noise profile. As a result, attempt to capture a few seconds of background noises wherever possible.
4. Establish Recording Level and Record “Silence”
Setting your audio volume and capturing some “quiet” prior to speaking is the best way to achieve this. Instead, when you’ve finished talking, keep your camera/recorder going for a few moments.
Don’t move or create any sounds while capturing the background noises, and keep an ear open for any other noises. You only need to capture the ambient noise for a few moments; two to five seconds will suffice.
Part 2: How to Remove Background Noise in Audacity on Windows and Mac?
Whether you are using Windows or macOS, we will show you a step-by-step process to achieve your results using both software in this part of Audacity remove background music guide.
Remove background noise in Audacity on Windows
Step 1: On your recording, select a few moments of sound. Any segment of noise that incorporates other noises should be avoided.

Step 2: From the Effect menu, select Noise Reduction.

Step 3: Select the Get Noise Profile option whenever the Noise Reduction effect screen appears.

Note: Choose whether to implement the noise removal to the entire waveforms or only a portion of it.
Step 4: To access the Noise Reduction effects window, go to Effects > Noise Reduction. Raise the level of noise reduction progressively while previewing the result.

Step 5: Head over to the File section to Export and Save the result. Audacity does not save sound clips when you select Save Project; instead, you must choose Export. Select the file type you want to store and the place wherever you can save it. Select Save after giving the File Name.

Remove background noise in Audacity on Mac
Step 1: Create a room tone-containing audio file. When you don’t have a separate track for room tone, use a recording with a few moments of quiet in it. Click-and-drag to select a segment with a few minutes of silence using the Selection Tool.

Step 2: Select Noise Reduction from the Effects tab. Select the Get Noise Profile tab in the new tab under Step 1. The screen will shut, and Audacity will take noise profile samples of the indicated area.

Step 3: Click-and-drag to select the whole file, which requires noise reduction with the Selection Tool. To re-open the function, go to the Effect tab and pick Noise Reduction. Make modifications to the following parameters under Step 2:
- Reduce and Residue
- Frequency Smoothing (bands)
- Sensitivity
- Noise Reduction

Step 4: To listen to how the chosen file will look with the selected parameters, select Preview. Re-adjust until you have a sound noise reduction with no interference. When you’re finished, select Reduce and click OK.
Part 3: Why is Audacity Noise Reduction Not Working?
It’s possible that the Noise Reduction function isn’t letting you mop up your recording since your audio isn’t appropriate for it. The disturbance must be continuous, not random or fluctuating, to work for Audacity’s Noise Reduction function.
For example, the Noise Reduction function will not assist if your audio was made in a busy environment with unique noises such as background chatter, random traffic noises, or in an exhibition space or museum. The Noise Reduction feature in Audacity isn’t meant to cope with that kind of distortion. You’ll need to alter your recording approach if you’re capturing voice in either of those situations.
Under the following situations, the Audacity Noise Reduction function might underperform.
- Particular noise in the background, including traffic or people.
- When the harmonics of the sound and voice are comparable.
- There is sound variance where there is fluctuation in the noise.
- The volume of the voice is comparable to or lower than that of the background noise.
- When the noise is irregular or changeable rather than continuous.
- The loudness is deafening.
- The sound is a single click or pop.
Part 4: How to Prevent Background Noise in Audio Recording?
Although Audacity allows eliminating noise very simply, it is still an additional level that takes time to refine your podcast production. These pointers can help you avoid the necessity for noise reduction and cut down on the amount of time you spend processing.
1. Reduce the Computer Fan Noise
Whenever computers become too heated, they can produce a lot of noise. You may limit the amount of software that runs and position your mic away from the keyboard to help lessen this impact and avoid the fan from coming on.
However, even if you observe all of these guidelines, undesired recording sounds may still appear in your program. Fortunately, contemporary software makes this problem quite simple to resolve.
2. Reduce the Gain and Get Close to the Mic
Reduce the gain (sensitivity of the microphone) and go nearer to it. Talking straight into the microphone won’t distort your audio if you reduce the gain, and that would assist your microphone in concentrating on scooping up your voice’s tone.
Bonus Tip: Set your recorder’s (or DAW’s) sensitivity such that your speech peaks between -12 and -10db.
3. Utilize a Versatile Microphone
Condenser and dynamic microphones are the two most common types of podcast microphones. Condenser microphones are significantly more sensitive instruments meant to take up average atmospheric noise, whereas dynamic microphones have a narrower frequency range, picking up fewer ambient noises.
4. Optimize Your Recording Environment
The most significant and most crucial aspect of your podcasts’ sound quality is where you capture it. To optimize your personal podcasting space, we recommend choosing a peaceful, compact area away from HVAC systems, vehicles, external hard drives, background sound, motors, and other distractions. You may also increase the tone of your room by using natural sound absorbents such as curtains, rugs, carpets, and sofas.
Part 5: How to Remove Background Noise in Filmora?
Although there is a lot of software available to eliminate ambient noise, we highly suggest Wondershare Filmora Video Editor to edit audio and video in one place.
In addition to the standard audio editing capabilities, the recently redesigned Filmora currently includes enhanced waveforms, volume Keyframing , peak metering, and audio transitions, giving you a better audio editing interface.
For Win 7 or later (64-bit)
For macOS 10.12 or later
Filmora Video Editor will quickly remove ambient sound from both sound/video. You may also remove the sound from the video with this simple video editor, use the Audio Equalizer or Audio Mixer functions to modify the audio further, and then Export and save the audio in an Mp3 file. Here are the detailed steps:
Step 1: In the Wondershare Filmora Timeline menu, Import your footage. Trim the footage after previewing it and deleting the sections you don’t want to retain.

Step 2: To eliminate the ambient noise immediately, double-click on the video file, and go to the Audio panel to select the Remove Background Noise option. You will find that the background noise is removed automatically.

Step 3: After checking the results, select Export to download the noise-reduced clip to your desktop or upload it immediately to YouTube or Vimeo.

Conclusion
Well, there you have it. In this Audacity Remove Background Noise guide, we have reviewed every possible method you can adopt to get rid of the unnecessary background noise in the Audacity. And if the desired results are still not achieved, we highly recommend using the Wondershare Filmora editing software. Not only will it help you remove the unwanted ambient noise, but it will also allow you to customize your audio or video file further.
Also read:
- In 2024, 9 Must-Know Techniques for Enhancing Your TikTok Following
- [Updated] In 2024, Unlocking TikTok's PFP Secrets
- [Updated] In 2024, Snap, Edit & Share Spectacularly on TikTok with Themes
- [New] 5 Elite Apps for Creating GIFs From TikTok Videos Quickly
- [Updated] 2024 Approved The Ultimate Handbook to TikTok Markers
- [New] Feasting Across Borders Top International Dishes
- [New] In 2024, TikTok Teases, Amazon Offers The Ultimate Deals to Know Now
- 2024 Approved The Insider's Path to Joining Others' TikTok Gigs
- [New] Master the Charts Your Guide to Hot TikTok Dances
- [New] Mastering Growth on TikTok Top 7 Must-Have Tools and Techniques
- 2024 Approved Maximizing Your Watch Time Proven Strategies for Fast-Forwarding on TikTok
- Step-by-Step Tutorial on Adding Captions to TikTok Videos for 2024
- [Updated] Join the Dance of Success Top 10 Crowning Challenges in TikTok for 2024
- In 2024, How to Innovate Your TikTok Auditory Style The Voice Alteration Method
- [Updated] 2024 Approved Perfecting Your Soundtracks in Audacity by Cutting Out Noise
- [New] 2024 Approved Top 10 TikTok Secrets to Social Success
- Reveal Content Authenticity Top Marker Eliminators
- [New] 2024 Approved Ultimate PC & Windows Edition List of TikTok Edits Tools
- [New] Making a Trendy Jujutsu Kaisen TikTok Video
- In 2024, Quick Start Downloading and Using TikTok on MacBook
- [Updated] In 2024, Your Ultimate Short-Form Dance Playlist
- In 2024, Mastering Fast Video Filming on TikTok
- [Updated] Igniting the Lights The Procedure for Starting a TikTok Broadcast From Computer for 2024
- [New] Mastering Live Participation Stepping Into Others' TikTok Sessions for 2024
- 2024 Approved Rapid Rise How to Transform Your TikTok Images Dramatically
- [Updated] Beam Into a TikTok Live Your Seamless Integration Techniques
- [New] Unlock the Potential of Your TikTok Videos with New Backgrounds for 2024
- 2024 Approved Culinary Chronicles World's Most Popular Eats & Cooking
- 2024 Approved Boost Engagement with These 5 Caption Tricks on TikTok Videos
- 2024 Approved Foodie's Guide to Hot TikTok Recipes
- In 2024, The Top 8 Ways to Turn TikTok Into a Money Machine
- [Updated] In 2024, Echoes of Harmony in a Social Sphere
- [New] In 2024, Harmonizing in TikTok's Duo Videos
- [Updated] Achieve Your Desired Audio Presence on TikTok Through Voice Modification for 2024
- [Updated] 2024 Approved The Playlist TikTok's Hotspots for Rhythmic Flows and Beats
- Enjoy Pure TikTok Videos - No Watermark Downloads
- [Updated] Premium Video Converter TikTok to MP4 without Watermarks for 2024
- [New] Advanced TikTok Video to MP4 Maker for 2024
- Funny Bone Flickers The Top 20 TikTok Jokes and Pranks
- [Updated] In 2024, Beyond the Blue Feed Top 5 Platforms Excluding TikTok
- 2024 Approved TikTok Trends Navigating Copyright Laws for Your Videos
- Swirl & Swing The Essential Guide to Mac-Based TikTok Dancing for 2024
- Step Into 2023 A Comprehensive Guide to TikTok Elements for 2024
- [Updated] Chortle Central Leading Laughter Stars on TikTok for 2024
- 2024 Approved Income Predictors Guide Top 6 for TikTok Creators
- [Updated] Melody Remixes The Year's Unforgettable Tik Tok Beats and Rhythms
- [Updated] From Digital Sketches to Dynamic Lives The PC Guide for TikTok Broadcasting for 2024
- The Key to Captivating TikTok Audienenas Creative Advertising Insights
- In 2024, Who's at the Forefront of TikTok Gaming?
- Discord's Best Sound Experience Unlocked by Advanced Bot Technologies
- How To Transfer Data From iPhone 14 Pro Max To Android devices? | Dr.fone
- In 2024, Steady as a Rock Video Stabilization Techniques in AE
- In 2024, Is GSM Flasher ADB Legit? Full Review To Bypass Your Xiaomi Redmi Note 13 Pro+ 5GFRP Lock
- 3 Ways to Change Location on Facebook Marketplace for Realme Narzo 60 5G | Dr.fone
- Say Goodbye to Shaky Videos Top Free Stabilizers for 2024
- Updated Want to Skip the Typing Hustle with a Convenient and Instant Conversion of Your Words Into Text? Stay Here to Learn About some Irresistible Software Solutions to Address the Concern for 2024
- How to Cast Infinix GT 10 Pro Screen to PC Using WiFi | Dr.fone
- [New] Mastering Wide Angle Postings Integrating 360 Photos on Mobile Apps
- Updated Quiet the Screenplay Removing Audible Aspects From MP4/MKV/AVI/MOV and WMV Videos for 2024
- Top 4 Android System Repair Software for Infinix Hot 40 Pro Bricked Devices | Dr.fone
- [Updated] In 2024, Instagram Stories Beyond Just Daily Sharing
- In 2024, How To Use Allshare Cast To Turn On Screen Mirroring On Realme GT 5 | Dr.fone
- How PGSharp Save You from Ban While Spoofing Pokemon Go On Vivo V27e? | Dr.fone
- How To Restore Missing Call Logs from Infinix Note 30 VIP Racing Edition
- 2024 Approved Leading Range Expanders A Comprehensive Review of Voice Modification Software
- 15 Best Strongest Pokémon To Use in Pokémon GO PvP Leagues For Xiaomi 13T | Dr.fone
- How to Unlock Nubia Z50S Pro Phone with Broken Screen
- [New] Engage Your Audience Launching Instagram Lives
- Ultimate Guide to Catch the Regional-Located Pokemon For Realme 10T 5G | Dr.fone
- The Ultimate Handbook for Recording Facial Videos for 2024
- Updated In 2024, Top Mac Device for Seamless Auto Music Integration
- [New] In 2024, The Instagram Edge Vertical Footage Editing Techniques on Final Cut X
- [New] Transition Magic Quick Fade Tactics for 2024
- Updated In 2024, Apple Ecosystem Video Editing The Best Options Explained
- Edit Like a Pro Best Vertical Video Apps for iOS and Android for 2024
- [New] 2024 Approved ScreenSnap 2023 – The New Standard in Recording
- Craft Immersive Experiences Sharing Your View in Facebook Lives for 2024
- In 2024, Solve Invisible Frames in Video Capture Software
- [New] In 2024, Maximizing the Potential of Virtual Dialogue Secrets From a Pro ZOOM Chat Guru
- Fix Apple iPhone 13 Pro Max Stuck on Data Transfer Verified Solution! | Dr.fone
- In 2024, Top 11 Free Apps to Check IMEI on Apple iPhone 15 Pro
- [Updated] In 2024, Top 10 Gratuitous Video Chats with Desktop Viewing
- How to Easily Hard reset my Motorola Razr 40 Ultra | Dr.fone
- About Samsung Galaxy S23+ FRP Bypass
- 2024 Approved ChatCam Save Extractor for Facebook
- Updated 2024 Approved Create a Heartfelt Valentines Day Message A Step-by-Step Guide
- How To Use Allshare Cast To Turn On Screen Mirroring On Samsung Galaxy S23 FE | Dr.fone
- Mastering Lock Screen Settings How to Enable and Disable on Realme C33 2023
- Title: [Updated] In 2024, Best 5 TikTok Fonts Generator
- Author: Gary
- Created at : 2024-05-23 07:11:05
- Updated at : 2024-05-24 07:11:05
- Link: https://tiktok-clips.techidaily.com/updated-in-2024-best-5-tiktok-fonts-generator/
- License: This work is licensed under CC BY-NC-SA 4.0.

