!["[Updated] 2024 Approved Top 10 Hits When TikTok Goes Wild"](https://www.lifewire.com/thmb/MDGL2kMJllFexcxpsA_p345aX0g=/400x300/filters:no_upscale():max_bytes(150000):strip_icc()/The-Conjuring-3-3d34f5a-scaled-96b4939261ee4274a8be036e7e6aa405.jpeg)
"[Updated] 2024 Approved Top 10 Hits When TikTok Goes Wild"

Top 10 Hits: When TikTok Goes Wild
Create High-Quality Video - Wondershare Filmora
An easy and powerful YouTube video editor
Numerous video and audio effects to choose from
Detailed tutorials are provided by the official channel
Are you a content creator looking for the next hot thing to post on TikTok? Look no further. To date, reaction videos have been one of the biggest viral video trends on TikTok. Marketers know this and have started writing reaction videos for popular brands, and the brands love it! A reaction video is a fan-made video on TikTok that is either about them or their product. This article will show you how to make a perfect reaction video for your brand within minutes. We’ll also provide resources to help with every step you need to get started.
In this article
01 What Is Tiktok Reaction Video
02 Why Are TikTok Videos So Popular?
03 10 Popular Tiktok reaction videos
04 Make a TikTok video Easily using Filmora
What Is Tiktok Reaction Video
Reaction videos are exactly what they sound like — a video of someone reacting to something. Reaction videos have been around since the early days of YouTube when people would upload their reactions to music, movies, and TV shows. But with the launch of TikTok in 2017, reaction videos exploded in popularity. They are one of the most popular video types on social media platforms.
Reaction videos are a type of video where people record their reactions to other content as it unfolds before them. Reaction videos are popular on TikTok because they elicit an emotional response from the viewer. The most common emotions are joy, sadness, surprise, disgust, fear, and anger. It’s easy to see why these videos are so popular — they’re fun!
Why Are TikTok Videos So Popular?
The popularity of TikTok reaction videos is easy to understand. It is fun to watch people react to something they’re seeing for the very first time. In addition, these types of videos are entertaining and silly. They are typically not too serious or dramatic in tone.
Reaction videos allow you to laugh at yourself or laugh with someone else who has been through something similar (or even worse). If someone else has gone through it before, the chances are that they’ve learned from their mistakes too! This could be an important lesson for you as well!
Reaction videos can give you perspective on your own life. You might realize that things aren’t as bad as they seem when seen through someone else’s eyes.
TikTok reaction videos are a great way to communicate your opinions on topics that are important to you. It gives you an outlet to express yourself engagingly and allows you to interact with your audience through comments, shares, and likes. Well, people love to watch other people react to things, for one thing. It’s a great way to get an authentic reaction from your audience. And if you can make a TikTok video that makes people laugh or cry, you’re going to win more fans and followers than you could imagine.
10 Popular Tiktok reaction videos
#1 BTS Dance Reaction
In this video, One dance group reacts to the video of another dance group, and it looks pretty amusing. The video has over 1.8 Million views and likes.
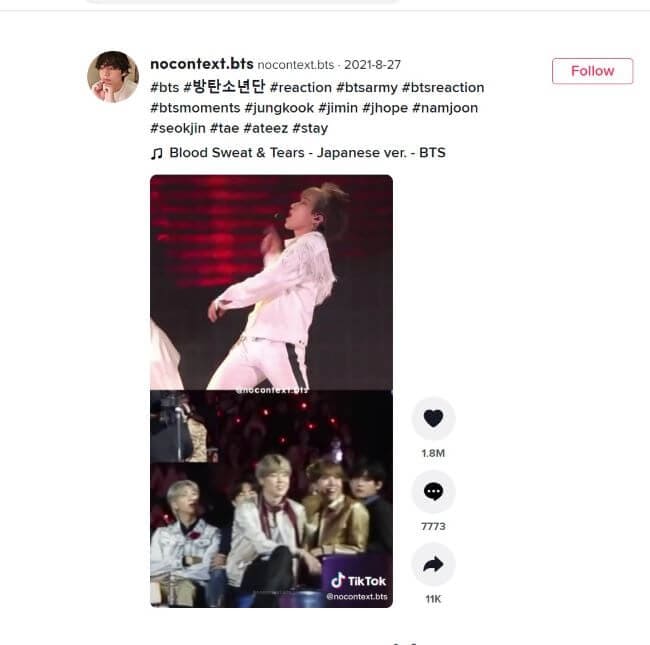
#2 Good Clean Family Fun
In this video, A guy reacts to a video in which someone is using cleaning gloves to make different shapes, and it turns out to be something funny and bold in the end. The video has over 6 Million views and Likes.
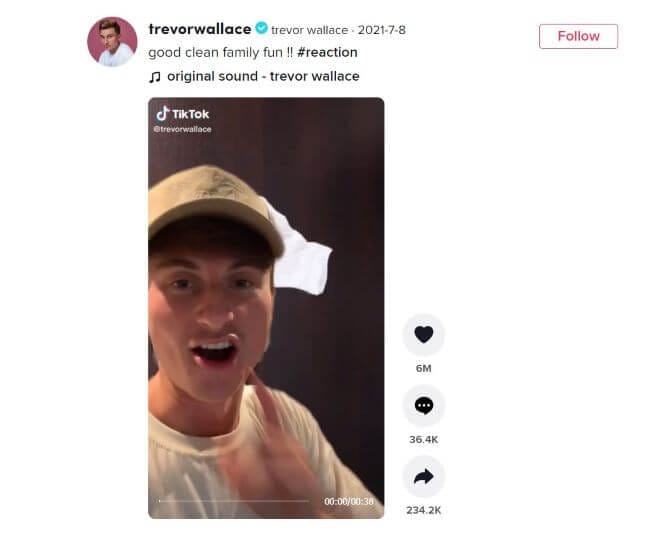
#3 mirror.004 Reaction
The creator is famous for making reaction videos. She reacts to animated cartoon videos in this video, and people love her gestures and expressions. The video has over 9.7M views and likes. Image 3
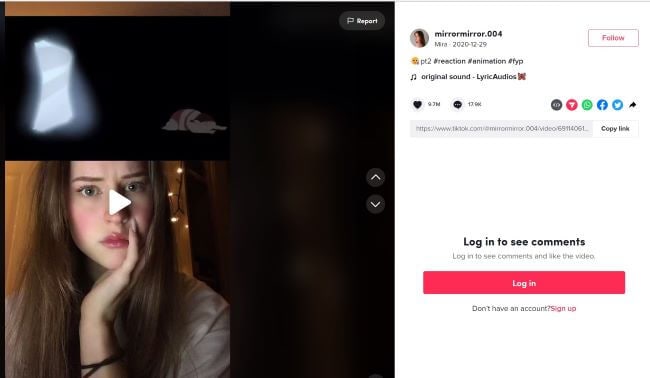
#4 Experiment Test Reaction
This is a funny video where the creator first reacts to the video of a female and then tries to mimic her video by doing a fun experiment. The video has over 12.2M likes and views.
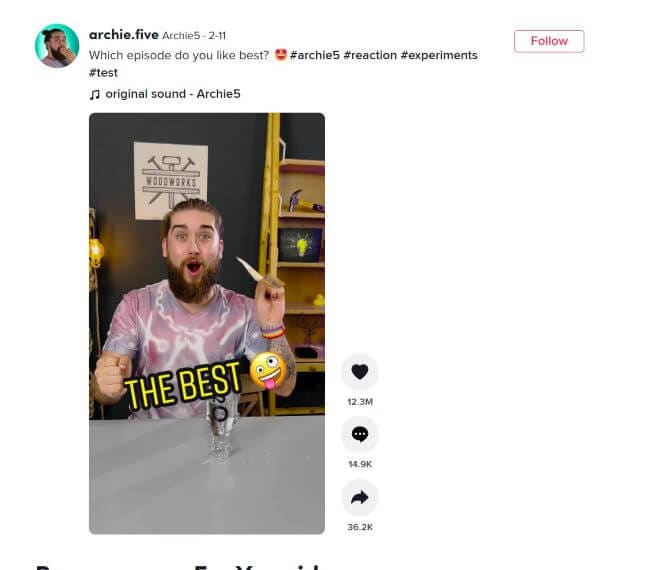
#5 Kiss your Dog Reaction
In this video, different people kiss their dogs and then record their reactions at the end. The video is quite interesting for pet lovers. It has over 6M likes and views.
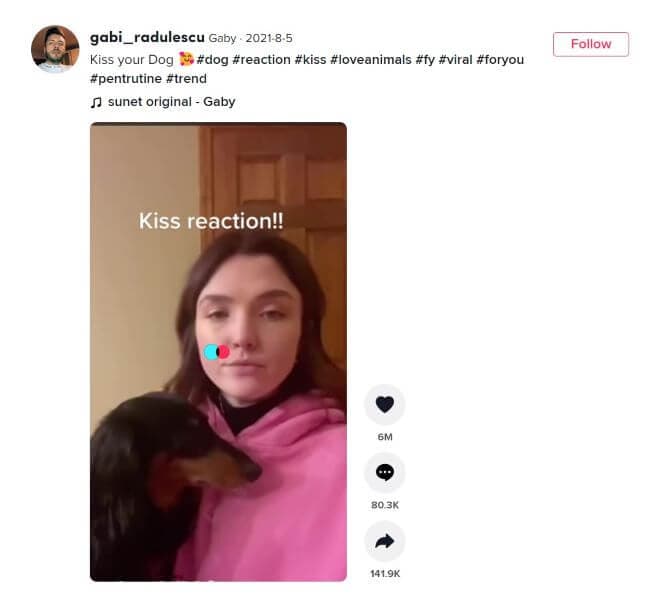
#6 Sdpoumayma Reaction
In this video, the creator reacts to the video of a girl who was forced to marry a mafia boss. The video has over 1.8 M views and likes.
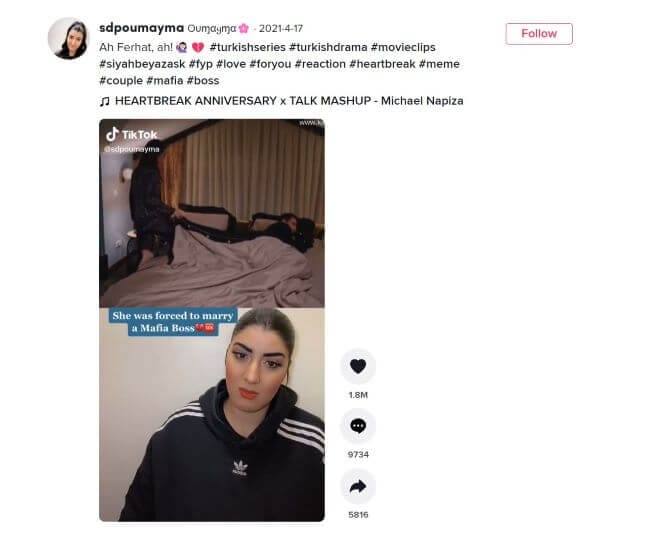
#7 Ugly To Decent Reaction By Sabrina.Sir
In this video, the creator reacts to the videos of people that look ugly at the starting, but as the video flows, they turn out to be handsome and dashing. The video has over 1.7 million views and likes.
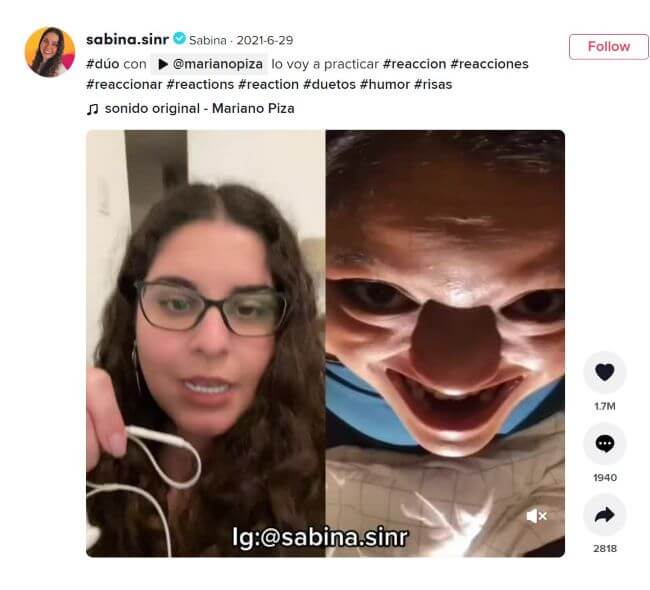
#8 Randomly Touching People In Public
In this video, the creator goes public and randomly touches strangers and records their reactions. There are different types of reactions, some are funny, and some people look annoyed. The video has over 1.6M views and likes.
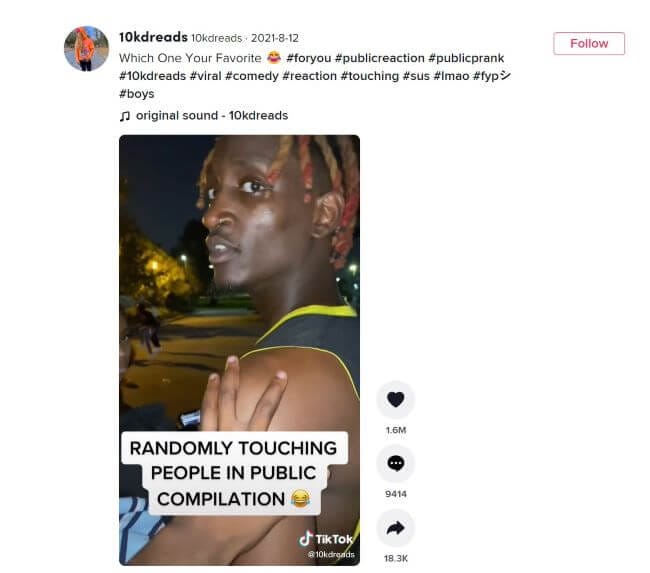
#9 How many songs did you know? By Lucian Reacts
In this video, the creator plays ten different songs and then false against the songs that have not been heard before and true against the songs he has heard before. His reaction to each song is quite amusing for the audience. The video has over 1.6M views and likes.
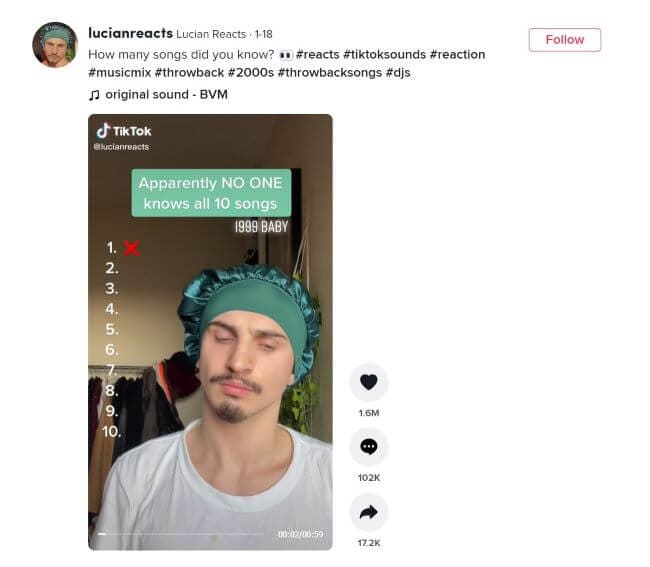
#10 Riche Duran Reacts on: Teacher Goes On Trial For Relationship With Student
In this video, the creator reacts to the video of a teacher having a trial in court for having a relationship with her student. The video is a bit funny, and the creator’s reaction is pretty amusing. The video has over 1.5M likes and views.
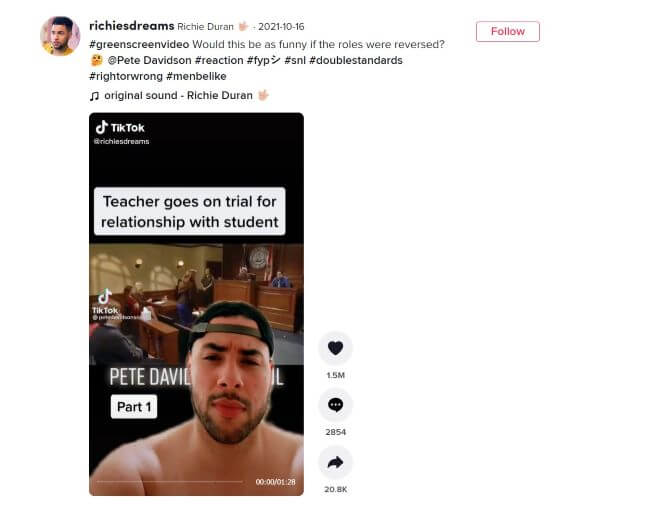
Make a TikTok video Easily using Filmora
If you look at the built-in video editor of the TikTok app, you will notice that the interface is not user-friendly at all. But this does not mean there is no way to make a TikTok music video. Filmora is an advanced video editor for both Mac and PC that has many features that make it a great choice for TikTok videos. We’ll walk you through the process:
Step 1: First of all, make sure that the latest version of Filmora Video editor is downloaded on your computer. If you haven’t already installed it, you can easily download it from the official website of Wondershare.
Step 2: Now, Install the application and run it on your computer.
Step 3: A window will appear on your screen where you need to select the new project option.
Step 4: In the next step, you need to select the aspect ratio. Keep in mind that by default, the aspect ratio will be 16:9, which is landscape, but since the TikTok videos are in portrait orientation, we need to select 9:16 and click ok.
Step 5: Now, you can import the media files to your Filmora library. Just click on the file, select import media, and click on the Import media files. Now select the video files that you want to edit, and they will be imported to your Filmora Library.
Step 6: Now, drag the videos from the Library and drop them to your timeline. Once you have the videos in your timeline, you can perform all the edits that you want to perform.
Step 7: If you want to add effects to your videos, then you can explore the effects section of Filmora, where you can find hundreds of cool effects to make your videos more interesting. If you like any effect and want to apply it to your video, drag the effect and drop it on the video track in the Filmora timeline.
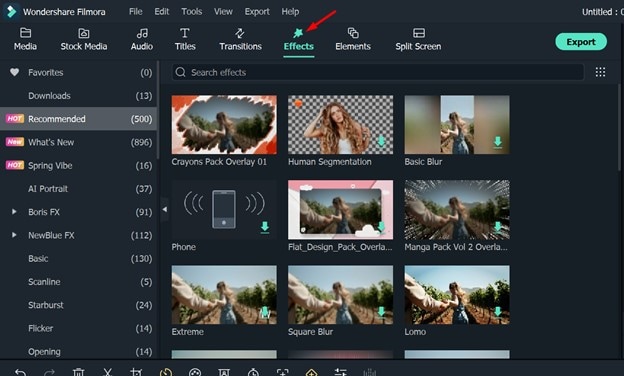
Step 8: Filmora also provides you with a variety of transitions and hundreds of interesting elements and titles that you can use in your videos to make them more appealing.
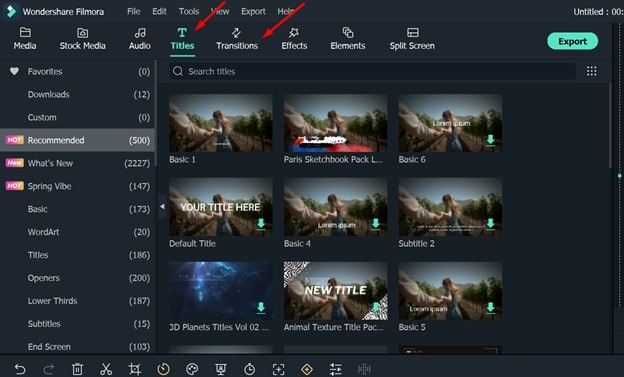
Step 9: If you are making a TikTok reaction video using Filmora, then you can easily play two videos side-by-side. You need to place two different videos in two different tracks in Filmora. Then select the first video and adjust the size of the video so that it covers the half area in the preview window. Then repeat the septs to cover the other half of the preview window. By doing this, you can easily make a reaction video in just a few minutes.
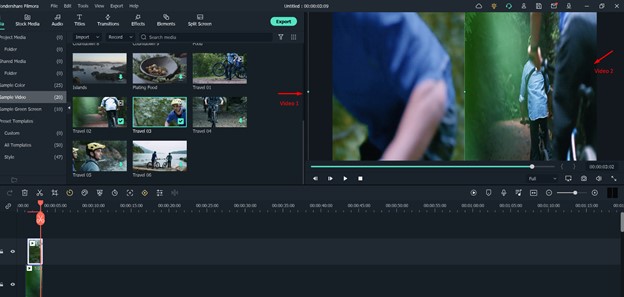
Step 10: You can add your favorite music to the background of your videos. Just import the music file to Filmora and add it to the music track in the timeline. Adjust the length of the music according to the length of the video, and it will be added to the background. You can also use the volume controls to adjust the loudness.
Step 11: Once you are satisfied with your video, all you need to do is export it to your system in your desired format and share it with your audience on TikTok.
For Win 7 or later (64-bit)
For macOS 10.12 or later
Final Verdict
● In short, Filmora is a fully-fledged video editor that provides you with a lot of extra features that you won’t get in the built-in editor of Tiktok. It gives you a lot of creative freedom. From adding different effects to editing and enhancing your videos, It can do it all.
● The best thing about Filmora is that you can try all its features for free without paying a single penny. If you are a beginner and have no prior knowledge of working with video editors, you will find it pretty easy to work with Filmora. There are plenty of resources and tutorials available to watch and start using today. Many professional Tiktokers are already using it and growing their audience day by day.
Are you a content creator looking for the next hot thing to post on TikTok? Look no further. To date, reaction videos have been one of the biggest viral video trends on TikTok. Marketers know this and have started writing reaction videos for popular brands, and the brands love it! A reaction video is a fan-made video on TikTok that is either about them or their product. This article will show you how to make a perfect reaction video for your brand within minutes. We’ll also provide resources to help with every step you need to get started.
In this article
01 What Is Tiktok Reaction Video
02 Why Are TikTok Videos So Popular?
03 10 Popular Tiktok reaction videos
04 Make a TikTok video Easily using Filmora
What Is Tiktok Reaction Video
Reaction videos are exactly what they sound like — a video of someone reacting to something. Reaction videos have been around since the early days of YouTube when people would upload their reactions to music, movies, and TV shows. But with the launch of TikTok in 2017, reaction videos exploded in popularity. They are one of the most popular video types on social media platforms.
Reaction videos are a type of video where people record their reactions to other content as it unfolds before them. Reaction videos are popular on TikTok because they elicit an emotional response from the viewer. The most common emotions are joy, sadness, surprise, disgust, fear, and anger. It’s easy to see why these videos are so popular — they’re fun!
Why Are TikTok Videos So Popular?
The popularity of TikTok reaction videos is easy to understand. It is fun to watch people react to something they’re seeing for the very first time. In addition, these types of videos are entertaining and silly. They are typically not too serious or dramatic in tone.
Reaction videos allow you to laugh at yourself or laugh with someone else who has been through something similar (or even worse). If someone else has gone through it before, the chances are that they’ve learned from their mistakes too! This could be an important lesson for you as well!
Reaction videos can give you perspective on your own life. You might realize that things aren’t as bad as they seem when seen through someone else’s eyes.
TikTok reaction videos are a great way to communicate your opinions on topics that are important to you. It gives you an outlet to express yourself engagingly and allows you to interact with your audience through comments, shares, and likes. Well, people love to watch other people react to things, for one thing. It’s a great way to get an authentic reaction from your audience. And if you can make a TikTok video that makes people laugh or cry, you’re going to win more fans and followers than you could imagine.
10 Popular Tiktok reaction videos
#1 BTS Dance Reaction
In this video, One dance group reacts to the video of another dance group, and it looks pretty amusing. The video has over 1.8 Million views and likes.
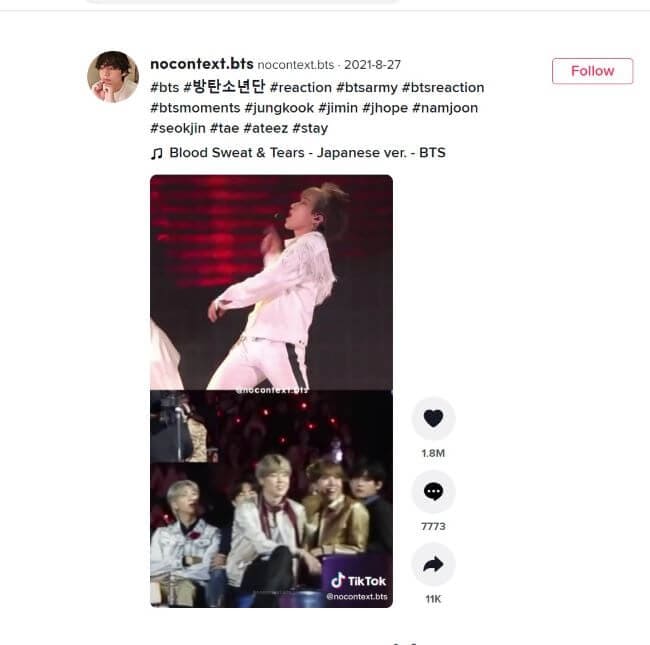
#2 Good Clean Family Fun
In this video, A guy reacts to a video in which someone is using cleaning gloves to make different shapes, and it turns out to be something funny and bold in the end. The video has over 6 Million views and Likes.
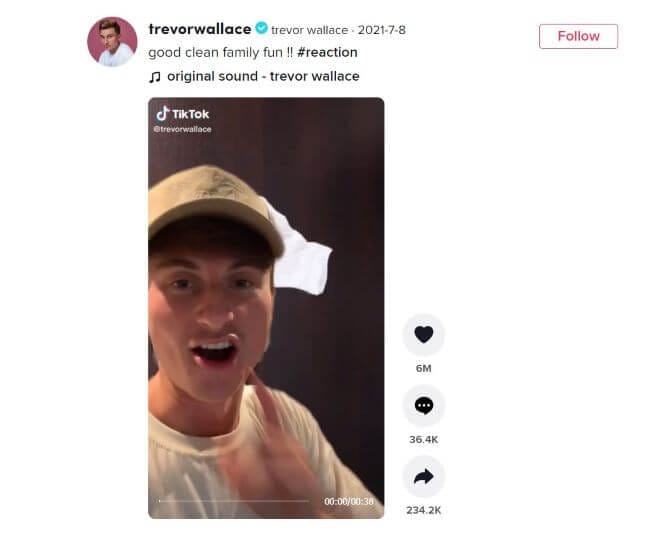
#3 mirror.004 Reaction
The creator is famous for making reaction videos. She reacts to animated cartoon videos in this video, and people love her gestures and expressions. The video has over 9.7M views and likes. Image 3
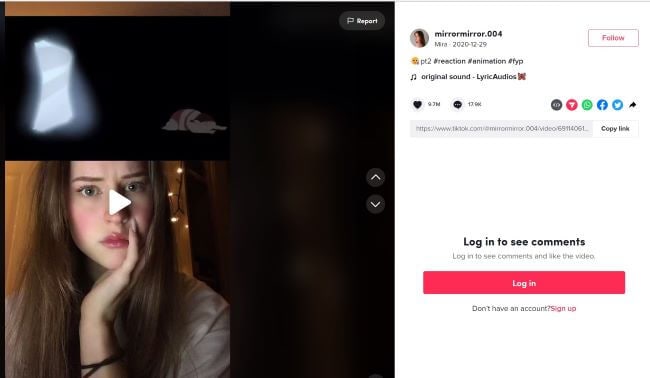
#4 Experiment Test Reaction
This is a funny video where the creator first reacts to the video of a female and then tries to mimic her video by doing a fun experiment. The video has over 12.2M likes and views.
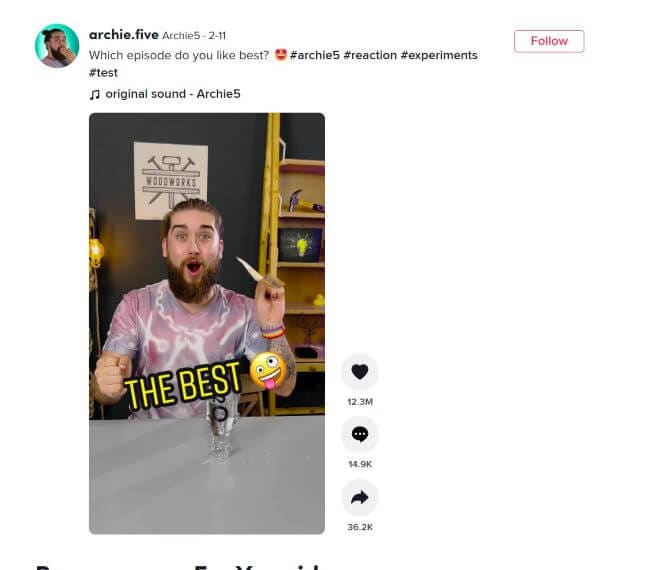
#5 Kiss your Dog Reaction
In this video, different people kiss their dogs and then record their reactions at the end. The video is quite interesting for pet lovers. It has over 6M likes and views.
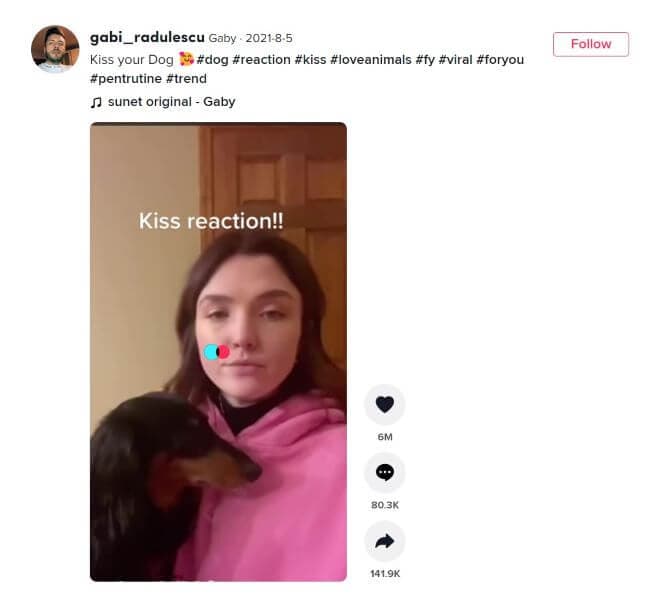
#6 Sdpoumayma Reaction
In this video, the creator reacts to the video of a girl who was forced to marry a mafia boss. The video has over 1.8 M views and likes.
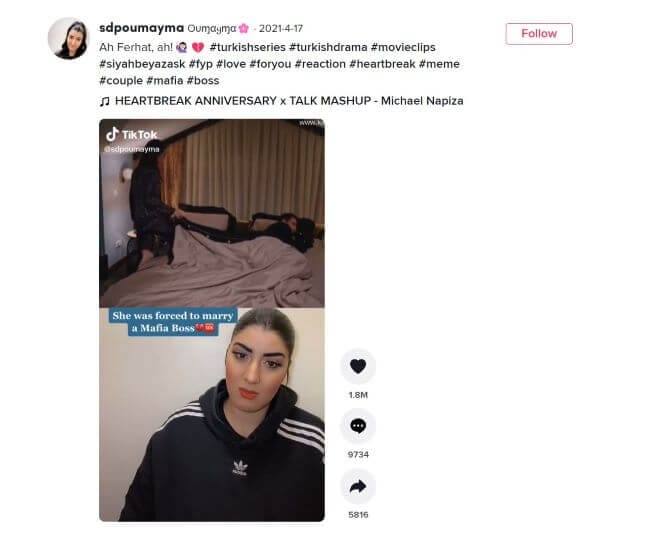
#7 Ugly To Decent Reaction By Sabrina.Sir
In this video, the creator reacts to the videos of people that look ugly at the starting, but as the video flows, they turn out to be handsome and dashing. The video has over 1.7 million views and likes.
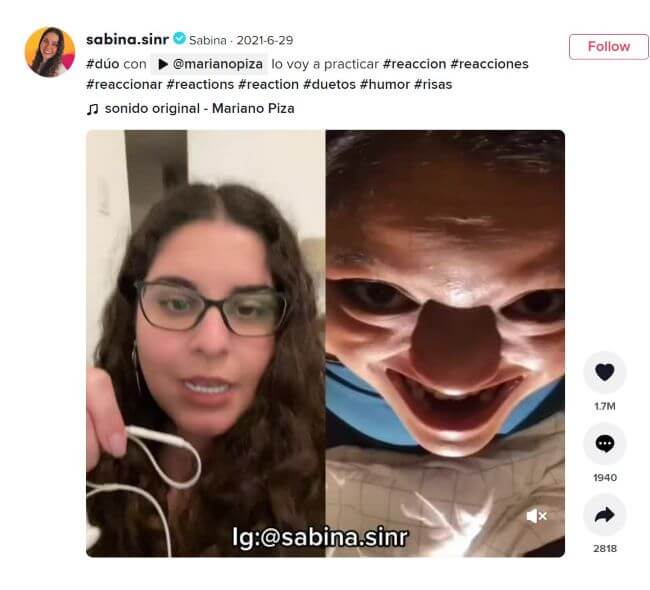
#8 Randomly Touching People In Public
In this video, the creator goes public and randomly touches strangers and records their reactions. There are different types of reactions, some are funny, and some people look annoyed. The video has over 1.6M views and likes.
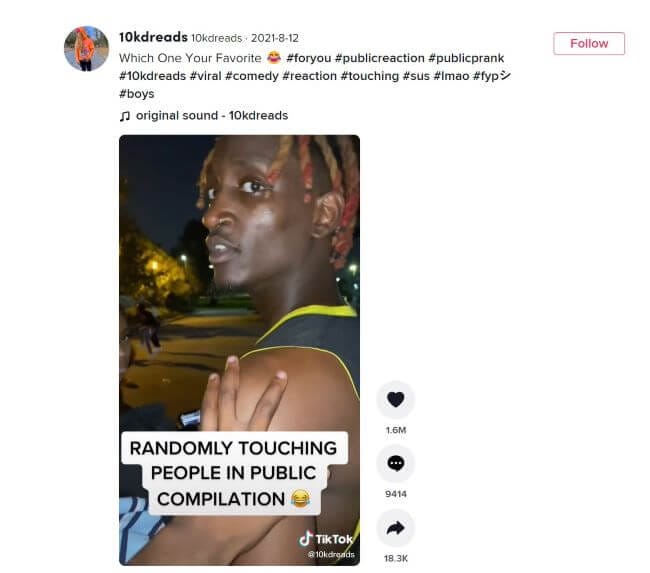
#9 How many songs did you know? By Lucian Reacts
In this video, the creator plays ten different songs and then false against the songs that have not been heard before and true against the songs he has heard before. His reaction to each song is quite amusing for the audience. The video has over 1.6M views and likes.
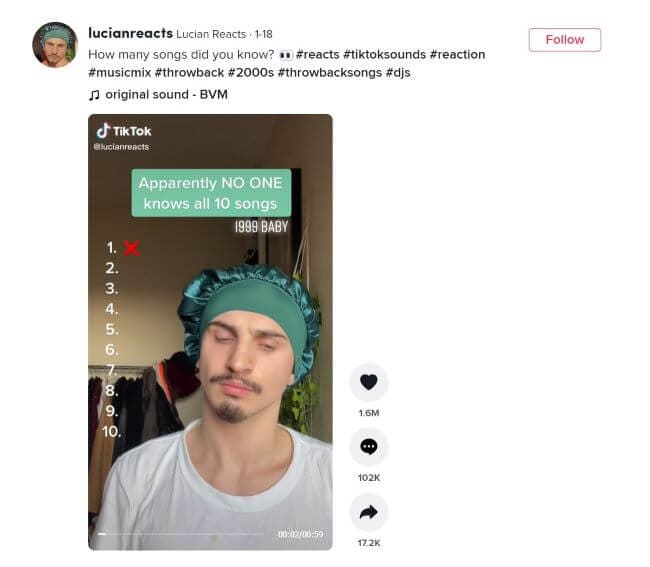
#10 Riche Duran Reacts on: Teacher Goes On Trial For Relationship With Student
In this video, the creator reacts to the video of a teacher having a trial in court for having a relationship with her student. The video is a bit funny, and the creator’s reaction is pretty amusing. The video has over 1.5M likes and views.
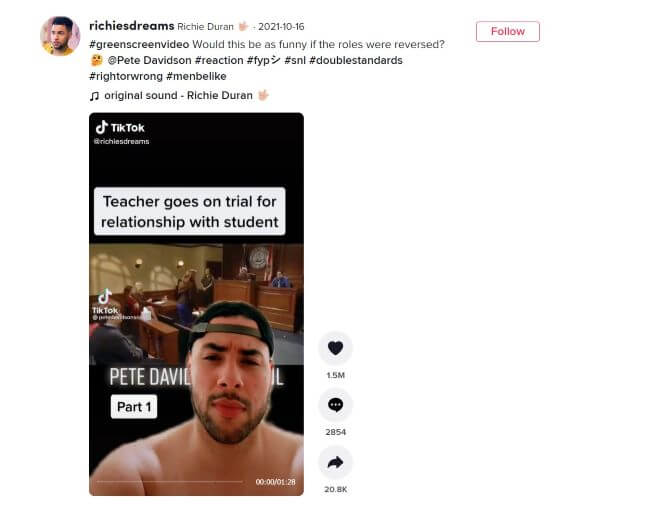
Make a TikTok video Easily using Filmora
If you look at the built-in video editor of the TikTok app, you will notice that the interface is not user-friendly at all. But this does not mean there is no way to make a TikTok music video. Filmora is an advanced video editor for both Mac and PC that has many features that make it a great choice for TikTok videos. We’ll walk you through the process:
Step 1: First of all, make sure that the latest version of Filmora Video editor is downloaded on your computer. If you haven’t already installed it, you can easily download it from the official website of Wondershare.
Step 2: Now, Install the application and run it on your computer.
Step 3: A window will appear on your screen where you need to select the new project option.
Step 4: In the next step, you need to select the aspect ratio. Keep in mind that by default, the aspect ratio will be 16:9, which is landscape, but since the TikTok videos are in portrait orientation, we need to select 9:16 and click ok.
Step 5: Now, you can import the media files to your Filmora library. Just click on the file, select import media, and click on the Import media files. Now select the video files that you want to edit, and they will be imported to your Filmora Library.
Step 6: Now, drag the videos from the Library and drop them to your timeline. Once you have the videos in your timeline, you can perform all the edits that you want to perform.
Step 7: If you want to add effects to your videos, then you can explore the effects section of Filmora, where you can find hundreds of cool effects to make your videos more interesting. If you like any effect and want to apply it to your video, drag the effect and drop it on the video track in the Filmora timeline.
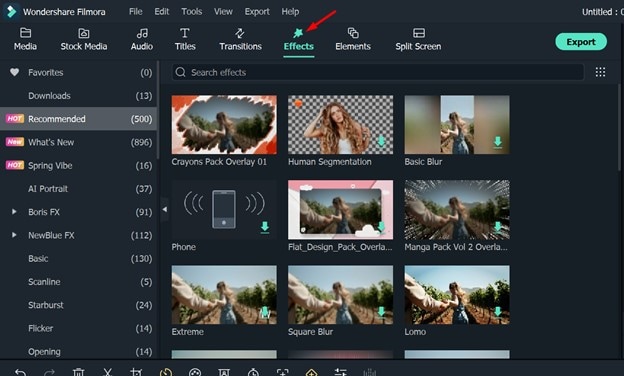
Step 8: Filmora also provides you with a variety of transitions and hundreds of interesting elements and titles that you can use in your videos to make them more appealing.
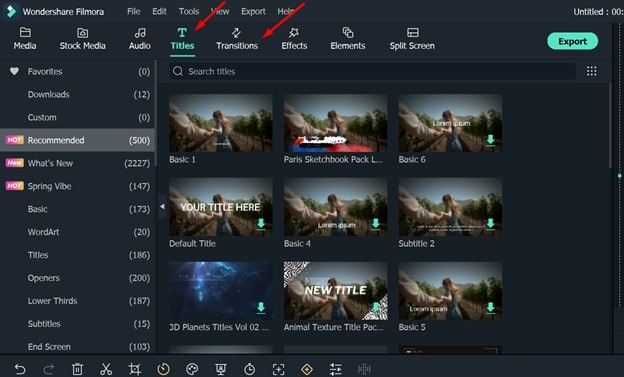
Step 9: If you are making a TikTok reaction video using Filmora, then you can easily play two videos side-by-side. You need to place two different videos in two different tracks in Filmora. Then select the first video and adjust the size of the video so that it covers the half area in the preview window. Then repeat the septs to cover the other half of the preview window. By doing this, you can easily make a reaction video in just a few minutes.
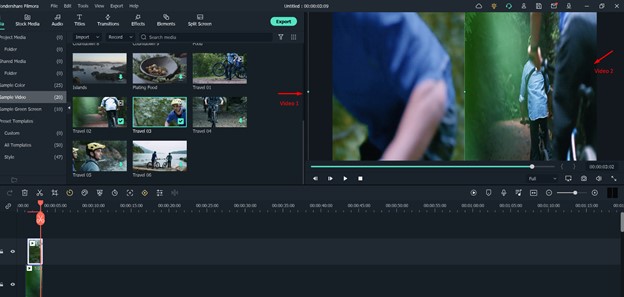
Step 10: You can add your favorite music to the background of your videos. Just import the music file to Filmora and add it to the music track in the timeline. Adjust the length of the music according to the length of the video, and it will be added to the background. You can also use the volume controls to adjust the loudness.
Step 11: Once you are satisfied with your video, all you need to do is export it to your system in your desired format and share it with your audience on TikTok.
For Win 7 or later (64-bit)
For macOS 10.12 or later
Final Verdict
● In short, Filmora is a fully-fledged video editor that provides you with a lot of extra features that you won’t get in the built-in editor of Tiktok. It gives you a lot of creative freedom. From adding different effects to editing and enhancing your videos, It can do it all.
● The best thing about Filmora is that you can try all its features for free without paying a single penny. If you are a beginner and have no prior knowledge of working with video editors, you will find it pretty easy to work with Filmora. There are plenty of resources and tutorials available to watch and start using today. Many professional Tiktokers are already using it and growing their audience day by day.
Are you a content creator looking for the next hot thing to post on TikTok? Look no further. To date, reaction videos have been one of the biggest viral video trends on TikTok. Marketers know this and have started writing reaction videos for popular brands, and the brands love it! A reaction video is a fan-made video on TikTok that is either about them or their product. This article will show you how to make a perfect reaction video for your brand within minutes. We’ll also provide resources to help with every step you need to get started.
In this article
01 What Is Tiktok Reaction Video
02 Why Are TikTok Videos So Popular?
03 10 Popular Tiktok reaction videos
04 Make a TikTok video Easily using Filmora
What Is Tiktok Reaction Video
Reaction videos are exactly what they sound like — a video of someone reacting to something. Reaction videos have been around since the early days of YouTube when people would upload their reactions to music, movies, and TV shows. But with the launch of TikTok in 2017, reaction videos exploded in popularity. They are one of the most popular video types on social media platforms.
Reaction videos are a type of video where people record their reactions to other content as it unfolds before them. Reaction videos are popular on TikTok because they elicit an emotional response from the viewer. The most common emotions are joy, sadness, surprise, disgust, fear, and anger. It’s easy to see why these videos are so popular — they’re fun!
Why Are TikTok Videos So Popular?
The popularity of TikTok reaction videos is easy to understand. It is fun to watch people react to something they’re seeing for the very first time. In addition, these types of videos are entertaining and silly. They are typically not too serious or dramatic in tone.
Reaction videos allow you to laugh at yourself or laugh with someone else who has been through something similar (or even worse). If someone else has gone through it before, the chances are that they’ve learned from their mistakes too! This could be an important lesson for you as well!
Reaction videos can give you perspective on your own life. You might realize that things aren’t as bad as they seem when seen through someone else’s eyes.
TikTok reaction videos are a great way to communicate your opinions on topics that are important to you. It gives you an outlet to express yourself engagingly and allows you to interact with your audience through comments, shares, and likes. Well, people love to watch other people react to things, for one thing. It’s a great way to get an authentic reaction from your audience. And if you can make a TikTok video that makes people laugh or cry, you’re going to win more fans and followers than you could imagine.
10 Popular Tiktok reaction videos
#1 BTS Dance Reaction
In this video, One dance group reacts to the video of another dance group, and it looks pretty amusing. The video has over 1.8 Million views and likes.
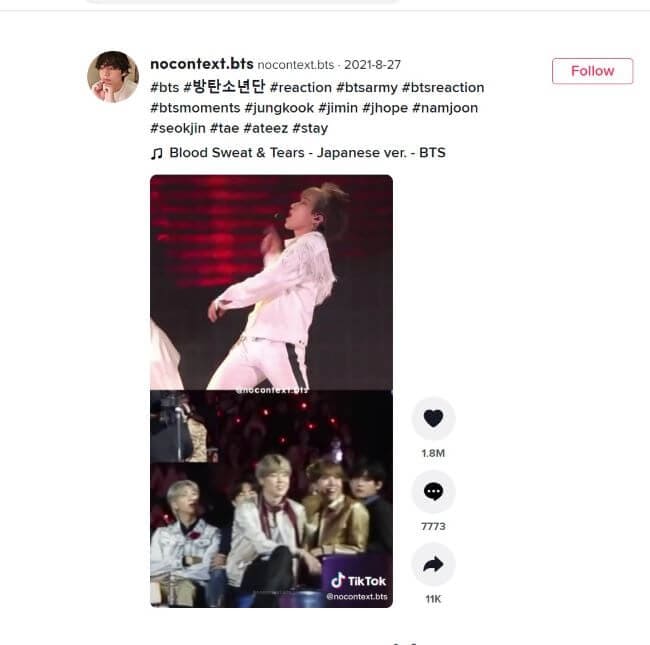
#2 Good Clean Family Fun
In this video, A guy reacts to a video in which someone is using cleaning gloves to make different shapes, and it turns out to be something funny and bold in the end. The video has over 6 Million views and Likes.
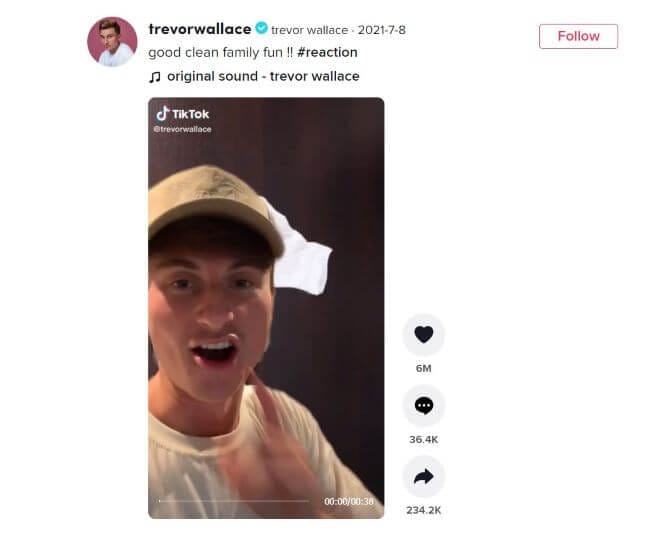
#3 mirror.004 Reaction
The creator is famous for making reaction videos. She reacts to animated cartoon videos in this video, and people love her gestures and expressions. The video has over 9.7M views and likes. Image 3
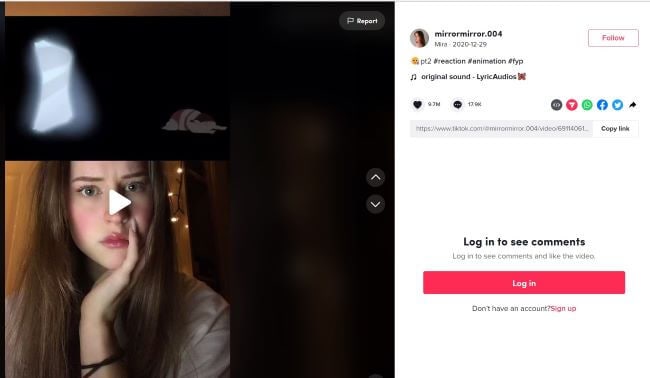
#4 Experiment Test Reaction
This is a funny video where the creator first reacts to the video of a female and then tries to mimic her video by doing a fun experiment. The video has over 12.2M likes and views.
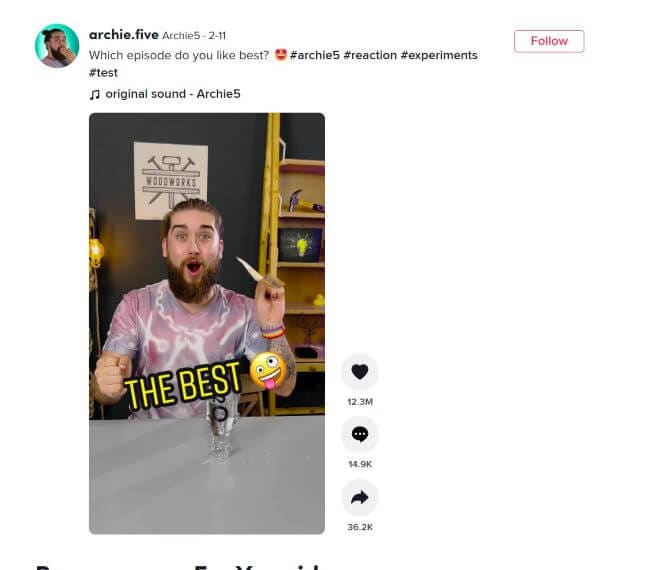
#5 Kiss your Dog Reaction
In this video, different people kiss their dogs and then record their reactions at the end. The video is quite interesting for pet lovers. It has over 6M likes and views.
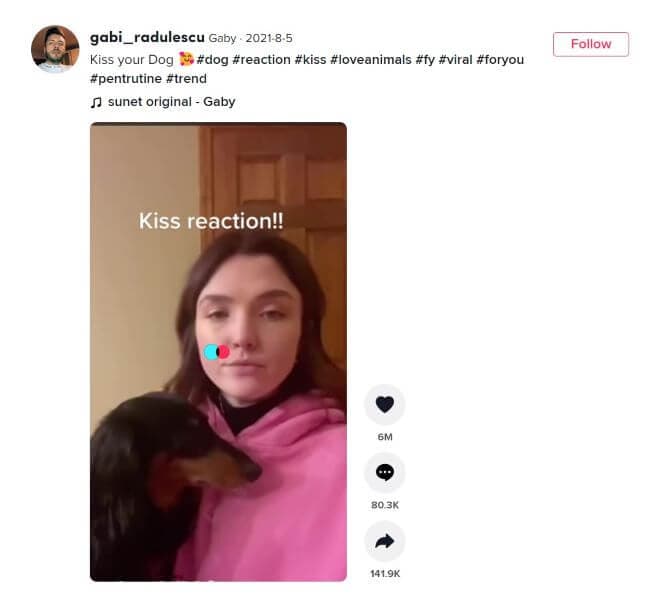
#6 Sdpoumayma Reaction
In this video, the creator reacts to the video of a girl who was forced to marry a mafia boss. The video has over 1.8 M views and likes.
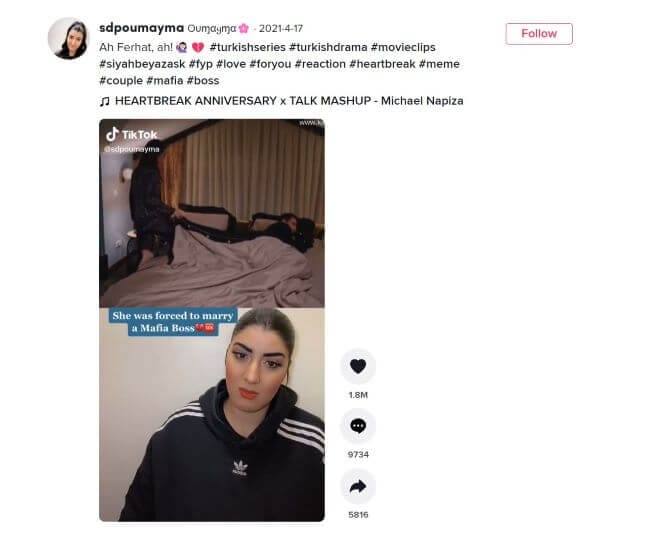
#7 Ugly To Decent Reaction By Sabrina.Sir
In this video, the creator reacts to the videos of people that look ugly at the starting, but as the video flows, they turn out to be handsome and dashing. The video has over 1.7 million views and likes.
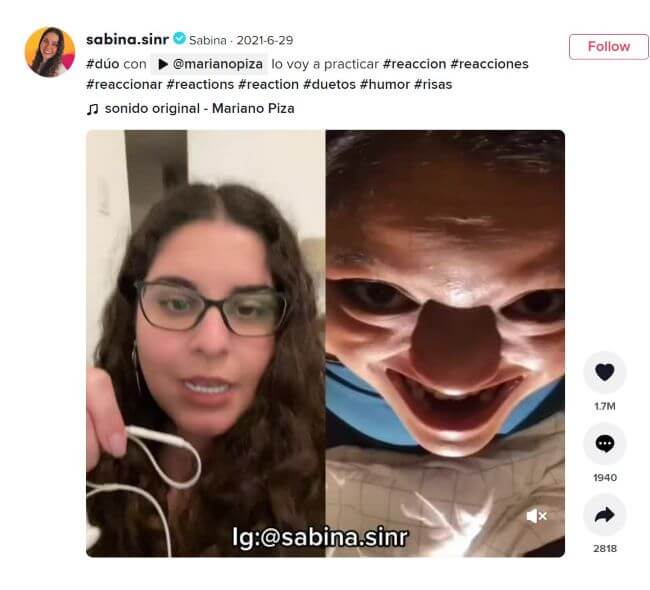
#8 Randomly Touching People In Public
In this video, the creator goes public and randomly touches strangers and records their reactions. There are different types of reactions, some are funny, and some people look annoyed. The video has over 1.6M views and likes.
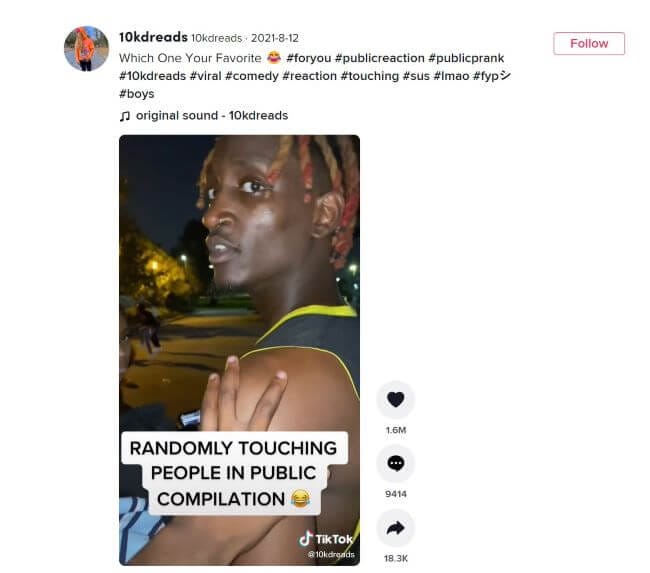
#9 How many songs did you know? By Lucian Reacts
In this video, the creator plays ten different songs and then false against the songs that have not been heard before and true against the songs he has heard before. His reaction to each song is quite amusing for the audience. The video has over 1.6M views and likes.
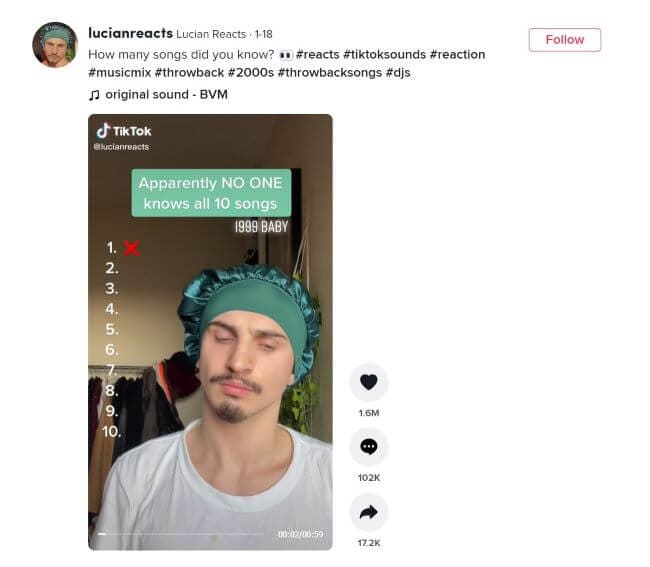
#10 Riche Duran Reacts on: Teacher Goes On Trial For Relationship With Student
In this video, the creator reacts to the video of a teacher having a trial in court for having a relationship with her student. The video is a bit funny, and the creator’s reaction is pretty amusing. The video has over 1.5M likes and views.
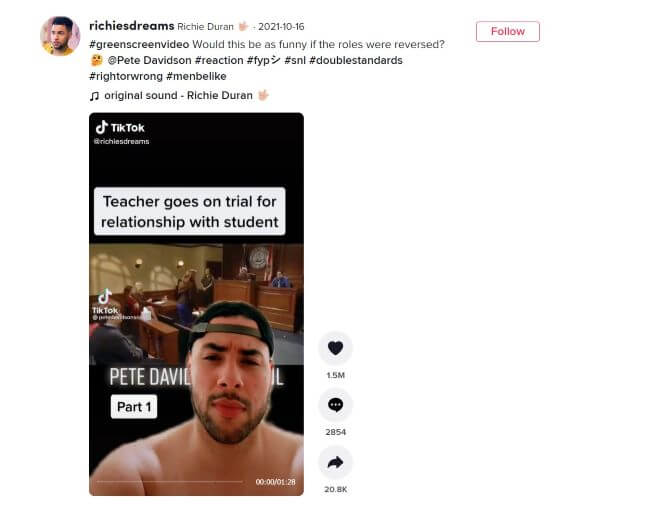
Make a TikTok video Easily using Filmora
If you look at the built-in video editor of the TikTok app, you will notice that the interface is not user-friendly at all. But this does not mean there is no way to make a TikTok music video. Filmora is an advanced video editor for both Mac and PC that has many features that make it a great choice for TikTok videos. We’ll walk you through the process:
Step 1: First of all, make sure that the latest version of Filmora Video editor is downloaded on your computer. If you haven’t already installed it, you can easily download it from the official website of Wondershare.
Step 2: Now, Install the application and run it on your computer.
Step 3: A window will appear on your screen where you need to select the new project option.
Step 4: In the next step, you need to select the aspect ratio. Keep in mind that by default, the aspect ratio will be 16:9, which is landscape, but since the TikTok videos are in portrait orientation, we need to select 9:16 and click ok.
Step 5: Now, you can import the media files to your Filmora library. Just click on the file, select import media, and click on the Import media files. Now select the video files that you want to edit, and they will be imported to your Filmora Library.
Step 6: Now, drag the videos from the Library and drop them to your timeline. Once you have the videos in your timeline, you can perform all the edits that you want to perform.
Step 7: If you want to add effects to your videos, then you can explore the effects section of Filmora, where you can find hundreds of cool effects to make your videos more interesting. If you like any effect and want to apply it to your video, drag the effect and drop it on the video track in the Filmora timeline.
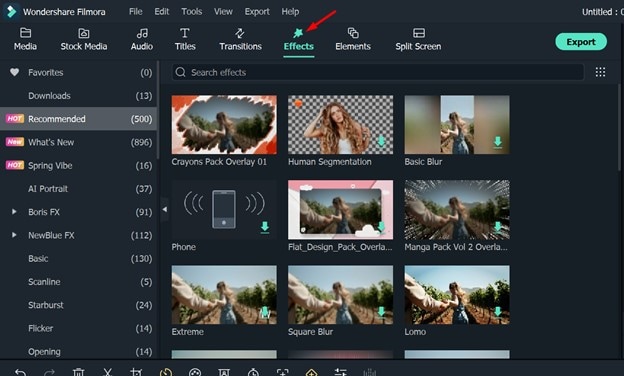
Step 8: Filmora also provides you with a variety of transitions and hundreds of interesting elements and titles that you can use in your videos to make them more appealing.
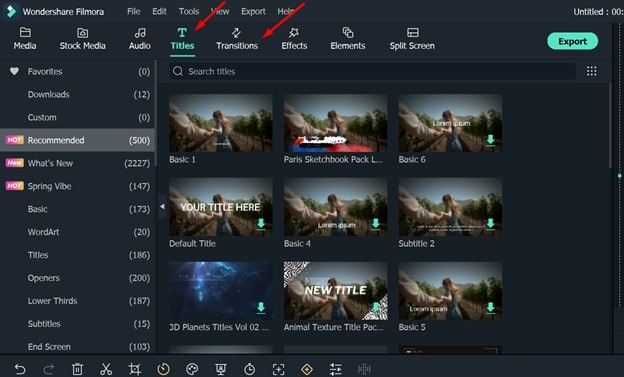
Step 9: If you are making a TikTok reaction video using Filmora, then you can easily play two videos side-by-side. You need to place two different videos in two different tracks in Filmora. Then select the first video and adjust the size of the video so that it covers the half area in the preview window. Then repeat the septs to cover the other half of the preview window. By doing this, you can easily make a reaction video in just a few minutes.
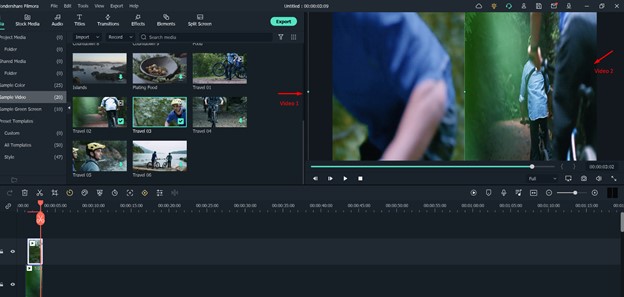
Step 10: You can add your favorite music to the background of your videos. Just import the music file to Filmora and add it to the music track in the timeline. Adjust the length of the music according to the length of the video, and it will be added to the background. You can also use the volume controls to adjust the loudness.
Step 11: Once you are satisfied with your video, all you need to do is export it to your system in your desired format and share it with your audience on TikTok.
For Win 7 or later (64-bit)
For macOS 10.12 or later
Final Verdict
● In short, Filmora is a fully-fledged video editor that provides you with a lot of extra features that you won’t get in the built-in editor of Tiktok. It gives you a lot of creative freedom. From adding different effects to editing and enhancing your videos, It can do it all.
● The best thing about Filmora is that you can try all its features for free without paying a single penny. If you are a beginner and have no prior knowledge of working with video editors, you will find it pretty easy to work with Filmora. There are plenty of resources and tutorials available to watch and start using today. Many professional Tiktokers are already using it and growing their audience day by day.
Are you a content creator looking for the next hot thing to post on TikTok? Look no further. To date, reaction videos have been one of the biggest viral video trends on TikTok. Marketers know this and have started writing reaction videos for popular brands, and the brands love it! A reaction video is a fan-made video on TikTok that is either about them or their product. This article will show you how to make a perfect reaction video for your brand within minutes. We’ll also provide resources to help with every step you need to get started.
In this article
01 What Is Tiktok Reaction Video
02 Why Are TikTok Videos So Popular?
03 10 Popular Tiktok reaction videos
04 Make a TikTok video Easily using Filmora
What Is Tiktok Reaction Video
Reaction videos are exactly what they sound like — a video of someone reacting to something. Reaction videos have been around since the early days of YouTube when people would upload their reactions to music, movies, and TV shows. But with the launch of TikTok in 2017, reaction videos exploded in popularity. They are one of the most popular video types on social media platforms.
Reaction videos are a type of video where people record their reactions to other content as it unfolds before them. Reaction videos are popular on TikTok because they elicit an emotional response from the viewer. The most common emotions are joy, sadness, surprise, disgust, fear, and anger. It’s easy to see why these videos are so popular — they’re fun!
Why Are TikTok Videos So Popular?
The popularity of TikTok reaction videos is easy to understand. It is fun to watch people react to something they’re seeing for the very first time. In addition, these types of videos are entertaining and silly. They are typically not too serious or dramatic in tone.
Reaction videos allow you to laugh at yourself or laugh with someone else who has been through something similar (or even worse). If someone else has gone through it before, the chances are that they’ve learned from their mistakes too! This could be an important lesson for you as well!
Reaction videos can give you perspective on your own life. You might realize that things aren’t as bad as they seem when seen through someone else’s eyes.
TikTok reaction videos are a great way to communicate your opinions on topics that are important to you. It gives you an outlet to express yourself engagingly and allows you to interact with your audience through comments, shares, and likes. Well, people love to watch other people react to things, for one thing. It’s a great way to get an authentic reaction from your audience. And if you can make a TikTok video that makes people laugh or cry, you’re going to win more fans and followers than you could imagine.
10 Popular Tiktok reaction videos
#1 BTS Dance Reaction
In this video, One dance group reacts to the video of another dance group, and it looks pretty amusing. The video has over 1.8 Million views and likes.
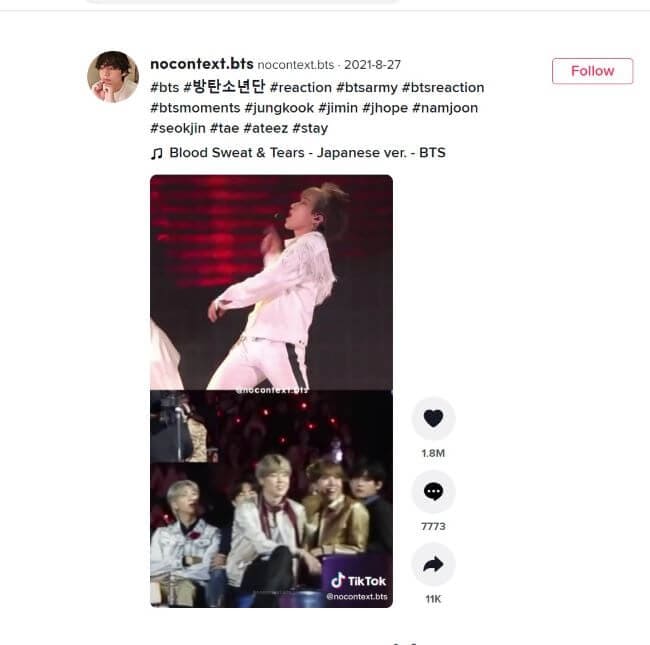
#2 Good Clean Family Fun
In this video, A guy reacts to a video in which someone is using cleaning gloves to make different shapes, and it turns out to be something funny and bold in the end. The video has over 6 Million views and Likes.
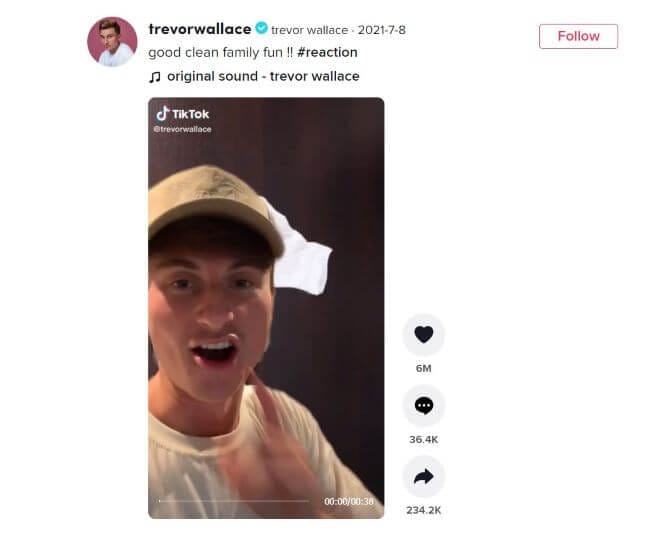
#3 mirror.004 Reaction
The creator is famous for making reaction videos. She reacts to animated cartoon videos in this video, and people love her gestures and expressions. The video has over 9.7M views and likes. Image 3
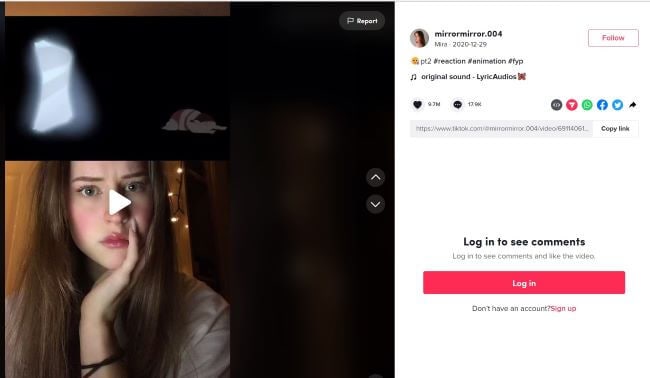
#4 Experiment Test Reaction
This is a funny video where the creator first reacts to the video of a female and then tries to mimic her video by doing a fun experiment. The video has over 12.2M likes and views.
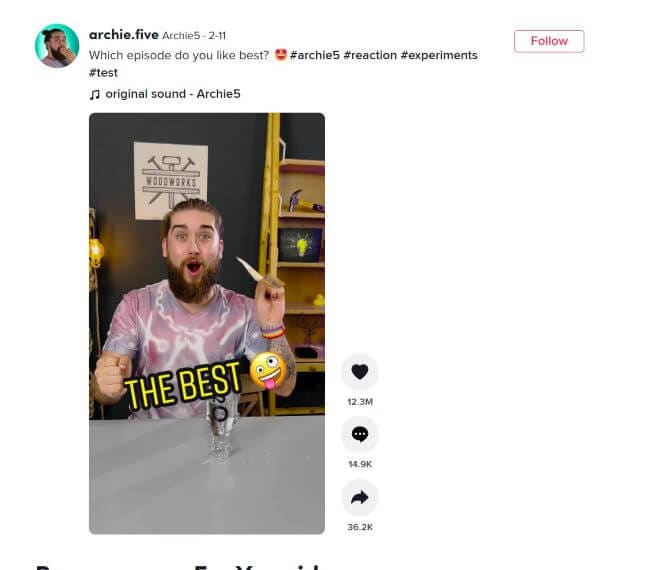
#5 Kiss your Dog Reaction
In this video, different people kiss their dogs and then record their reactions at the end. The video is quite interesting for pet lovers. It has over 6M likes and views.
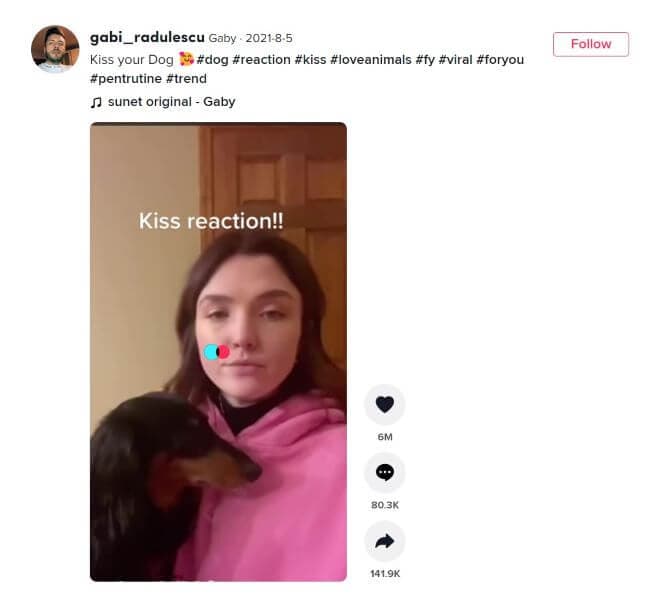
#6 Sdpoumayma Reaction
In this video, the creator reacts to the video of a girl who was forced to marry a mafia boss. The video has over 1.8 M views and likes.
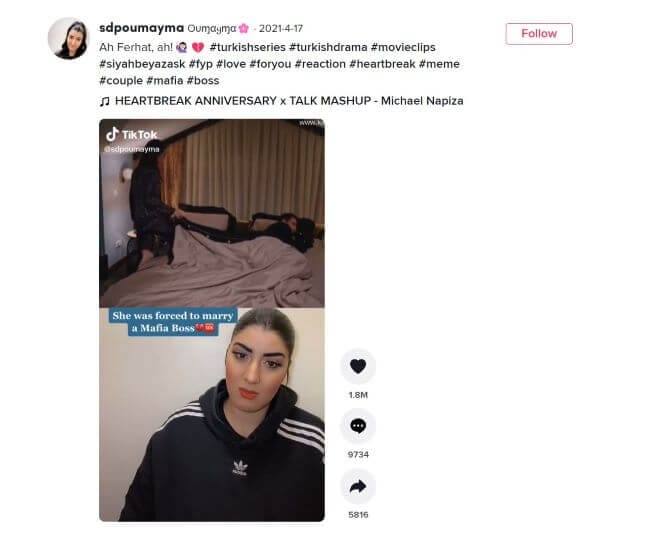
#7 Ugly To Decent Reaction By Sabrina.Sir
In this video, the creator reacts to the videos of people that look ugly at the starting, but as the video flows, they turn out to be handsome and dashing. The video has over 1.7 million views and likes.
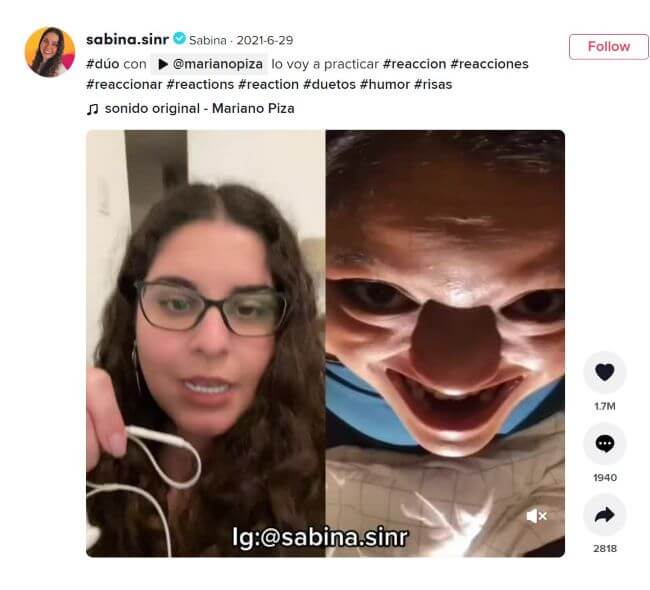
#8 Randomly Touching People In Public
In this video, the creator goes public and randomly touches strangers and records their reactions. There are different types of reactions, some are funny, and some people look annoyed. The video has over 1.6M views and likes.
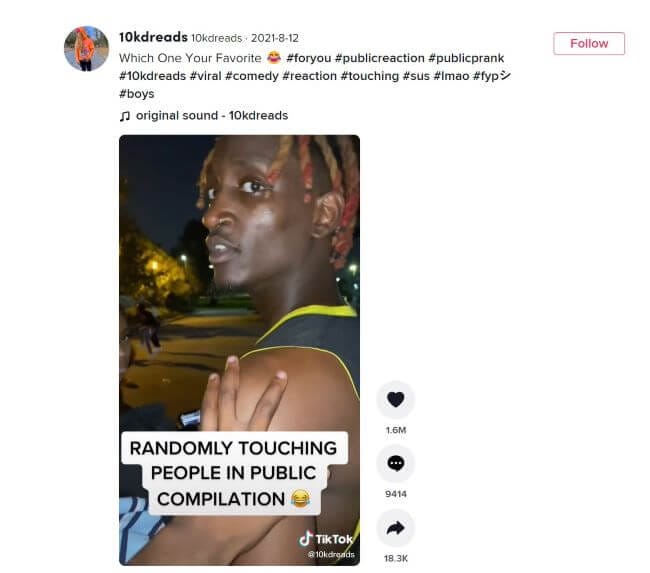
#9 How many songs did you know? By Lucian Reacts
In this video, the creator plays ten different songs and then false against the songs that have not been heard before and true against the songs he has heard before. His reaction to each song is quite amusing for the audience. The video has over 1.6M views and likes.
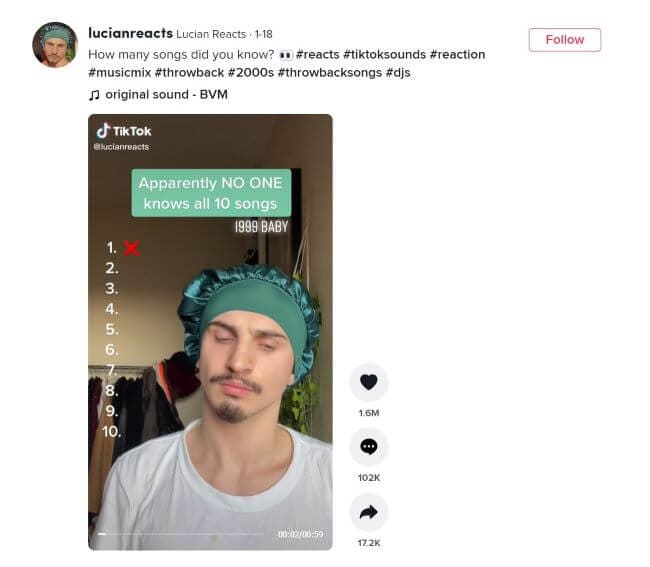
#10 Riche Duran Reacts on: Teacher Goes On Trial For Relationship With Student
In this video, the creator reacts to the video of a teacher having a trial in court for having a relationship with her student. The video is a bit funny, and the creator’s reaction is pretty amusing. The video has over 1.5M likes and views.
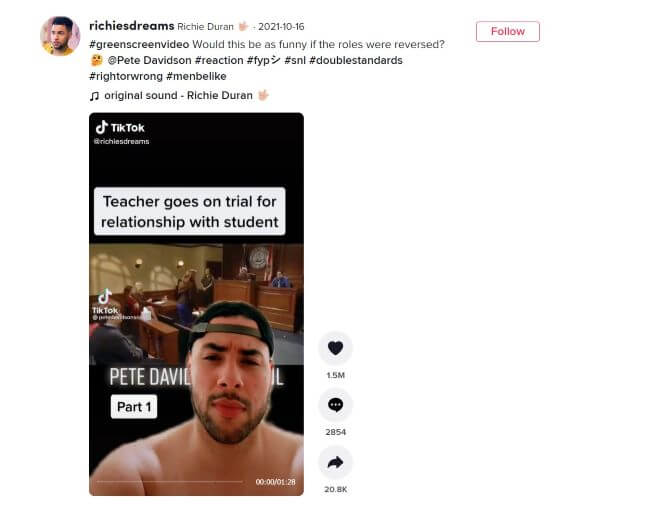
Make a TikTok video Easily using Filmora
If you look at the built-in video editor of the TikTok app, you will notice that the interface is not user-friendly at all. But this does not mean there is no way to make a TikTok music video. Filmora is an advanced video editor for both Mac and PC that has many features that make it a great choice for TikTok videos. We’ll walk you through the process:
Step 1: First of all, make sure that the latest version of Filmora Video editor is downloaded on your computer. If you haven’t already installed it, you can easily download it from the official website of Wondershare.
Step 2: Now, Install the application and run it on your computer.
Step 3: A window will appear on your screen where you need to select the new project option.
Step 4: In the next step, you need to select the aspect ratio. Keep in mind that by default, the aspect ratio will be 16:9, which is landscape, but since the TikTok videos are in portrait orientation, we need to select 9:16 and click ok.
Step 5: Now, you can import the media files to your Filmora library. Just click on the file, select import media, and click on the Import media files. Now select the video files that you want to edit, and they will be imported to your Filmora Library.
Step 6: Now, drag the videos from the Library and drop them to your timeline. Once you have the videos in your timeline, you can perform all the edits that you want to perform.
Step 7: If you want to add effects to your videos, then you can explore the effects section of Filmora, where you can find hundreds of cool effects to make your videos more interesting. If you like any effect and want to apply it to your video, drag the effect and drop it on the video track in the Filmora timeline.
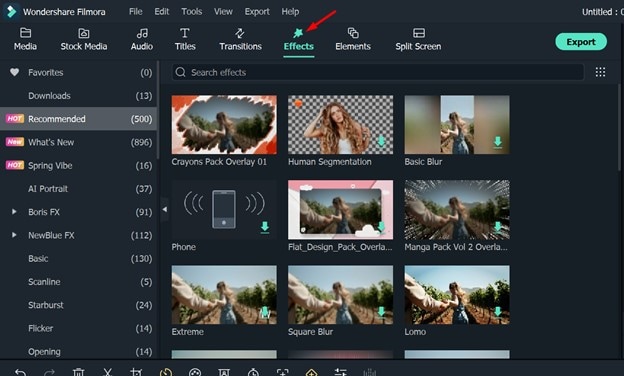
Step 8: Filmora also provides you with a variety of transitions and hundreds of interesting elements and titles that you can use in your videos to make them more appealing.
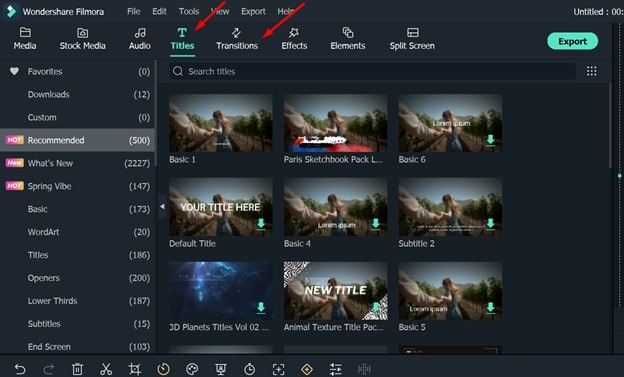
Step 9: If you are making a TikTok reaction video using Filmora, then you can easily play two videos side-by-side. You need to place two different videos in two different tracks in Filmora. Then select the first video and adjust the size of the video so that it covers the half area in the preview window. Then repeat the septs to cover the other half of the preview window. By doing this, you can easily make a reaction video in just a few minutes.
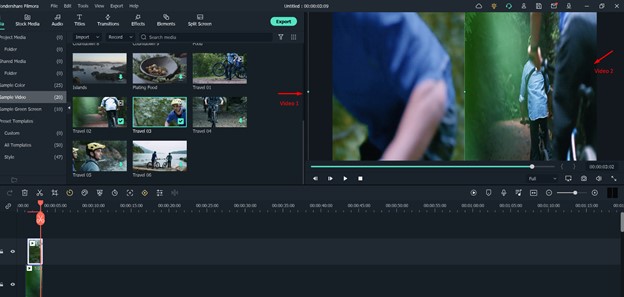
Step 10: You can add your favorite music to the background of your videos. Just import the music file to Filmora and add it to the music track in the timeline. Adjust the length of the music according to the length of the video, and it will be added to the background. You can also use the volume controls to adjust the loudness.
Step 11: Once you are satisfied with your video, all you need to do is export it to your system in your desired format and share it with your audience on TikTok.
For Win 7 or later (64-bit)
For macOS 10.12 or later
Final Verdict
● In short, Filmora is a fully-fledged video editor that provides you with a lot of extra features that you won’t get in the built-in editor of Tiktok. It gives you a lot of creative freedom. From adding different effects to editing and enhancing your videos, It can do it all.
● The best thing about Filmora is that you can try all its features for free without paying a single penny. If you are a beginner and have no prior knowledge of working with video editors, you will find it pretty easy to work with Filmora. There are plenty of resources and tutorials available to watch and start using today. Many professional Tiktokers are already using it and growing their audience day by day.
Perfecting Soundscapes: Removing Ambient Noise in Audacity
The most frequent request you’ll get from video makers is to eliminate irritating noises like rumbling or humming from an original clip. Almost all of the time, capturing high-quality audio during filming is challenging since the conversation is often hard to hear or is made unclear due to surrounding noises, such as the dreadful air conditioners or fans.
To get rid of all these awful noises, this Audacity Noise Reduction feature will serve you a significant purpose in removing unwanted background noise for your future videos. Without further ado, let’s get started!
In this article
01 Things You Need to Prepare for Background Noise Reduction
02 How to Remove Background Noise in Audacity?
03 Why is Audacity Noise Reduction Not Working?
04 How to Prevent Background Noise in Audio Recording?
05 How to Remove Background Noise in Filmora?
Part 1: Things You Need to Prepare for Background Noise Reduction
Here are few things that you need to consider before you apply the noise reduction to your clips:
1. Noise Sample
A decent sample of the noise you wish to eliminate is perhaps the most crucial aspect of the Audacity remove noise procedure.
This will be used by Audacity to understand the noise and build a noise profile. The noise recording should last for a fair amount of time and be devoid of any other noises.
2. Avoid Copy Pasting Tiny Noise Section in Your Spoken Phrases
When you have a tiny part of noise between your stated words on your audio, please don’t copy/paste it to make a more significant piece of sound for Audacity to examine.
You would not be supplying Audacity with any more information that will help it generate a decent noise profile. The noise profile is what enables Audacity to tell the difference between speech and noise.
3. Minimum 2048 Data Samples Required
To build a noise profile, the Noise Reduction function requires a minimum of 2048 sample data. An audio file with a sampling frequency of 44.1kHz is roughly five hundredths of a second.
Note that this is the minor sound level that Audacity needs to generate a noise profile; however, should you supply a larger sample of the noise, Audacity can typically perform a great job of producing a suitable noise profile. As a result, attempt to capture a few seconds of background noises wherever possible.
4. Establish Recording Level and Record “Silence”
Setting your audio volume and capturing some “quiet” prior to speaking is the best way to achieve this. Instead, when you’ve finished talking, keep your camera/recorder going for a few moments.
Don’t move or create any sounds while capturing the background noises, and keep an ear open for any other noises. You only need to capture the ambient noise for a few moments; two to five seconds will suffice.
Part 2: How to Remove Background Noise in Audacity on Windows and Mac?
Whether you are using Windows or macOS, we will show you a step-by-step process to achieve your results using both software in this part of Audacity remove background music guide.
Remove background noise in Audacity on Windows
Step 1: On your recording, select a few moments of sound. Any segment of noise that incorporates other noises should be avoided.

Step 2: From the Effect menu, select Noise Reduction.

Step 3: Select the Get Noise Profile option whenever the Noise Reduction effect screen appears.

Note: Choose whether to implement the noise removal to the entire waveforms or only a portion of it.
Step 4: To access the Noise Reduction effects window, go to Effects > Noise Reduction. Raise the level of noise reduction progressively while previewing the result.

Step 5: Head over to the File section to Export and Save the result. Audacity does not save sound clips when you select Save Project; instead, you must choose Export. Select the file type you want to store and the place wherever you can save it. Select Save after giving the File Name.

Remove background noise in Audacity on Mac
Step 1: Create a room tone-containing audio file. When you don’t have a separate track for room tone, use a recording with a few moments of quiet in it. Click-and-drag to select a segment with a few minutes of silence using the Selection Tool.

Step 2: Select Noise Reduction from the Effects tab. Select the Get Noise Profile tab in the new tab under Step 1. The screen will shut, and Audacity will take noise profile samples of the indicated area.

Step 3: Click-and-drag to select the whole file, which requires noise reduction with the Selection Tool. To re-open the function, go to the Effect tab and pick Noise Reduction. Make modifications to the following parameters under Step 2:
- Reduce and Residue
- Frequency Smoothing (bands)
- Sensitivity
- Noise Reduction

Step 4: To listen to how the chosen file will look with the selected parameters, select Preview. Re-adjust until you have a sound noise reduction with no interference. When you’re finished, select Reduce and click OK.
Part 3: Why is Audacity Noise Reduction Not Working?
It’s possible that the Noise Reduction function isn’t letting you mop up your recording since your audio isn’t appropriate for it. The disturbance must be continuous, not random or fluctuating, to work for Audacity’s Noise Reduction function.
For example, the Noise Reduction function will not assist if your audio was made in a busy environment with unique noises such as background chatter, random traffic noises, or in an exhibition space or museum. The Noise Reduction feature in Audacity isn’t meant to cope with that kind of distortion. You’ll need to alter your recording approach if you’re capturing voice in either of those situations.
Under the following situations, the Audacity Noise Reduction function might underperform.
- Particular noise in the background, including traffic or people.
- When the harmonics of the sound and voice are comparable.
- There is sound variance where there is fluctuation in the noise.
- The volume of the voice is comparable to or lower than that of the background noise.
- When the noise is irregular or changeable rather than continuous.
- The loudness is deafening.
- The sound is a single click or pop.
Part 4: How to Prevent Background Noise in Audio Recording?
Although Audacity allows eliminating noise very simply, it is still an additional level that takes time to refine your podcast production. These pointers can help you avoid the necessity for noise reduction and cut down on the amount of time you spend processing.
1. Reduce the Computer Fan Noise
Whenever computers become too heated, they can produce a lot of noise. You may limit the amount of software that runs and position your mic away from the keyboard to help lessen this impact and avoid the fan from coming on.
However, even if you observe all of these guidelines, undesired recording sounds may still appear in your program. Fortunately, contemporary software makes this problem quite simple to resolve.
2. Reduce the Gain and Get Close to the Mic
Reduce the gain (sensitivity of the microphone) and go nearer to it. Talking straight into the microphone won’t distort your audio if you reduce the gain, and that would assist your microphone in concentrating on scooping up your voice’s tone.
Bonus Tip: Set your recorder’s (or DAW’s) sensitivity such that your speech peaks between -12 and -10db.
3. Utilize a Versatile Microphone
Condenser and dynamic microphones are the two most common types of podcast microphones. Condenser microphones are significantly more sensitive instruments meant to take up average atmospheric noise, whereas dynamic microphones have a narrower frequency range, picking up fewer ambient noises.
4. Optimize Your Recording Environment
The most significant and most crucial aspect of your podcasts’ sound quality is where you capture it. To optimize your personal podcasting space, we recommend choosing a peaceful, compact area away from HVAC systems, vehicles, external hard drives, background sound, motors, and other distractions. You may also increase the tone of your room by using natural sound absorbents such as curtains, rugs, carpets, and sofas.
Part 5: How to Remove Background Noise in Filmora?
Although there is a lot of software available to eliminate ambient noise, we highly suggest Wondershare Filmora Video Editor to edit audio and video in one place.
In addition to the standard audio editing capabilities, the recently redesigned Filmora currently includes enhanced waveforms, volume Keyframing , peak metering, and audio transitions, giving you a better audio editing interface.
For Win 7 or later (64-bit)
For macOS 10.12 or later
Filmora Video Editor will quickly remove ambient sound from both sound/video. You may also remove the sound from the video with this simple video editor, use the Audio Equalizer or Audio Mixer functions to modify the audio further, and then Export and save the audio in an Mp3 file. Here are the detailed steps:
Step 1: In the Wondershare Filmora Timeline menu, Import your footage. Trim the footage after previewing it and deleting the sections you don’t want to retain.

Step 2: To eliminate the ambient noise immediately, double-click on the video file, and go to the Audio panel to select the Remove Background Noise option. You will find that the background noise is removed automatically.

Step 3: After checking the results, select Export to download the noise-reduced clip to your desktop or upload it immediately to YouTube or Vimeo.

Conclusion
Well, there you have it. In this Audacity Remove Background Noise guide, we have reviewed every possible method you can adopt to get rid of the unnecessary background noise in the Audacity. And if the desired results are still not achieved, we highly recommend using the Wondershare Filmora editing software. Not only will it help you remove the unwanted ambient noise, but it will also allow you to customize your audio or video file further.
02 How to Remove Background Noise in Audacity?
03 Why is Audacity Noise Reduction Not Working?
04 How to Prevent Background Noise in Audio Recording?
05 How to Remove Background Noise in Filmora?
Part 1: Things You Need to Prepare for Background Noise Reduction
Here are few things that you need to consider before you apply the noise reduction to your clips:
1. Noise Sample
A decent sample of the noise you wish to eliminate is perhaps the most crucial aspect of the Audacity remove noise procedure.
This will be used by Audacity to understand the noise and build a noise profile. The noise recording should last for a fair amount of time and be devoid of any other noises.
2. Avoid Copy Pasting Tiny Noise Section in Your Spoken Phrases
When you have a tiny part of noise between your stated words on your audio, please don’t copy/paste it to make a more significant piece of sound for Audacity to examine.
You would not be supplying Audacity with any more information that will help it generate a decent noise profile. The noise profile is what enables Audacity to tell the difference between speech and noise.
3. Minimum 2048 Data Samples Required
To build a noise profile, the Noise Reduction function requires a minimum of 2048 sample data. An audio file with a sampling frequency of 44.1kHz is roughly five hundredths of a second.
Note that this is the minor sound level that Audacity needs to generate a noise profile; however, should you supply a larger sample of the noise, Audacity can typically perform a great job of producing a suitable noise profile. As a result, attempt to capture a few seconds of background noises wherever possible.
4. Establish Recording Level and Record “Silence”
Setting your audio volume and capturing some “quiet” prior to speaking is the best way to achieve this. Instead, when you’ve finished talking, keep your camera/recorder going for a few moments.
Don’t move or create any sounds while capturing the background noises, and keep an ear open for any other noises. You only need to capture the ambient noise for a few moments; two to five seconds will suffice.
Part 2: How to Remove Background Noise in Audacity on Windows and Mac?
Whether you are using Windows or macOS, we will show you a step-by-step process to achieve your results using both software in this part of Audacity remove background music guide.
Remove background noise in Audacity on Windows
Step 1: On your recording, select a few moments of sound. Any segment of noise that incorporates other noises should be avoided.

Step 2: From the Effect menu, select Noise Reduction.

Step 3: Select the Get Noise Profile option whenever the Noise Reduction effect screen appears.

Note: Choose whether to implement the noise removal to the entire waveforms or only a portion of it.
Step 4: To access the Noise Reduction effects window, go to Effects > Noise Reduction. Raise the level of noise reduction progressively while previewing the result.

Step 5: Head over to the File section to Export and Save the result. Audacity does not save sound clips when you select Save Project; instead, you must choose Export. Select the file type you want to store and the place wherever you can save it. Select Save after giving the File Name.

Remove background noise in Audacity on Mac
Step 1: Create a room tone-containing audio file. When you don’t have a separate track for room tone, use a recording with a few moments of quiet in it. Click-and-drag to select a segment with a few minutes of silence using the Selection Tool.

Step 2: Select Noise Reduction from the Effects tab. Select the Get Noise Profile tab in the new tab under Step 1. The screen will shut, and Audacity will take noise profile samples of the indicated area.

Step 3: Click-and-drag to select the whole file, which requires noise reduction with the Selection Tool. To re-open the function, go to the Effect tab and pick Noise Reduction. Make modifications to the following parameters under Step 2:
- Reduce and Residue
- Frequency Smoothing (bands)
- Sensitivity
- Noise Reduction

Step 4: To listen to how the chosen file will look with the selected parameters, select Preview. Re-adjust until you have a sound noise reduction with no interference. When you’re finished, select Reduce and click OK.
Part 3: Why is Audacity Noise Reduction Not Working?
It’s possible that the Noise Reduction function isn’t letting you mop up your recording since your audio isn’t appropriate for it. The disturbance must be continuous, not random or fluctuating, to work for Audacity’s Noise Reduction function.
For example, the Noise Reduction function will not assist if your audio was made in a busy environment with unique noises such as background chatter, random traffic noises, or in an exhibition space or museum. The Noise Reduction feature in Audacity isn’t meant to cope with that kind of distortion. You’ll need to alter your recording approach if you’re capturing voice in either of those situations.
Under the following situations, the Audacity Noise Reduction function might underperform.
- Particular noise in the background, including traffic or people.
- When the harmonics of the sound and voice are comparable.
- There is sound variance where there is fluctuation in the noise.
- The volume of the voice is comparable to or lower than that of the background noise.
- When the noise is irregular or changeable rather than continuous.
- The loudness is deafening.
- The sound is a single click or pop.
Part 4: How to Prevent Background Noise in Audio Recording?
Although Audacity allows eliminating noise very simply, it is still an additional level that takes time to refine your podcast production. These pointers can help you avoid the necessity for noise reduction and cut down on the amount of time you spend processing.
1. Reduce the Computer Fan Noise
Whenever computers become too heated, they can produce a lot of noise. You may limit the amount of software that runs and position your mic away from the keyboard to help lessen this impact and avoid the fan from coming on.
However, even if you observe all of these guidelines, undesired recording sounds may still appear in your program. Fortunately, contemporary software makes this problem quite simple to resolve.
2. Reduce the Gain and Get Close to the Mic
Reduce the gain (sensitivity of the microphone) and go nearer to it. Talking straight into the microphone won’t distort your audio if you reduce the gain, and that would assist your microphone in concentrating on scooping up your voice’s tone.
Bonus Tip: Set your recorder’s (or DAW’s) sensitivity such that your speech peaks between -12 and -10db.
3. Utilize a Versatile Microphone
Condenser and dynamic microphones are the two most common types of podcast microphones. Condenser microphones are significantly more sensitive instruments meant to take up average atmospheric noise, whereas dynamic microphones have a narrower frequency range, picking up fewer ambient noises.
4. Optimize Your Recording Environment
The most significant and most crucial aspect of your podcasts’ sound quality is where you capture it. To optimize your personal podcasting space, we recommend choosing a peaceful, compact area away from HVAC systems, vehicles, external hard drives, background sound, motors, and other distractions. You may also increase the tone of your room by using natural sound absorbents such as curtains, rugs, carpets, and sofas.
Part 5: How to Remove Background Noise in Filmora?
Although there is a lot of software available to eliminate ambient noise, we highly suggest Wondershare Filmora Video Editor to edit audio and video in one place.
In addition to the standard audio editing capabilities, the recently redesigned Filmora currently includes enhanced waveforms, volume Keyframing , peak metering, and audio transitions, giving you a better audio editing interface.
For Win 7 or later (64-bit)
For macOS 10.12 or later
Filmora Video Editor will quickly remove ambient sound from both sound/video. You may also remove the sound from the video with this simple video editor, use the Audio Equalizer or Audio Mixer functions to modify the audio further, and then Export and save the audio in an Mp3 file. Here are the detailed steps:
Step 1: In the Wondershare Filmora Timeline menu, Import your footage. Trim the footage after previewing it and deleting the sections you don’t want to retain.

Step 2: To eliminate the ambient noise immediately, double-click on the video file, and go to the Audio panel to select the Remove Background Noise option. You will find that the background noise is removed automatically.

Step 3: After checking the results, select Export to download the noise-reduced clip to your desktop or upload it immediately to YouTube or Vimeo.

Conclusion
Well, there you have it. In this Audacity Remove Background Noise guide, we have reviewed every possible method you can adopt to get rid of the unnecessary background noise in the Audacity. And if the desired results are still not achieved, we highly recommend using the Wondershare Filmora editing software. Not only will it help you remove the unwanted ambient noise, but it will also allow you to customize your audio or video file further.
02 How to Remove Background Noise in Audacity?
03 Why is Audacity Noise Reduction Not Working?
04 How to Prevent Background Noise in Audio Recording?
05 How to Remove Background Noise in Filmora?
Part 1: Things You Need to Prepare for Background Noise Reduction
Here are few things that you need to consider before you apply the noise reduction to your clips:
1. Noise Sample
A decent sample of the noise you wish to eliminate is perhaps the most crucial aspect of the Audacity remove noise procedure.
This will be used by Audacity to understand the noise and build a noise profile. The noise recording should last for a fair amount of time and be devoid of any other noises.
2. Avoid Copy Pasting Tiny Noise Section in Your Spoken Phrases
When you have a tiny part of noise between your stated words on your audio, please don’t copy/paste it to make a more significant piece of sound for Audacity to examine.
You would not be supplying Audacity with any more information that will help it generate a decent noise profile. The noise profile is what enables Audacity to tell the difference between speech and noise.
3. Minimum 2048 Data Samples Required
To build a noise profile, the Noise Reduction function requires a minimum of 2048 sample data. An audio file with a sampling frequency of 44.1kHz is roughly five hundredths of a second.
Note that this is the minor sound level that Audacity needs to generate a noise profile; however, should you supply a larger sample of the noise, Audacity can typically perform a great job of producing a suitable noise profile. As a result, attempt to capture a few seconds of background noises wherever possible.
4. Establish Recording Level and Record “Silence”
Setting your audio volume and capturing some “quiet” prior to speaking is the best way to achieve this. Instead, when you’ve finished talking, keep your camera/recorder going for a few moments.
Don’t move or create any sounds while capturing the background noises, and keep an ear open for any other noises. You only need to capture the ambient noise for a few moments; two to five seconds will suffice.
Part 2: How to Remove Background Noise in Audacity on Windows and Mac?
Whether you are using Windows or macOS, we will show you a step-by-step process to achieve your results using both software in this part of Audacity remove background music guide.
Remove background noise in Audacity on Windows
Step 1: On your recording, select a few moments of sound. Any segment of noise that incorporates other noises should be avoided.

Step 2: From the Effect menu, select Noise Reduction.

Step 3: Select the Get Noise Profile option whenever the Noise Reduction effect screen appears.

Note: Choose whether to implement the noise removal to the entire waveforms or only a portion of it.
Step 4: To access the Noise Reduction effects window, go to Effects > Noise Reduction. Raise the level of noise reduction progressively while previewing the result.

Step 5: Head over to the File section to Export and Save the result. Audacity does not save sound clips when you select Save Project; instead, you must choose Export. Select the file type you want to store and the place wherever you can save it. Select Save after giving the File Name.

Remove background noise in Audacity on Mac
Step 1: Create a room tone-containing audio file. When you don’t have a separate track for room tone, use a recording with a few moments of quiet in it. Click-and-drag to select a segment with a few minutes of silence using the Selection Tool.

Step 2: Select Noise Reduction from the Effects tab. Select the Get Noise Profile tab in the new tab under Step 1. The screen will shut, and Audacity will take noise profile samples of the indicated area.

Step 3: Click-and-drag to select the whole file, which requires noise reduction with the Selection Tool. To re-open the function, go to the Effect tab and pick Noise Reduction. Make modifications to the following parameters under Step 2:
- Reduce and Residue
- Frequency Smoothing (bands)
- Sensitivity
- Noise Reduction

Step 4: To listen to how the chosen file will look with the selected parameters, select Preview. Re-adjust until you have a sound noise reduction with no interference. When you’re finished, select Reduce and click OK.
Part 3: Why is Audacity Noise Reduction Not Working?
It’s possible that the Noise Reduction function isn’t letting you mop up your recording since your audio isn’t appropriate for it. The disturbance must be continuous, not random or fluctuating, to work for Audacity’s Noise Reduction function.
For example, the Noise Reduction function will not assist if your audio was made in a busy environment with unique noises such as background chatter, random traffic noises, or in an exhibition space or museum. The Noise Reduction feature in Audacity isn’t meant to cope with that kind of distortion. You’ll need to alter your recording approach if you’re capturing voice in either of those situations.
Under the following situations, the Audacity Noise Reduction function might underperform.
- Particular noise in the background, including traffic or people.
- When the harmonics of the sound and voice are comparable.
- There is sound variance where there is fluctuation in the noise.
- The volume of the voice is comparable to or lower than that of the background noise.
- When the noise is irregular or changeable rather than continuous.
- The loudness is deafening.
- The sound is a single click or pop.
Part 4: How to Prevent Background Noise in Audio Recording?
Although Audacity allows eliminating noise very simply, it is still an additional level that takes time to refine your podcast production. These pointers can help you avoid the necessity for noise reduction and cut down on the amount of time you spend processing.
1. Reduce the Computer Fan Noise
Whenever computers become too heated, they can produce a lot of noise. You may limit the amount of software that runs and position your mic away from the keyboard to help lessen this impact and avoid the fan from coming on.
However, even if you observe all of these guidelines, undesired recording sounds may still appear in your program. Fortunately, contemporary software makes this problem quite simple to resolve.
2. Reduce the Gain and Get Close to the Mic
Reduce the gain (sensitivity of the microphone) and go nearer to it. Talking straight into the microphone won’t distort your audio if you reduce the gain, and that would assist your microphone in concentrating on scooping up your voice’s tone.
Bonus Tip: Set your recorder’s (or DAW’s) sensitivity such that your speech peaks between -12 and -10db.
3. Utilize a Versatile Microphone
Condenser and dynamic microphones are the two most common types of podcast microphones. Condenser microphones are significantly more sensitive instruments meant to take up average atmospheric noise, whereas dynamic microphones have a narrower frequency range, picking up fewer ambient noises.
4. Optimize Your Recording Environment
The most significant and most crucial aspect of your podcasts’ sound quality is where you capture it. To optimize your personal podcasting space, we recommend choosing a peaceful, compact area away from HVAC systems, vehicles, external hard drives, background sound, motors, and other distractions. You may also increase the tone of your room by using natural sound absorbents such as curtains, rugs, carpets, and sofas.
Part 5: How to Remove Background Noise in Filmora?
Although there is a lot of software available to eliminate ambient noise, we highly suggest Wondershare Filmora Video Editor to edit audio and video in one place.
In addition to the standard audio editing capabilities, the recently redesigned Filmora currently includes enhanced waveforms, volume Keyframing , peak metering, and audio transitions, giving you a better audio editing interface.
For Win 7 or later (64-bit)
For macOS 10.12 or later
Filmora Video Editor will quickly remove ambient sound from both sound/video. You may also remove the sound from the video with this simple video editor, use the Audio Equalizer or Audio Mixer functions to modify the audio further, and then Export and save the audio in an Mp3 file. Here are the detailed steps:
Step 1: In the Wondershare Filmora Timeline menu, Import your footage. Trim the footage after previewing it and deleting the sections you don’t want to retain.

Step 2: To eliminate the ambient noise immediately, double-click on the video file, and go to the Audio panel to select the Remove Background Noise option. You will find that the background noise is removed automatically.

Step 3: After checking the results, select Export to download the noise-reduced clip to your desktop or upload it immediately to YouTube or Vimeo.

Conclusion
Well, there you have it. In this Audacity Remove Background Noise guide, we have reviewed every possible method you can adopt to get rid of the unnecessary background noise in the Audacity. And if the desired results are still not achieved, we highly recommend using the Wondershare Filmora editing software. Not only will it help you remove the unwanted ambient noise, but it will also allow you to customize your audio or video file further.
02 How to Remove Background Noise in Audacity?
03 Why is Audacity Noise Reduction Not Working?
04 How to Prevent Background Noise in Audio Recording?
05 How to Remove Background Noise in Filmora?
Part 1: Things You Need to Prepare for Background Noise Reduction
Here are few things that you need to consider before you apply the noise reduction to your clips:
1. Noise Sample
A decent sample of the noise you wish to eliminate is perhaps the most crucial aspect of the Audacity remove noise procedure.
This will be used by Audacity to understand the noise and build a noise profile. The noise recording should last for a fair amount of time and be devoid of any other noises.
2. Avoid Copy Pasting Tiny Noise Section in Your Spoken Phrases
When you have a tiny part of noise between your stated words on your audio, please don’t copy/paste it to make a more significant piece of sound for Audacity to examine.
You would not be supplying Audacity with any more information that will help it generate a decent noise profile. The noise profile is what enables Audacity to tell the difference between speech and noise.
3. Minimum 2048 Data Samples Required
To build a noise profile, the Noise Reduction function requires a minimum of 2048 sample data. An audio file with a sampling frequency of 44.1kHz is roughly five hundredths of a second.
Note that this is the minor sound level that Audacity needs to generate a noise profile; however, should you supply a larger sample of the noise, Audacity can typically perform a great job of producing a suitable noise profile. As a result, attempt to capture a few seconds of background noises wherever possible.
4. Establish Recording Level and Record “Silence”
Setting your audio volume and capturing some “quiet” prior to speaking is the best way to achieve this. Instead, when you’ve finished talking, keep your camera/recorder going for a few moments.
Don’t move or create any sounds while capturing the background noises, and keep an ear open for any other noises. You only need to capture the ambient noise for a few moments; two to five seconds will suffice.
Part 2: How to Remove Background Noise in Audacity on Windows and Mac?
Whether you are using Windows or macOS, we will show you a step-by-step process to achieve your results using both software in this part of Audacity remove background music guide.
Remove background noise in Audacity on Windows
Step 1: On your recording, select a few moments of sound. Any segment of noise that incorporates other noises should be avoided.

Step 2: From the Effect menu, select Noise Reduction.

Step 3: Select the Get Noise Profile option whenever the Noise Reduction effect screen appears.

Note: Choose whether to implement the noise removal to the entire waveforms or only a portion of it.
Step 4: To access the Noise Reduction effects window, go to Effects > Noise Reduction. Raise the level of noise reduction progressively while previewing the result.

Step 5: Head over to the File section to Export and Save the result. Audacity does not save sound clips when you select Save Project; instead, you must choose Export. Select the file type you want to store and the place wherever you can save it. Select Save after giving the File Name.

Remove background noise in Audacity on Mac
Step 1: Create a room tone-containing audio file. When you don’t have a separate track for room tone, use a recording with a few moments of quiet in it. Click-and-drag to select a segment with a few minutes of silence using the Selection Tool.

Step 2: Select Noise Reduction from the Effects tab. Select the Get Noise Profile tab in the new tab under Step 1. The screen will shut, and Audacity will take noise profile samples of the indicated area.

Step 3: Click-and-drag to select the whole file, which requires noise reduction with the Selection Tool. To re-open the function, go to the Effect tab and pick Noise Reduction. Make modifications to the following parameters under Step 2:
- Reduce and Residue
- Frequency Smoothing (bands)
- Sensitivity
- Noise Reduction

Step 4: To listen to how the chosen file will look with the selected parameters, select Preview. Re-adjust until you have a sound noise reduction with no interference. When you’re finished, select Reduce and click OK.
Part 3: Why is Audacity Noise Reduction Not Working?
It’s possible that the Noise Reduction function isn’t letting you mop up your recording since your audio isn’t appropriate for it. The disturbance must be continuous, not random or fluctuating, to work for Audacity’s Noise Reduction function.
For example, the Noise Reduction function will not assist if your audio was made in a busy environment with unique noises such as background chatter, random traffic noises, or in an exhibition space or museum. The Noise Reduction feature in Audacity isn’t meant to cope with that kind of distortion. You’ll need to alter your recording approach if you’re capturing voice in either of those situations.
Under the following situations, the Audacity Noise Reduction function might underperform.
- Particular noise in the background, including traffic or people.
- When the harmonics of the sound and voice are comparable.
- There is sound variance where there is fluctuation in the noise.
- The volume of the voice is comparable to or lower than that of the background noise.
- When the noise is irregular or changeable rather than continuous.
- The loudness is deafening.
- The sound is a single click or pop.
Part 4: How to Prevent Background Noise in Audio Recording?
Although Audacity allows eliminating noise very simply, it is still an additional level that takes time to refine your podcast production. These pointers can help you avoid the necessity for noise reduction and cut down on the amount of time you spend processing.
1. Reduce the Computer Fan Noise
Whenever computers become too heated, they can produce a lot of noise. You may limit the amount of software that runs and position your mic away from the keyboard to help lessen this impact and avoid the fan from coming on.
However, even if you observe all of these guidelines, undesired recording sounds may still appear in your program. Fortunately, contemporary software makes this problem quite simple to resolve.
2. Reduce the Gain and Get Close to the Mic
Reduce the gain (sensitivity of the microphone) and go nearer to it. Talking straight into the microphone won’t distort your audio if you reduce the gain, and that would assist your microphone in concentrating on scooping up your voice’s tone.
Bonus Tip: Set your recorder’s (or DAW’s) sensitivity such that your speech peaks between -12 and -10db.
3. Utilize a Versatile Microphone
Condenser and dynamic microphones are the two most common types of podcast microphones. Condenser microphones are significantly more sensitive instruments meant to take up average atmospheric noise, whereas dynamic microphones have a narrower frequency range, picking up fewer ambient noises.
4. Optimize Your Recording Environment
The most significant and most crucial aspect of your podcasts’ sound quality is where you capture it. To optimize your personal podcasting space, we recommend choosing a peaceful, compact area away from HVAC systems, vehicles, external hard drives, background sound, motors, and other distractions. You may also increase the tone of your room by using natural sound absorbents such as curtains, rugs, carpets, and sofas.
Part 5: How to Remove Background Noise in Filmora?
Although there is a lot of software available to eliminate ambient noise, we highly suggest Wondershare Filmora Video Editor to edit audio and video in one place.
In addition to the standard audio editing capabilities, the recently redesigned Filmora currently includes enhanced waveforms, volume Keyframing , peak metering, and audio transitions, giving you a better audio editing interface.
For Win 7 or later (64-bit)
For macOS 10.12 or later
Filmora Video Editor will quickly remove ambient sound from both sound/video. You may also remove the sound from the video with this simple video editor, use the Audio Equalizer or Audio Mixer functions to modify the audio further, and then Export and save the audio in an Mp3 file. Here are the detailed steps:
Step 1: In the Wondershare Filmora Timeline menu, Import your footage. Trim the footage after previewing it and deleting the sections you don’t want to retain.

Step 2: To eliminate the ambient noise immediately, double-click on the video file, and go to the Audio panel to select the Remove Background Noise option. You will find that the background noise is removed automatically.

Step 3: After checking the results, select Export to download the noise-reduced clip to your desktop or upload it immediately to YouTube or Vimeo.

Conclusion
Well, there you have it. In this Audacity Remove Background Noise guide, we have reviewed every possible method you can adopt to get rid of the unnecessary background noise in the Audacity. And if the desired results are still not achieved, we highly recommend using the Wondershare Filmora editing software. Not only will it help you remove the unwanted ambient noise, but it will also allow you to customize your audio or video file further.
Also read:
- 2024 Approved Navigating the Complexities of TikTok Elements with Ease
- [Updated] Dancing Off Dossiers Top Country Hits From TikTok
- In 2024, Standout TikTok Profile Design Top Creative FP Strategies
- [Updated] The Top Ten Ways to Propel Your TikTok Campaigns Forward
- Essential Edits Top TikTok Cutting Tools
- [New] TikTok's Timeless Classics The Songs That Keep Coming Back for 2024
- [Updated] 2024 Approved Boost Your Brand on TikTok Successful Advertising Examples
- [Updated] The TikTok Text-to-Speech Expert Guide for 2024
- Inspiration for Individuality on Snapchat A Resource of Over 120 Private Story Concepts
- [New] In 2024, Craft Engaging TikTok Audio A Step-by-Step Guide
- Best Practices in TikTok Advertising From Concept to Campaign Launch for 2024
- [Updated] Dominate the Digital Domain with TikTok Marketing Strategies & Noteworthy Examples
- In 2024, From Behind the Screen to In Front Masterful Guide on TikTok Username Transformation
- 2024 Approved Giggle Galore Games A Guide to Hilarity-Filled TikTok Quests
- [New] 2024 Approved Incorporating Natural Language Processing (Siri) Into Your TikTok Strategy
- 2024 Approved Removing Background Noise with Audacity Techniques
- [Updated] Sculpting an Impactful TikTok Conclusion for 2024
- [New] Constructing An Inspirational TikTok End Screen
- [New] In 2024, Gastronomic Geniuses on TikTok
- [Updated] In 2024, Unlocking the Secrets of Duplicating Your TikTok Aura
- 2024 Approved Boost Your Creative Output Mastering Template-Centric Video Making for TikTok
- [Updated] 2024 Approved Unlock Your Potential TikTok Money-Making Techniques Explained
- [Updated] Prime TikTok Tools for Impeccable Video Creation
- In 2024, Top TikTok Insight Crunchers to Boost Account Visibility
- In 2024, From Still Image to Live Feed Going Live on TikTok Via Computer
- New Top 10 Premiere Pro Transition Effects to Elevate Your Videos
- [New] The Ultimate Guide to Android's Best Multiparty Calls for 2024
- Factory Reset iPhone 14 | Dr.fone
- 6 Proven Ways to Unlock Vivo Y28 5G Phone When You Forget the Password
- [Updated] Discover & Make the #FB Most-Watched Song Videos for 2024
- New The Ultimate Guide to Subtitle Editing on Mac Alternatives to Subtitle Edit
- New 2024 Approved The Ultimate Guide to GoPro Quik for PC and Alternative Solutions
- [Updated] In 2024, From Camera Roll to IGTV Video Upload 101
- 9 Mind-Blowing Tricks to Hatch Eggs in Pokemon Go Without Walking On OnePlus 12 | Dr.fone
- New Split and Cut 3GP Files with Ease A Comprehensive Guide for 2024
- [Updated] Basic Win10 Screen Save Program
- In 2024, A Comprehensive Review of Descript Overdub AI Feature
- In 2024, 3 Facts You Need to Know about Screen Mirroring Oppo K11 5G | Dr.fone
- [New] Direct Video Tweet Sharing Content Without Including Others' Tweets
- In 2024, Turning Off Two Factor Authentication From iPhone 13? 5 Tips You Must Know
- Repair damaged, unplayable video files of Xiaomi 13T Pro on Windows
- [Updated] In 2024, Unlocking Zoom Potentials A Complete Guide to Excellent Audio Recordings
- Full Tutorial to Bypass Your Vivo S18e Face Lock?
- Gamer's Paradise Our Candidate 7 Best FPS Titles
- In 2024, How to Reset a Oppo A18 Phone that is Locked?
- How to Come up With the Best Pokemon Team On OnePlus 11R? | Dr.fone
- Ultimate Guide to Catch the Regional-Located Pokemon For Lava Blaze Pro 5G | Dr.fone
- Title: "[Updated] 2024 Approved Top 10 Hits When TikTok Goes Wild"
- Author: Gary
- Created at : 2024-05-23 08:07:52
- Updated at : 2024-05-24 08:07:52
- Link: https://tiktok-clips.techidaily.com/updated-2024-approved-top-10-hits-when-tiktok-goes-wild/
- License: This work is licensed under CC BY-NC-SA 4.0.

