!["[Updated] 2024 Approved Accelerate Content Consumption TikTok's Fast-Forward Tricks"](https://www.lifewire.com/thmb/wU7bqEJLxd7hKqXXCIIPcKbCflM=/400x300/filters:no_upscale():max_bytes(150000):strip_icc()/unnamed-8f711a656ea6497c992a49bd81c31b60.jpeg)
"[Updated] 2024 Approved Accelerate Content Consumption TikTok's Fast-Forward Tricks"

Accelerate Content Consumption: TikTok’s Fast-Forward Tricks
When we state that TikTok is a gift, we know that we speak for many, if not all. Undoubtedly, it made the summer of 2020 much more bearable, and today it has become a leader in entertainment for the rest of the globe. The software has had a profound impact on many people’s daily lives.
Only a few factors hold TikTok back from becoming the finest among the best. One of the drawbacks is that it doesn’t allow you to pause or fast-forward. There are instances when you would like to go back and review a particular video from a TikTok and wouldn’t want to have to watch the entire thing again to see it. So far, it appears like that’s the case. Or is it? We have come here with the answers to all of your questions in this ‘How to Fast Forward on TikTok’ guide. Let’s explore!
In this article
01 How to Fast Forward on Tiktok When Playing?
02 How to Record Fast Motion Video on TikTok on iPhone and Android?
03 How to Add Fast Motion Effect to Uploaded Video on TikTok?
04 How to Download A TikTok Video to Fast Forward on iPhone and Android?
05 How to Fast Forward Videos in TikTok on a PC?
Part 1: How to Fast Forward on Tiktok When Playing?
TikTok videos include a progress bar, which allows you to jump between them; nevertheless, this feature is not accessible for all videos. For the time being, the function is only visible on lengthier films.
Although it is unlikely, it is also possible to download a TikTok clip and then fast forward or rewind it at your convenience without using the TikTok app. But how to do it is the real question here. Follow the steps below to learn the trick:
Step 1: Find a white progress bar at the bottom of the clip on TikTok by opening the app and selecting it.

Step 2: The dot on the progress bar that appears like a white line may be moved forward or backward by tapping and dragging it along the bar. Note that the revised location will be reflected above the bar in the first timecode number.

Step 3: Using your finger, touch on the White circle and move it forward or backward to the place indicated by the timecode figure displayed above it.
Step 4: When you let go of the dot, you would have shifted your position in the clip.
Part 2: How to Record Fast Motion Video on TikTok on iPhone and Android?
A rapid-motion movie must be recorded with an increased speed between each frame to get a faster playback speed. Videos that move at a high rate of speed have a hypnotic impact on viewers. The procedures of creating a fast-motion video in TikTok for Android are outlined in the following section.
Record fast motion video on TikTok Android
Step 1: After launching the app, the feed area will appear. It would help if you touched on the “+” option in the feed area to get to the “Add new“ section.
Step 2: Speed control must be enabled when adding a new option. To change the speed, use the speed control option in the upper right corner of the screen.
![]()
Step 3: The next step is to decide on the video’s frame rate. The rectangular bar lets you choose a speed. Tap on the chosen speed from here.

Step 4: You may begin recording your video after selecting the required frame rate. You may accomplish this by holding down the red circular recording option as indicated in the image below while tapping and holding.
Step 5: The next step is to go on to the next stage. Tap the Red color checkmark option in the bottom right corner as indicated in the image below to proceed. Only once you’ve finished recording a video will you see the Tick mark.

Step 6: You’ll get this screen once you press the tick option provided below. In this section, you may apply various effects and filters.
(Note: There is nothing you can adjust here that will influence the speed of the movie. Finally, it would help if you pressed the “Next“ button shown by clicking on it).
Step 7: The screen below will appear after selecting the next option. On this page, you’ll see a Post button where you may share the video with your followers.

Record TikTok Video with Fast Motion Effect on iPhone
Step 1: Launch TikTok app. At the bottom of the screen, click on the “+” symbol. That link will lead you to a page where you can start creating a new video.
Step 2: The right-hand side of the screen has several icons that represent various recording choices. Choose the second option, Speed.

Step 3: Select the ideal recording speed at which you wish to capture your video. For a video with fast motion effect, you should choose 2X or 3X. To record a video, click on the red circle symbol on the screen.

Part 3: How to Add Fast Motion Effect to Uploaded Video on TikTok?
TikTok offers an almost limitless amount of unique features, which combine to make it one of the most engaging platforms available on the internet today. Read the information below to find out how to speed up a video on TikTok after it has been recorded on your smartphone is one of the best ways you can utilize to take your videos to the next level.
Step 1: Make a new video by opening your TikTok app and clicking the + sign at the bottom of the screen to start from scratch.

Step 2: Prior to pressing the red record button, however, make sure you have the “Speed“ symbol on the right-hand side of the display selected. You may change the game’s speed to be up to three times quicker than it would generally be.
Step 3: After you’ve made the necessary adjustments, press the red record button to begin recording your clip. There is no need for you to do anything else since everything will be automatically sped up.
Part 4: How to Download A TikTok Video to Fast Forward on iPhone and Android?
TikTok users were not allowed to fast forward or rewind videos inside the app for the longest time. TikTok recently added this feature; however, this new feature is not accessible for all users.
So, for those of you without this feature, we have found a way around it to let you fast forward and rewind your favorite TikTok videos; download them and that too without watermark on your iPhone or Android. Here’s how.
Step 1: Open the TikTok app, and select the video that you wish to download for fast-forwarding or rewinding.
Step 2: Share this video page by clicking on the arrow icon located at the bottom-right of the page. If the publisher has enabled the download feature, you’ll be able to save the video to your gallery.

Step 3: If you’re an iPhone user, press on the Live Photo icon in the share tab.

Step 4: Now open your camera roll and go to the Live Photo you saved. Simply share the video after selecting the Save as Video option. Once saved, you may fast forward or rewind the video as often as you like!
Check this article to find out how to speed up a video on iPhone.
Part 5: How to Fast Forward Videos in TikTok on a PC?
Following its meteoric increase in popularity, most users expressed a desire to utilize it on their PC to connect with friends and explore new musical and video compositions by like-minded individuals. This is why TikTok made significant improvements in its PC version. The majority of the features formerly restricted to mobile applications can now be accessed using a web browser.
Even though certain features are still restricted for PC TikTok, there is little need to utilize additional features to get the most out of your TikTok use. In addition, you can simply fast forward and rewind video recordings on a computer with relative ease. To learn more, just follow these easy steps:
Step 1: Log in to your TikTok account by going to the TikTok website on your PC.
Step 2: Once you’re on the home page, click on any video that you may wish to view.
Step 3: Once the video opens, you will see a progress meter at the bottom of the video. The bar continues to thicken throughout the video. A white dot will emerge if you hold your cursor above the bar. Now, you can conveniently fast forward and rewind any video just by moving the white dot forward or backward.

Find out more details about how to use TikTok o n computer.
Conclusion
Well, there you have it – your How to Fast Forward On TikTo k guide. We have tried to cover every aspect of the fast forward TikTok videos that would enable you to have more entertainment in a short time by increasing the playback speed of your videos. Whether you’re an iPhone or an Android user or like to use TikTok on your PC, fast-forwarding videos have become much easier!
02 How to Record Fast Motion Video on TikTok on iPhone and Android?
03 How to Add Fast Motion Effect to Uploaded Video on TikTok?
04 How to Download A TikTok Video to Fast Forward on iPhone and Android?
05 How to Fast Forward Videos in TikTok on a PC?
Part 1: How to Fast Forward on Tiktok When Playing?
TikTok videos include a progress bar, which allows you to jump between them; nevertheless, this feature is not accessible for all videos. For the time being, the function is only visible on lengthier films.
Although it is unlikely, it is also possible to download a TikTok clip and then fast forward or rewind it at your convenience without using the TikTok app. But how to do it is the real question here. Follow the steps below to learn the trick:
Step 1: Find a white progress bar at the bottom of the clip on TikTok by opening the app and selecting it.

Step 2: The dot on the progress bar that appears like a white line may be moved forward or backward by tapping and dragging it along the bar. Note that the revised location will be reflected above the bar in the first timecode number.

Step 3: Using your finger, touch on the White circle and move it forward or backward to the place indicated by the timecode figure displayed above it.
Step 4: When you let go of the dot, you would have shifted your position in the clip.
Part 2: How to Record Fast Motion Video on TikTok on iPhone and Android?
A rapid-motion movie must be recorded with an increased speed between each frame to get a faster playback speed. Videos that move at a high rate of speed have a hypnotic impact on viewers. The procedures of creating a fast-motion video in TikTok for Android are outlined in the following section.
Record fast motion video on TikTok Android
Step 1: After launching the app, the feed area will appear. It would help if you touched on the “+” option in the feed area to get to the “Add new“ section.
Step 2: Speed control must be enabled when adding a new option. To change the speed, use the speed control option in the upper right corner of the screen.
![]()
Step 3: The next step is to decide on the video’s frame rate. The rectangular bar lets you choose a speed. Tap on the chosen speed from here.

Step 4: You may begin recording your video after selecting the required frame rate. You may accomplish this by holding down the red circular recording option as indicated in the image below while tapping and holding.
Step 5: The next step is to go on to the next stage. Tap the Red color checkmark option in the bottom right corner as indicated in the image below to proceed. Only once you’ve finished recording a video will you see the Tick mark.

Step 6: You’ll get this screen once you press the tick option provided below. In this section, you may apply various effects and filters.
(Note: There is nothing you can adjust here that will influence the speed of the movie. Finally, it would help if you pressed the “Next“ button shown by clicking on it).
Step 7: The screen below will appear after selecting the next option. On this page, you’ll see a Post button where you may share the video with your followers.

Record TikTok Video with Fast Motion Effect on iPhone
Step 1: Launch TikTok app. At the bottom of the screen, click on the “+” symbol. That link will lead you to a page where you can start creating a new video.
Step 2: The right-hand side of the screen has several icons that represent various recording choices. Choose the second option, Speed.

Step 3: Select the ideal recording speed at which you wish to capture your video. For a video with fast motion effect, you should choose 2X or 3X. To record a video, click on the red circle symbol on the screen.

Part 3: How to Add Fast Motion Effect to Uploaded Video on TikTok?
TikTok offers an almost limitless amount of unique features, which combine to make it one of the most engaging platforms available on the internet today. Read the information below to find out how to speed up a video on TikTok after it has been recorded on your smartphone is one of the best ways you can utilize to take your videos to the next level.
Step 1: Make a new video by opening your TikTok app and clicking the + sign at the bottom of the screen to start from scratch.

Step 2: Prior to pressing the red record button, however, make sure you have the “Speed“ symbol on the right-hand side of the display selected. You may change the game’s speed to be up to three times quicker than it would generally be.
Step 3: After you’ve made the necessary adjustments, press the red record button to begin recording your clip. There is no need for you to do anything else since everything will be automatically sped up.
Part 4: How to Download A TikTok Video to Fast Forward on iPhone and Android?
TikTok users were not allowed to fast forward or rewind videos inside the app for the longest time. TikTok recently added this feature; however, this new feature is not accessible for all users.
So, for those of you without this feature, we have found a way around it to let you fast forward and rewind your favorite TikTok videos; download them and that too without watermark on your iPhone or Android. Here’s how.
Step 1: Open the TikTok app, and select the video that you wish to download for fast-forwarding or rewinding.
Step 2: Share this video page by clicking on the arrow icon located at the bottom-right of the page. If the publisher has enabled the download feature, you’ll be able to save the video to your gallery.

Step 3: If you’re an iPhone user, press on the Live Photo icon in the share tab.

Step 4: Now open your camera roll and go to the Live Photo you saved. Simply share the video after selecting the Save as Video option. Once saved, you may fast forward or rewind the video as often as you like!
Check this article to find out how to speed up a video on iPhone.
Part 5: How to Fast Forward Videos in TikTok on a PC?
Following its meteoric increase in popularity, most users expressed a desire to utilize it on their PC to connect with friends and explore new musical and video compositions by like-minded individuals. This is why TikTok made significant improvements in its PC version. The majority of the features formerly restricted to mobile applications can now be accessed using a web browser.
Even though certain features are still restricted for PC TikTok, there is little need to utilize additional features to get the most out of your TikTok use. In addition, you can simply fast forward and rewind video recordings on a computer with relative ease. To learn more, just follow these easy steps:
Step 1: Log in to your TikTok account by going to the TikTok website on your PC.
Step 2: Once you’re on the home page, click on any video that you may wish to view.
Step 3: Once the video opens, you will see a progress meter at the bottom of the video. The bar continues to thicken throughout the video. A white dot will emerge if you hold your cursor above the bar. Now, you can conveniently fast forward and rewind any video just by moving the white dot forward or backward.

Find out more details about how to use TikTok o n computer.
Conclusion
Well, there you have it – your How to Fast Forward On TikTo k guide. We have tried to cover every aspect of the fast forward TikTok videos that would enable you to have more entertainment in a short time by increasing the playback speed of your videos. Whether you’re an iPhone or an Android user or like to use TikTok on your PC, fast-forwarding videos have become much easier!
02 How to Record Fast Motion Video on TikTok on iPhone and Android?
03 How to Add Fast Motion Effect to Uploaded Video on TikTok?
04 How to Download A TikTok Video to Fast Forward on iPhone and Android?
05 How to Fast Forward Videos in TikTok on a PC?
Part 1: How to Fast Forward on Tiktok When Playing?
TikTok videos include a progress bar, which allows you to jump between them; nevertheless, this feature is not accessible for all videos. For the time being, the function is only visible on lengthier films.
Although it is unlikely, it is also possible to download a TikTok clip and then fast forward or rewind it at your convenience without using the TikTok app. But how to do it is the real question here. Follow the steps below to learn the trick:
Step 1: Find a white progress bar at the bottom of the clip on TikTok by opening the app and selecting it.

Step 2: The dot on the progress bar that appears like a white line may be moved forward or backward by tapping and dragging it along the bar. Note that the revised location will be reflected above the bar in the first timecode number.

Step 3: Using your finger, touch on the White circle and move it forward or backward to the place indicated by the timecode figure displayed above it.
Step 4: When you let go of the dot, you would have shifted your position in the clip.
Part 2: How to Record Fast Motion Video on TikTok on iPhone and Android?
A rapid-motion movie must be recorded with an increased speed between each frame to get a faster playback speed. Videos that move at a high rate of speed have a hypnotic impact on viewers. The procedures of creating a fast-motion video in TikTok for Android are outlined in the following section.
Record fast motion video on TikTok Android
Step 1: After launching the app, the feed area will appear. It would help if you touched on the “+” option in the feed area to get to the “Add new“ section.
Step 2: Speed control must be enabled when adding a new option. To change the speed, use the speed control option in the upper right corner of the screen.
![]()
Step 3: The next step is to decide on the video’s frame rate. The rectangular bar lets you choose a speed. Tap on the chosen speed from here.

Step 4: You may begin recording your video after selecting the required frame rate. You may accomplish this by holding down the red circular recording option as indicated in the image below while tapping and holding.
Step 5: The next step is to go on to the next stage. Tap the Red color checkmark option in the bottom right corner as indicated in the image below to proceed. Only once you’ve finished recording a video will you see the Tick mark.

Step 6: You’ll get this screen once you press the tick option provided below. In this section, you may apply various effects and filters.
(Note: There is nothing you can adjust here that will influence the speed of the movie. Finally, it would help if you pressed the “Next“ button shown by clicking on it).
Step 7: The screen below will appear after selecting the next option. On this page, you’ll see a Post button where you may share the video with your followers.

Record TikTok Video with Fast Motion Effect on iPhone
Step 1: Launch TikTok app. At the bottom of the screen, click on the “+” symbol. That link will lead you to a page where you can start creating a new video.
Step 2: The right-hand side of the screen has several icons that represent various recording choices. Choose the second option, Speed.

Step 3: Select the ideal recording speed at which you wish to capture your video. For a video with fast motion effect, you should choose 2X or 3X. To record a video, click on the red circle symbol on the screen.

Part 3: How to Add Fast Motion Effect to Uploaded Video on TikTok?
TikTok offers an almost limitless amount of unique features, which combine to make it one of the most engaging platforms available on the internet today. Read the information below to find out how to speed up a video on TikTok after it has been recorded on your smartphone is one of the best ways you can utilize to take your videos to the next level.
Step 1: Make a new video by opening your TikTok app and clicking the + sign at the bottom of the screen to start from scratch.

Step 2: Prior to pressing the red record button, however, make sure you have the “Speed“ symbol on the right-hand side of the display selected. You may change the game’s speed to be up to three times quicker than it would generally be.
Step 3: After you’ve made the necessary adjustments, press the red record button to begin recording your clip. There is no need for you to do anything else since everything will be automatically sped up.
Part 4: How to Download A TikTok Video to Fast Forward on iPhone and Android?
TikTok users were not allowed to fast forward or rewind videos inside the app for the longest time. TikTok recently added this feature; however, this new feature is not accessible for all users.
So, for those of you without this feature, we have found a way around it to let you fast forward and rewind your favorite TikTok videos; download them and that too without watermark on your iPhone or Android. Here’s how.
Step 1: Open the TikTok app, and select the video that you wish to download for fast-forwarding or rewinding.
Step 2: Share this video page by clicking on the arrow icon located at the bottom-right of the page. If the publisher has enabled the download feature, you’ll be able to save the video to your gallery.

Step 3: If you’re an iPhone user, press on the Live Photo icon in the share tab.

Step 4: Now open your camera roll and go to the Live Photo you saved. Simply share the video after selecting the Save as Video option. Once saved, you may fast forward or rewind the video as often as you like!
Check this article to find out how to speed up a video on iPhone.
Part 5: How to Fast Forward Videos in TikTok on a PC?
Following its meteoric increase in popularity, most users expressed a desire to utilize it on their PC to connect with friends and explore new musical and video compositions by like-minded individuals. This is why TikTok made significant improvements in its PC version. The majority of the features formerly restricted to mobile applications can now be accessed using a web browser.
Even though certain features are still restricted for PC TikTok, there is little need to utilize additional features to get the most out of your TikTok use. In addition, you can simply fast forward and rewind video recordings on a computer with relative ease. To learn more, just follow these easy steps:
Step 1: Log in to your TikTok account by going to the TikTok website on your PC.
Step 2: Once you’re on the home page, click on any video that you may wish to view.
Step 3: Once the video opens, you will see a progress meter at the bottom of the video. The bar continues to thicken throughout the video. A white dot will emerge if you hold your cursor above the bar. Now, you can conveniently fast forward and rewind any video just by moving the white dot forward or backward.

Find out more details about how to use TikTok o n computer.
Conclusion
Well, there you have it – your How to Fast Forward On TikTo k guide. We have tried to cover every aspect of the fast forward TikTok videos that would enable you to have more entertainment in a short time by increasing the playback speed of your videos. Whether you’re an iPhone or an Android user or like to use TikTok on your PC, fast-forwarding videos have become much easier!
02 How to Record Fast Motion Video on TikTok on iPhone and Android?
03 How to Add Fast Motion Effect to Uploaded Video on TikTok?
04 How to Download A TikTok Video to Fast Forward on iPhone and Android?
05 How to Fast Forward Videos in TikTok on a PC?
Part 1: How to Fast Forward on Tiktok When Playing?
TikTok videos include a progress bar, which allows you to jump between them; nevertheless, this feature is not accessible for all videos. For the time being, the function is only visible on lengthier films.
Although it is unlikely, it is also possible to download a TikTok clip and then fast forward or rewind it at your convenience without using the TikTok app. But how to do it is the real question here. Follow the steps below to learn the trick:
Step 1: Find a white progress bar at the bottom of the clip on TikTok by opening the app and selecting it.

Step 2: The dot on the progress bar that appears like a white line may be moved forward or backward by tapping and dragging it along the bar. Note that the revised location will be reflected above the bar in the first timecode number.

Step 3: Using your finger, touch on the White circle and move it forward or backward to the place indicated by the timecode figure displayed above it.
Step 4: When you let go of the dot, you would have shifted your position in the clip.
Part 2: How to Record Fast Motion Video on TikTok on iPhone and Android?
A rapid-motion movie must be recorded with an increased speed between each frame to get a faster playback speed. Videos that move at a high rate of speed have a hypnotic impact on viewers. The procedures of creating a fast-motion video in TikTok for Android are outlined in the following section.
Record fast motion video on TikTok Android
Step 1: After launching the app, the feed area will appear. It would help if you touched on the “+” option in the feed area to get to the “Add new“ section.
Step 2: Speed control must be enabled when adding a new option. To change the speed, use the speed control option in the upper right corner of the screen.
![]()
Step 3: The next step is to decide on the video’s frame rate. The rectangular bar lets you choose a speed. Tap on the chosen speed from here.

Step 4: You may begin recording your video after selecting the required frame rate. You may accomplish this by holding down the red circular recording option as indicated in the image below while tapping and holding.
Step 5: The next step is to go on to the next stage. Tap the Red color checkmark option in the bottom right corner as indicated in the image below to proceed. Only once you’ve finished recording a video will you see the Tick mark.

Step 6: You’ll get this screen once you press the tick option provided below. In this section, you may apply various effects and filters.
(Note: There is nothing you can adjust here that will influence the speed of the movie. Finally, it would help if you pressed the “Next“ button shown by clicking on it).
Step 7: The screen below will appear after selecting the next option. On this page, you’ll see a Post button where you may share the video with your followers.

Record TikTok Video with Fast Motion Effect on iPhone
Step 1: Launch TikTok app. At the bottom of the screen, click on the “+” symbol. That link will lead you to a page where you can start creating a new video.
Step 2: The right-hand side of the screen has several icons that represent various recording choices. Choose the second option, Speed.

Step 3: Select the ideal recording speed at which you wish to capture your video. For a video with fast motion effect, you should choose 2X or 3X. To record a video, click on the red circle symbol on the screen.

Part 3: How to Add Fast Motion Effect to Uploaded Video on TikTok?
TikTok offers an almost limitless amount of unique features, which combine to make it one of the most engaging platforms available on the internet today. Read the information below to find out how to speed up a video on TikTok after it has been recorded on your smartphone is one of the best ways you can utilize to take your videos to the next level.
Step 1: Make a new video by opening your TikTok app and clicking the + sign at the bottom of the screen to start from scratch.

Step 2: Prior to pressing the red record button, however, make sure you have the “Speed“ symbol on the right-hand side of the display selected. You may change the game’s speed to be up to three times quicker than it would generally be.
Step 3: After you’ve made the necessary adjustments, press the red record button to begin recording your clip. There is no need for you to do anything else since everything will be automatically sped up.
Part 4: How to Download A TikTok Video to Fast Forward on iPhone and Android?
TikTok users were not allowed to fast forward or rewind videos inside the app for the longest time. TikTok recently added this feature; however, this new feature is not accessible for all users.
So, for those of you without this feature, we have found a way around it to let you fast forward and rewind your favorite TikTok videos; download them and that too without watermark on your iPhone or Android. Here’s how.
Step 1: Open the TikTok app, and select the video that you wish to download for fast-forwarding or rewinding.
Step 2: Share this video page by clicking on the arrow icon located at the bottom-right of the page. If the publisher has enabled the download feature, you’ll be able to save the video to your gallery.

Step 3: If you’re an iPhone user, press on the Live Photo icon in the share tab.

Step 4: Now open your camera roll and go to the Live Photo you saved. Simply share the video after selecting the Save as Video option. Once saved, you may fast forward or rewind the video as often as you like!
Check this article to find out how to speed up a video on iPhone.
Part 5: How to Fast Forward Videos in TikTok on a PC?
Following its meteoric increase in popularity, most users expressed a desire to utilize it on their PC to connect with friends and explore new musical and video compositions by like-minded individuals. This is why TikTok made significant improvements in its PC version. The majority of the features formerly restricted to mobile applications can now be accessed using a web browser.
Even though certain features are still restricted for PC TikTok, there is little need to utilize additional features to get the most out of your TikTok use. In addition, you can simply fast forward and rewind video recordings on a computer with relative ease. To learn more, just follow these easy steps:
Step 1: Log in to your TikTok account by going to the TikTok website on your PC.
Step 2: Once you’re on the home page, click on any video that you may wish to view.
Step 3: Once the video opens, you will see a progress meter at the bottom of the video. The bar continues to thicken throughout the video. A white dot will emerge if you hold your cursor above the bar. Now, you can conveniently fast forward and rewind any video just by moving the white dot forward or backward.

Find out more details about how to use TikTok o n computer.
Conclusion
Well, there you have it – your How to Fast Forward On TikTo k guide. We have tried to cover every aspect of the fast forward TikTok videos that would enable you to have more entertainment in a short time by increasing the playback speed of your videos. Whether you’re an iPhone or an Android user or like to use TikTok on your PC, fast-forwarding videos have become much easier!
Mastery of TikTok: Perfecting Videos From Your PC/Tablet
With the increasing trend of using Tiktok to make viral videos, every other person out there is trying their hand at this video-sharing platform. However, while Tiktok itself has many effects and editing options, there are some limitations. For instance, you cannot use the time-lapse effect on Tiktok, or you cannot make a video exceeding 60 seconds.
It becomes difficult to go all out with your videos with these limitations. Therefore, a third-party or external video editor is necessary to make better and different videos.
In this article, we will go over different ways how to create successful Tiktok videos on Desktop, Android, and iPhone.
Create Engaging Tiktok Videos on Desktop
If you want to create amazing Tiktok videos that might go viral on your desktop, you need a third-party video editor, like Wondershare Filmora.
Filmora is a video creating and editing software with plenty of tools, visual effects, and templates that help you create watch-worthy videos for video sharing platforms like YouTube, Facebook, and of course, Tiktok.
So, how do you create engaging Tiktok videos on desktop using Filmora? Here’s a step-by-step guide.
Step 1
Visit the official website of Wondershare Filmora and download the software by clicking on the “Download” button at the top-right corner.
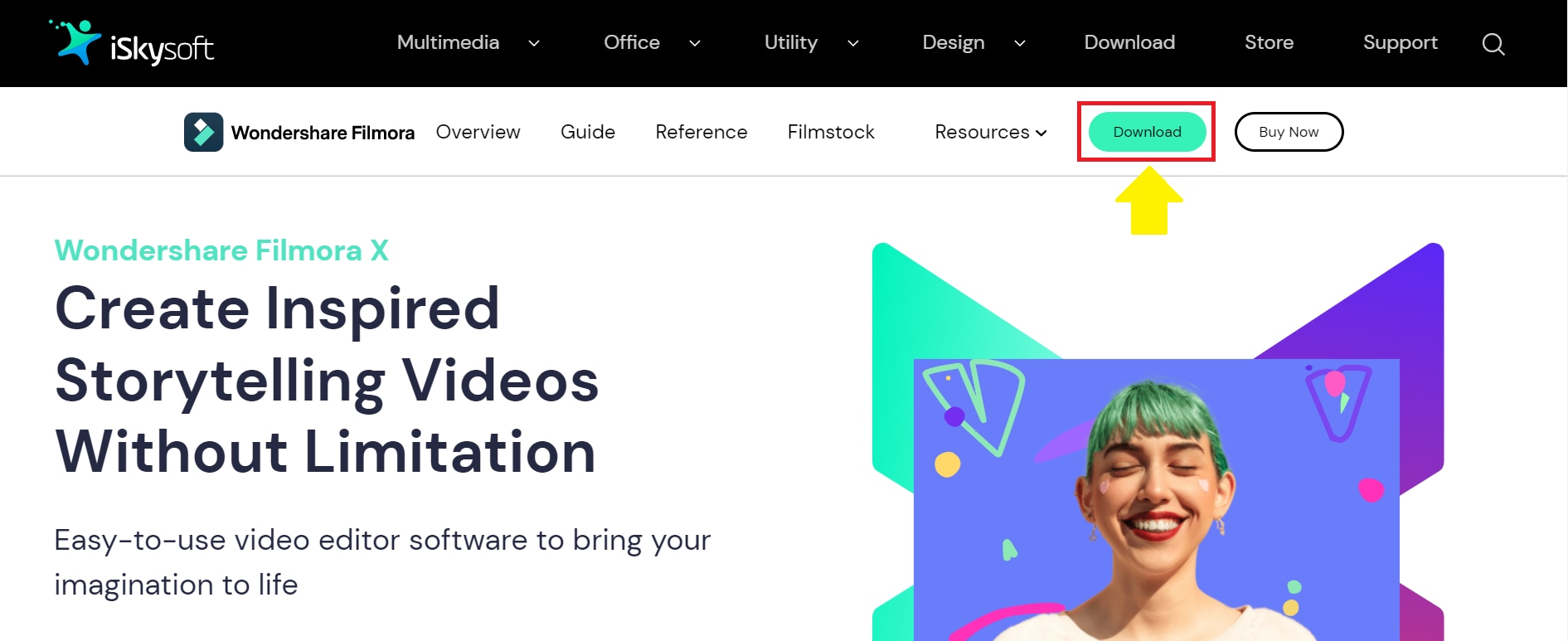
Step 2
Launch the tool, and click on the “+” sign to import the Tiktok video you want to edit.

Step 3
Once your video clip is successfully imported to the timeline, it’s time to get editing! Filmora offers many basic and advanced editing tools to give a professional touch to your Tiktok videos.
For example, you can:
- Add audio to your videos from a vast library of tracks for all occasions.

- Add titles and subtitles in different fonts and styles.

- Add unique transitions to make your videos enjoyable.

- Add various audio and visual effects to your videos.

- Add different elements in the video for a thrilling effect.

- Split the screen into several different shapes and styles.

Apart from this, you can also add the slo-mo effect and play the video backward for added fun.
Step 4
Once you have edited the Tiktok video to your heart’s content, you can preview it to see if any further changes are required. After that, you can export it to your Android or iOS device to upload directly from the Tiktok app.

And that’s how you edit a Tiktok video on a desktop.
Now, if you want to create successful Tiktok videos right from the palm of your hands, here is a tutorial for both Android and iPhone.
Create Successful Tiktok Videos on Android/iPhone
The steps to create an engaging Tiktok video using Android or iPhone are almost the same. So, follow the steps below to edit and record a Tiktok video on both devices:
Step 1
Download the Tiktok app from the Play Store for Android and App Store for iPhone.

Step 2
Launch the app and sign up using your phone number, Facebook or Gmail. If you already have an account, click on “Sign in” and enter the details.

Step 3
Tap on the “+” to record a video.

Step 4
Tap on “Add Sound” to add audio to your video. This will open a gallery of sounds available on Tiktok. Additionally, you can also click on “My Sound” to add audio from your device.


Step 5
You can select the duration of your video by tapping on the 3 timer options.

Step 6
To add effects to your video, tap on “Effects” to open a gallery of built-in Tiktok effects. Select the effect you want to use.


Step 7
Now click on the round red button to start recording. Once you have recorded your video, you can edit it. Like, by clicking on the “Speed” option, you can set the speed of your video.

Similarly, by tapping on “Filters,” you can add different filters to your recorded video.


And, to fix any blemishes on your face or to smoothen the skin, you can tap on “Beautify” and do the magic!


Step 8
Done with all the edits? Tap the red “tick” option to proceed to the next part, where you can add text, stickers, voice effects, and adjust the clips. Click “Next” to move on to posting the video.


Step 9
Before posting the video on Tiktok, you can add a description, hashtags, and tag friends in it. You can also adjust the settings of who can watch your video, who can comment, and if people can make duets.
Once all the settings have been finalized, click on “Post” to post the video to Tiktok.

And that’s how you create, edit, and post a Tiktok video on Android and iOS devices.
Conclusion
Tiktok videos are not only about following the trends; in fact, you can use them to create brand awareness, market your product or services, or engage with your audience in an effective way. However, the key is to make a video worth watching! And while Tiktok’s built-in editor has many tools, it comes with certain limitations.
If you want to make your video more exciting and different from the rest, you can always go for an external video editor, like Wondershare Filmora, and edit videos on your desktop. I hope our steps on how to create successful Tiktok videos on desktop, Android, and iPhone will come in handy and increase your Tiktok followers!
Step 2
Launch the tool, and click on the “+” sign to import the Tiktok video you want to edit.

Step 3
Once your video clip is successfully imported to the timeline, it’s time to get editing! Filmora offers many basic and advanced editing tools to give a professional touch to your Tiktok videos.
For example, you can:
- Add audio to your videos from a vast library of tracks for all occasions.

- Add titles and subtitles in different fonts and styles.

- Add unique transitions to make your videos enjoyable.

- Add various audio and visual effects to your videos.

- Add different elements in the video for a thrilling effect.

- Split the screen into several different shapes and styles.

Apart from this, you can also add the slo-mo effect and play the video backward for added fun.
Step 4
Once you have edited the Tiktok video to your heart’s content, you can preview it to see if any further changes are required. After that, you can export it to your Android or iOS device to upload directly from the Tiktok app.

And that’s how you edit a Tiktok video on a desktop.
Now, if you want to create successful Tiktok videos right from the palm of your hands, here is a tutorial for both Android and iPhone.
Create Successful Tiktok Videos on Android/iPhone
The steps to create an engaging Tiktok video using Android or iPhone are almost the same. So, follow the steps below to edit and record a Tiktok video on both devices:
Step 1
Download the Tiktok app from the Play Store for Android and App Store for iPhone.

Step 2
Launch the app and sign up using your phone number, Facebook or Gmail. If you already have an account, click on “Sign in” and enter the details.

Step 3
Tap on the “+” to record a video.

Step 4
Tap on “Add Sound” to add audio to your video. This will open a gallery of sounds available on Tiktok. Additionally, you can also click on “My Sound” to add audio from your device.


Step 5
You can select the duration of your video by tapping on the 3 timer options.

Step 6
To add effects to your video, tap on “Effects” to open a gallery of built-in Tiktok effects. Select the effect you want to use.


Step 7
Now click on the round red button to start recording. Once you have recorded your video, you can edit it. Like, by clicking on the “Speed” option, you can set the speed of your video.

Similarly, by tapping on “Filters,” you can add different filters to your recorded video.


And, to fix any blemishes on your face or to smoothen the skin, you can tap on “Beautify” and do the magic!


Step 8
Done with all the edits? Tap the red “tick” option to proceed to the next part, where you can add text, stickers, voice effects, and adjust the clips. Click “Next” to move on to posting the video.


Step 9
Before posting the video on Tiktok, you can add a description, hashtags, and tag friends in it. You can also adjust the settings of who can watch your video, who can comment, and if people can make duets.
Once all the settings have been finalized, click on “Post” to post the video to Tiktok.

And that’s how you create, edit, and post a Tiktok video on Android and iOS devices.
Conclusion
Tiktok videos are not only about following the trends; in fact, you can use them to create brand awareness, market your product or services, or engage with your audience in an effective way. However, the key is to make a video worth watching! And while Tiktok’s built-in editor has many tools, it comes with certain limitations.
If you want to make your video more exciting and different from the rest, you can always go for an external video editor, like Wondershare Filmora, and edit videos on your desktop. I hope our steps on how to create successful Tiktok videos on desktop, Android, and iPhone will come in handy and increase your Tiktok followers!
Step 2
Launch the tool, and click on the “+” sign to import the Tiktok video you want to edit.

Step 3
Once your video clip is successfully imported to the timeline, it’s time to get editing! Filmora offers many basic and advanced editing tools to give a professional touch to your Tiktok videos.
For example, you can:
- Add audio to your videos from a vast library of tracks for all occasions.

- Add titles and subtitles in different fonts and styles.

- Add unique transitions to make your videos enjoyable.

- Add various audio and visual effects to your videos.

- Add different elements in the video for a thrilling effect.

- Split the screen into several different shapes and styles.

Apart from this, you can also add the slo-mo effect and play the video backward for added fun.
Step 4
Once you have edited the Tiktok video to your heart’s content, you can preview it to see if any further changes are required. After that, you can export it to your Android or iOS device to upload directly from the Tiktok app.

And that’s how you edit a Tiktok video on a desktop.
Now, if you want to create successful Tiktok videos right from the palm of your hands, here is a tutorial for both Android and iPhone.
Create Successful Tiktok Videos on Android/iPhone
The steps to create an engaging Tiktok video using Android or iPhone are almost the same. So, follow the steps below to edit and record a Tiktok video on both devices:
Step 1
Download the Tiktok app from the Play Store for Android and App Store for iPhone.

Step 2
Launch the app and sign up using your phone number, Facebook or Gmail. If you already have an account, click on “Sign in” and enter the details.

Step 3
Tap on the “+” to record a video.

Step 4
Tap on “Add Sound” to add audio to your video. This will open a gallery of sounds available on Tiktok. Additionally, you can also click on “My Sound” to add audio from your device.


Step 5
You can select the duration of your video by tapping on the 3 timer options.

Step 6
To add effects to your video, tap on “Effects” to open a gallery of built-in Tiktok effects. Select the effect you want to use.


Step 7
Now click on the round red button to start recording. Once you have recorded your video, you can edit it. Like, by clicking on the “Speed” option, you can set the speed of your video.

Similarly, by tapping on “Filters,” you can add different filters to your recorded video.


And, to fix any blemishes on your face or to smoothen the skin, you can tap on “Beautify” and do the magic!


Step 8
Done with all the edits? Tap the red “tick” option to proceed to the next part, where you can add text, stickers, voice effects, and adjust the clips. Click “Next” to move on to posting the video.


Step 9
Before posting the video on Tiktok, you can add a description, hashtags, and tag friends in it. You can also adjust the settings of who can watch your video, who can comment, and if people can make duets.
Once all the settings have been finalized, click on “Post” to post the video to Tiktok.

And that’s how you create, edit, and post a Tiktok video on Android and iOS devices.
Conclusion
Tiktok videos are not only about following the trends; in fact, you can use them to create brand awareness, market your product or services, or engage with your audience in an effective way. However, the key is to make a video worth watching! And while Tiktok’s built-in editor has many tools, it comes with certain limitations.
If you want to make your video more exciting and different from the rest, you can always go for an external video editor, like Wondershare Filmora, and edit videos on your desktop. I hope our steps on how to create successful Tiktok videos on desktop, Android, and iPhone will come in handy and increase your Tiktok followers!
Step 2
Launch the tool, and click on the “+” sign to import the Tiktok video you want to edit.

Step 3
Once your video clip is successfully imported to the timeline, it’s time to get editing! Filmora offers many basic and advanced editing tools to give a professional touch to your Tiktok videos.
For example, you can:
- Add audio to your videos from a vast library of tracks for all occasions.

- Add titles and subtitles in different fonts and styles.

- Add unique transitions to make your videos enjoyable.

- Add various audio and visual effects to your videos.

- Add different elements in the video for a thrilling effect.

- Split the screen into several different shapes and styles.

Apart from this, you can also add the slo-mo effect and play the video backward for added fun.
Step 4
Once you have edited the Tiktok video to your heart’s content, you can preview it to see if any further changes are required. After that, you can export it to your Android or iOS device to upload directly from the Tiktok app.

And that’s how you edit a Tiktok video on a desktop.
Now, if you want to create successful Tiktok videos right from the palm of your hands, here is a tutorial for both Android and iPhone.
Create Successful Tiktok Videos on Android/iPhone
The steps to create an engaging Tiktok video using Android or iPhone are almost the same. So, follow the steps below to edit and record a Tiktok video on both devices:
Step 1
Download the Tiktok app from the Play Store for Android and App Store for iPhone.

Step 2
Launch the app and sign up using your phone number, Facebook or Gmail. If you already have an account, click on “Sign in” and enter the details.

Step 3
Tap on the “+” to record a video.

Step 4
Tap on “Add Sound” to add audio to your video. This will open a gallery of sounds available on Tiktok. Additionally, you can also click on “My Sound” to add audio from your device.


Step 5
You can select the duration of your video by tapping on the 3 timer options.

Step 6
To add effects to your video, tap on “Effects” to open a gallery of built-in Tiktok effects. Select the effect you want to use.


Step 7
Now click on the round red button to start recording. Once you have recorded your video, you can edit it. Like, by clicking on the “Speed” option, you can set the speed of your video.

Similarly, by tapping on “Filters,” you can add different filters to your recorded video.


And, to fix any blemishes on your face or to smoothen the skin, you can tap on “Beautify” and do the magic!


Step 8
Done with all the edits? Tap the red “tick” option to proceed to the next part, where you can add text, stickers, voice effects, and adjust the clips. Click “Next” to move on to posting the video.


Step 9
Before posting the video on Tiktok, you can add a description, hashtags, and tag friends in it. You can also adjust the settings of who can watch your video, who can comment, and if people can make duets.
Once all the settings have been finalized, click on “Post” to post the video to Tiktok.

And that’s how you create, edit, and post a Tiktok video on Android and iOS devices.
Conclusion
Tiktok videos are not only about following the trends; in fact, you can use them to create brand awareness, market your product or services, or engage with your audience in an effective way. However, the key is to make a video worth watching! And while Tiktok’s built-in editor has many tools, it comes with certain limitations.
If you want to make your video more exciting and different from the rest, you can always go for an external video editor, like Wondershare Filmora, and edit videos on your desktop. I hope our steps on how to create successful Tiktok videos on desktop, Android, and iPhone will come in handy and increase your Tiktok followers!
Also read:
- In 2024, TikTok The Fast Forward Feature Explained
- [Updated] The Art of Engagement Mastering TikTok's Language Through 5 Essential Caption Techniques for 2024
- Secure Paths for Boosting TikTok Profile Visibility
- [Updated] Fusion Feats Mixing Genres in the World's Most Engaging TikToks
- 2024 Approved Mastering the Art of Vocal Tweaks in TikTok Videos
- [Updated] The Quest for Your Own Specialized TikTok Hash Code for 2024
- [Updated] In 2024, Explore Novel TikTok Profile Features to Elevate Your Status
- [New] Budget-Friendly, High-End Mac TikTok Enhancements for 2024
- [Updated] Lost in the Loop? Fix a Faulty TikTok Reload for 2024
- From One to a Hundred A Guide to Creating Multiple TikToks of Youself for 2024
- [New] In 2024, Spotlight TikTok's Current Top Sensations
- [Updated] In 2024, Discover the Hottest TikTok Reading Trends
- [Updated] Unlocking TikTok's Potential A Guide to Enhanced Engagement and Popularity
- 2024 Approved Navigating TikTok's Guest Entry Guide
- 2024 Approved How To Achieve Impactful Big Head Aesthetics in Your TikToks (3 Ways)
- [New] In 2024, 9 Epic Joke & Puzzle TikTok Hits
- [New] Carving a Path Individuality in the Face of TikTok Influencers for 2024
- [New] 2024 Approved The Ultimate Guide to Top 10 TikTok Gamers
- [New] Viral Beats Top TikTok Hits for a Dance Off for 2024
- [Updated] 2024 Approved Comic Corner Tickling Fun with the Top TikTok Jokes and Pranks
- Purity in Production Leading Watermark Erasers
- [Updated] Celebrating Inspirational TikTok Stars with a Global Outreach
- [New] Exploring Jujutsu Kaisen Through Creative TikTok Content for 2024
- [New] 2024 Approved Inspirational Vloggers Amongst TikTok's Elite
- [Updated] Palette Pleasers Top TikTok Flavor Experts for 2024
- [New] In 2024, Can't Ignore These Hit TikTok Challenges
- Leading TikTok Hits Simplest Dances to Follow for 2024
- [Updated] 50+ Effective Social Media Tags for Viral Content on TikTok
- [Updated] In 2024, Effortlessly Transform Your TikTok Identity with This Guide
- [Updated] 2024 Approved Palate Pleasers From Around the Globe on TikTok
- [Updated] Streamlining Content Creation Using Siri in TikTok for 2024
- [New] In 2024, How to Add Voiceover to Video on TikTok?
- 2024 Approved Filmmaker’s Finesse for Fabulous TikTok Reactions with Filmora Pro Tools
- [Updated] Cutting Edge TikTok Content Mastering Video Edits on Mac
- [New] Boost Creativity & Connectivity Best 50+ TikTok Quotes
- Unlocking the Door to Joining a TikTok Gathering for 2024
- [New] 2024 Approved Ultimate Collection Exceptional TikTok Downloaders
- In 2024, Overcome TikTok Issues with These Simple Fixes (Android & iPhone)
- Engaging Audiences with Jujutsu Kaisen TikTok Content
- 2024 Approved Explore and Learn Personalized TikTok Identifier Creation
- 2024 Approved Mastering the Art of Digital Expression Top 7 & Secrets Emojis on TikTok
- [Updated] 2024 Approved Unique Edge Innovative Approaches for TikTok PFPs
- Catch or Beat Sleeping Snorlax on Pokemon Go For Nokia C02 | Dr.fone
- [New] In 2024, Hand-to-Hand Heroes The Definitive Switch Fighting Game Countdown
- How to retrieve lost files from Motorola ?
- How To Bypass the Required Apple Store Verification For Apple iPhone X | Dr.fone
- Mastering Instagram Incorporating Music in Videos & Stories
- Updated 2024 Approved Top-Tier Guidelines for Mastering Music Videos
- [Updated] Activating Grid View in Google Meet Webinars A Step-by-Step Guide for 2024
- [Updated] 2024 Approved The Mac Masterpiece Studio Audio Guide
- In 2024, How to Bypass Apple iPhone 12 Pro Passcode Easily Video Inside
- Play MOV movies on Motorola Defy 2, is it possible?
- Advanced HD Screen Capture Gadgets for 2024
- Updated In 2024, The Best Free Video Editing Programs for Rookies
- How to Recover Files after iPhone 15 Plus Factory Reset? | Stellar
- Hassle-Free Ways to Remove FRP Lock on Asus ROG Phone 8 Phones with/without a PC
- New Mac Users Download VLLO and Find the Best Alternatives for 2024
- Creating Sonic Brilliance with Adobe Audition Reviewing Tools and Techniques for Producers for 2024
- Mastering the Art of Sync-Free OBS Streaming
- In 2024, Here are Different Ways to Find Pokemon Go Trainer Codes to Add to Your Account On Apple iPhone 8 Plus | Dr.fone
- 4 Methods to Turn off Life 360 On Poco C50 without Anyone Knowing | Dr.fone
- 2024 Approved Crafting Musical Instagram Narratives (Without)
- Full Guide to Catch 100 IV Pokémon Using a Map On Nokia G310 | Dr.fone
- 3 Ways for Android Pokemon Go Spoofing On Infinix GT 10 Pro | Dr.fone
- 2024 Approved Boosting Your Business's Productivity with Top FB Planners
- [New] 2024 Approved Rapid Visual Recorder W/ Preloaded Auditory Narrations
- New 2024 Approved How to Customize Your Loading Text Effect?
- [Updated] When You're Not Who You Think During a Facebook Call for 2024
- Remove FRP Lock on Samsung Galaxy S23 Tactical Edition
- [New] 2024 Approved Discreetly See FB Snapshots
- Easy Video Flipping Tips and Tricks for a Pro-Look for 2024
- Updated Ultimate Guide on How To Plan and Storyboard a Music Video for 2024
- In 2024, Unlock Your Disabled iPhone 6s Without iTunes in 5 Ways | Dr.fone
- 2024 Approved Exploring Free Audio Collection Options - Ranking Top 8 Online Voice Recorders
- Updated In 2024, Best Music Video Makers From Photos (Top 14)
- [New] Live Viewing Archive for 2024
- Updated 2024 Approved Quick Fixes to Keep TikTok Sound Off A Step-by-Step Approach
- 2024 Approved Elevate Your Visuals 5 Top-Rated Photo Slideshow Makers
- Gain on IG Unveiling High-Payoff Content Strategies
- VR Video Conversion Made Simple Top Tools and Techniques
- [Updated] In 2024, Guaranteeing Your Stream Uninterrupted by Ads on FB
- Proven Ways in How To Hide Location on Life360 For Google Pixel Fold | Dr.fone
- Title: "[Updated] 2024 Approved Accelerate Content Consumption TikTok's Fast-Forward Tricks"
- Author: Gary
- Created at : 2024-05-23 07:08:10
- Updated at : 2024-05-24 07:08:10
- Link: https://tiktok-clips.techidaily.com/updated-2024-approved-accelerate-content-consumption-tiktoks-fast-forward-tricks/
- License: This work is licensed under CC BY-NC-SA 4.0.

