:max_bytes(150000):strip_icc()/Notes-Scan-Documents-iPhone-5201397-67bd8a304ece43cfacb4ed83a3b6dd65.jpg)
"Skyrocketing Success Uncover the Top 5 TikTok Typeface Generators for 2024"

Skyrocketing Success: Uncover the Top 5 TikTok Typeface Generators
Best 5 TikTok Fonts Generator

Shanoon Cox
Mar 27, 2024• Proven solutions
Tired of having uninteresting, boring, and unfunny nicknames as your username on TikTok? Why not use the best TikTok fonts generator to come up with names that are up to your cool quotient? Sounds interesting, isn’t it? Well, generating cool and amazing fonts can make your profile more visually appealing by adding stylish texts.
TikTok is a social video-sharing app, particularly popular among teenagers and young adults. Users can shoot, edit as well as share short videos through this application. The Tik Tok font generator is widely used for generating fonts that help users keep cool characters in their nicknames since Tik Tok does not allow that. Using a cool TikTok fonts generator can help you reach out to your target audience in a very fantastic way.
Here’s all you need to know about Tik Tok font generators!
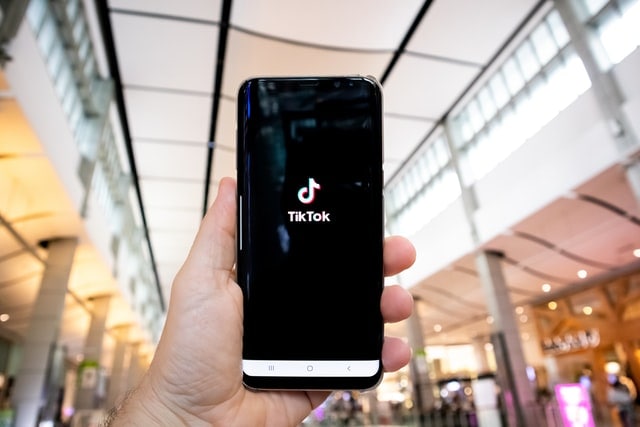
- Part 1: Best 5 Free TikTok Fonts Generator
- Part 2: How to Customize TikTok Fonts with Ease?
- Part 3: How do Stylish TikTok Fonts Help You Gain More Views
Top 5 Free TikTok Fonts Generator
For Win 7 or later (64-bit)
 Secure Download
Secure Download
For macOS 10.12 or later
 Secure Download
Secure Download
1. Fontalic
Features
- More than 100 exclusive and unique fonts you can’t find anywhere else
- A step-by-step font guide regarding the usage of these fonts for Tik Tok usernames
- Amazing fonts that can be used everywhere- be it a personal computer or social media
- Can convert default computer texts into eye-catching typography within seconds

2. FancyTextTool
Features
- Fun and handy generator of TikTok fonts online
- The stylish and beautiful design text can be pasted anywhere on Facebook, Whatsapp, Instagram, and Twitter
- Provides an extensive list of emojis, emoticons, smiley faces, and symbols
3. Cool Fonts Online
Features
- Huge selection of cool, fancy fonts that impress every user
- FREE and extremely easy to use fonts for Tik Tok usernames
- Fantastic fonts that work well everywhere - be it blogs, Instagram, Snapchat, Twitter, Facebook, etc.
- A safe to use font generator that doesn’t get any information from users
4. Fonts Keyboard for Tik Tok
Features
- It is a TikTok fonts generator tool that works with every application
- Compatible with both Android and iOS devices
- Available both On Google Play Store and App Store
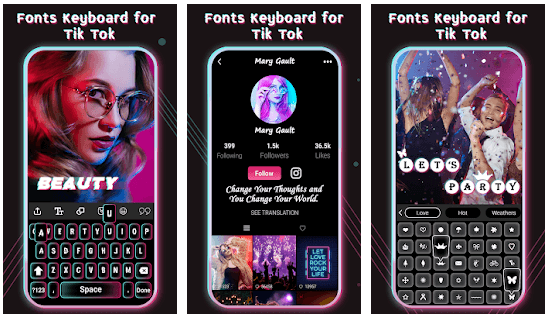
5. Fancy Font Generator
Features
- Pretty fonts that can be seen everywhere – Wi-Fi networks, Google results, and social media
- Can convert regular characters into Mathematical Alphanumeric symbols
- Provides users with attractive tools like - Strikethrough generator, Underline generator
- Users have a plethora of fantastic styles to choose from for their TikTok fonts
How to Customize TikTok Fonts with Ease?
Usually, Tik Tok users can add text in two distinct places. The first among these is the place where you write your bio and enter your username in the application. Here, you can simply cut and paste any text you want. This includes the text you create using a TikTok fonts generator. On the other hand, the second is more complex. It is where you can add text as an overlay to the short videos you create using this application. You can add text to the video only after you shoot your video footage, i.e. – in the second stage of your video creation.
To start the video-creation process, click on the + icon located in the center bottom of your TikTok app. This will bring up the camera view. It is here that you will record the video clips and make some adjustments.
The next stage is where you need to make some fundamental decisions like if you will take videos using the app’s camera or whether you will be uploading other video clips. Also, you have to decide if you will use the flash and if you will record by setting a timer or pushing the big Record button.
Even though the video record screen will allow you to set a few creative options like adding effects, filters, and music to the video you are all set to record, you won’t be able to add text. You will have to record at least one video clip so that you can trim and add it together with other videos at the editing stage. It is at this editing stage that Tik Tok will provide you the opportunity to use text and customize it in your video.
Here’s how you can add and customize your text in TikTok videos-
Step-1: Click on the “Text” option (You will notice the Aa symbol above it)
Step-2: Type in the text you want in your video
Step-3: Customize your text by using the options available to you-
- By tapping on the A on the left side of your screen, you can highlight your text
- You will be able to change the text’s font through the options listed on the text menu’s top-left side. To change the color, choose an option from the colorful circles at the screen’s bottom
Step-4: when ready, click on Done on your screen’s top-right side. Keep in mind that you will be able to change the timing and placement of your text only after this point.
Step-5: Next, drag your text to the area where you want it to appear and then tap on it for more options.
Step-6: Choose Set Duration if you wish to adjust the timing of your text on the video. This will bring you to the screen where you will be able to adjust when the text appears and disappears.
Step-7: Tap on the play button situated just above the editing bar to see how your text looks. Once you are happy with it, choose the checkmark in the screen’s bottom-right corner.
Step-8: Click “Next” to simply continue in the video creation process to add a description and any other information you desire. Once done, hit Post.
How do Stylish TikTok Fonts Help You Gain More Views?
As simple as it may sound, using attractive TikTok fonts can help your videos get widely recognized, thus gaining more views. Using interesting fonts can not only increase your reach and help you create more engagement but also get you in front of your target audience.
Content is the King on TikTok, meaning that even accounts with zero followers can get thousands and millions of videos on new videos by using stylish fonts. Customizing your texts with cool fonts help you resonate with younger demographics, thus helping you build brand awareness with people who form to be the majority users in TikTok.
Edit TikTok Videos with Versatile Video Editing Software
If you think the built-in editor of TikTok can’t satisfy your personalized needs, why not try other video editors like Wondershare Filmora? One of the biggest advantages of this software is that its various types of effects will help your videos stand out from the crowd.
For Win 7 or later (64-bit)
 Secure Download
Secure Download
For macOS 10.12 or later
 Secure Download
Secure Download
Conclusion
Whether you are an individual seeking popularity on social media or a business looking for effective ways to reach your target audience, TikTok can be your ideal platform. And using the best TikTok fonts generator tool can help you add stylish texts and fonts to your videos, thus making your profile more appealing. Time to grab the attention you desire!

Shanoon Cox
Shanoon Cox is a writer and a lover of all things video.
Follow @Shanoon Cox
Shanoon Cox
Mar 27, 2024• Proven solutions
Tired of having uninteresting, boring, and unfunny nicknames as your username on TikTok? Why not use the best TikTok fonts generator to come up with names that are up to your cool quotient? Sounds interesting, isn’t it? Well, generating cool and amazing fonts can make your profile more visually appealing by adding stylish texts.
TikTok is a social video-sharing app, particularly popular among teenagers and young adults. Users can shoot, edit as well as share short videos through this application. The Tik Tok font generator is widely used for generating fonts that help users keep cool characters in their nicknames since Tik Tok does not allow that. Using a cool TikTok fonts generator can help you reach out to your target audience in a very fantastic way.
Here’s all you need to know about Tik Tok font generators!
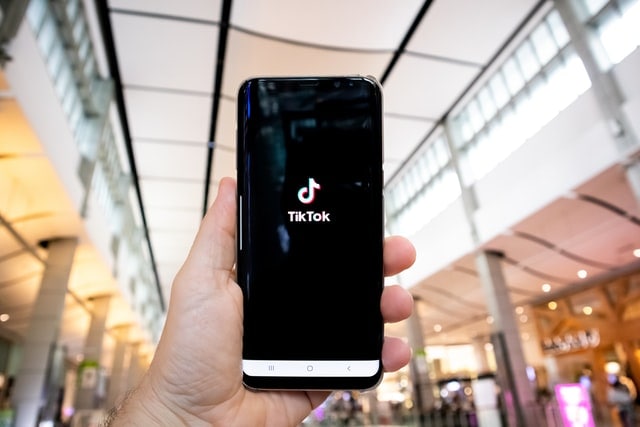
- Part 1: Best 5 Free TikTok Fonts Generator
- Part 2: How to Customize TikTok Fonts with Ease?
- Part 3: How do Stylish TikTok Fonts Help You Gain More Views
Top 5 Free TikTok Fonts Generator
For Win 7 or later (64-bit)
 Secure Download
Secure Download
For macOS 10.12 or later
 Secure Download
Secure Download
1. Fontalic
Features
- More than 100 exclusive and unique fonts you can’t find anywhere else
- A step-by-step font guide regarding the usage of these fonts for Tik Tok usernames
- Amazing fonts that can be used everywhere- be it a personal computer or social media
- Can convert default computer texts into eye-catching typography within seconds

2. FancyTextTool
Features
- Fun and handy generator of TikTok fonts online
- The stylish and beautiful design text can be pasted anywhere on Facebook, Whatsapp, Instagram, and Twitter
- Provides an extensive list of emojis, emoticons, smiley faces, and symbols
3. Cool Fonts Online
Features
- Huge selection of cool, fancy fonts that impress every user
- FREE and extremely easy to use fonts for Tik Tok usernames
- Fantastic fonts that work well everywhere - be it blogs, Instagram, Snapchat, Twitter, Facebook, etc.
- A safe to use font generator that doesn’t get any information from users
4. Fonts Keyboard for Tik Tok
Features
- It is a TikTok fonts generator tool that works with every application
- Compatible with both Android and iOS devices
- Available both On Google Play Store and App Store
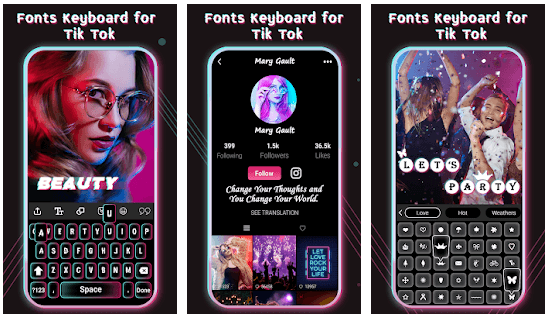
5. Fancy Font Generator
Features
- Pretty fonts that can be seen everywhere – Wi-Fi networks, Google results, and social media
- Can convert regular characters into Mathematical Alphanumeric symbols
- Provides users with attractive tools like - Strikethrough generator, Underline generator
- Users have a plethora of fantastic styles to choose from for their TikTok fonts
How to Customize TikTok Fonts with Ease?
Usually, Tik Tok users can add text in two distinct places. The first among these is the place where you write your bio and enter your username in the application. Here, you can simply cut and paste any text you want. This includes the text you create using a TikTok fonts generator. On the other hand, the second is more complex. It is where you can add text as an overlay to the short videos you create using this application. You can add text to the video only after you shoot your video footage, i.e. – in the second stage of your video creation.
To start the video-creation process, click on the + icon located in the center bottom of your TikTok app. This will bring up the camera view. It is here that you will record the video clips and make some adjustments.
The next stage is where you need to make some fundamental decisions like if you will take videos using the app’s camera or whether you will be uploading other video clips. Also, you have to decide if you will use the flash and if you will record by setting a timer or pushing the big Record button.
Even though the video record screen will allow you to set a few creative options like adding effects, filters, and music to the video you are all set to record, you won’t be able to add text. You will have to record at least one video clip so that you can trim and add it together with other videos at the editing stage. It is at this editing stage that Tik Tok will provide you the opportunity to use text and customize it in your video.
Here’s how you can add and customize your text in TikTok videos-
Step-1: Click on the “Text” option (You will notice the Aa symbol above it)
Step-2: Type in the text you want in your video
Step-3: Customize your text by using the options available to you-
- By tapping on the A on the left side of your screen, you can highlight your text
- You will be able to change the text’s font through the options listed on the text menu’s top-left side. To change the color, choose an option from the colorful circles at the screen’s bottom
Step-4: when ready, click on Done on your screen’s top-right side. Keep in mind that you will be able to change the timing and placement of your text only after this point.
Step-5: Next, drag your text to the area where you want it to appear and then tap on it for more options.
Step-6: Choose Set Duration if you wish to adjust the timing of your text on the video. This will bring you to the screen where you will be able to adjust when the text appears and disappears.
Step-7: Tap on the play button situated just above the editing bar to see how your text looks. Once you are happy with it, choose the checkmark in the screen’s bottom-right corner.
Step-8: Click “Next” to simply continue in the video creation process to add a description and any other information you desire. Once done, hit Post.
How do Stylish TikTok Fonts Help You Gain More Views?
As simple as it may sound, using attractive TikTok fonts can help your videos get widely recognized, thus gaining more views. Using interesting fonts can not only increase your reach and help you create more engagement but also get you in front of your target audience.
Content is the King on TikTok, meaning that even accounts with zero followers can get thousands and millions of videos on new videos by using stylish fonts. Customizing your texts with cool fonts help you resonate with younger demographics, thus helping you build brand awareness with people who form to be the majority users in TikTok.
Edit TikTok Videos with Versatile Video Editing Software
If you think the built-in editor of TikTok can’t satisfy your personalized needs, why not try other video editors like Wondershare Filmora? One of the biggest advantages of this software is that its various types of effects will help your videos stand out from the crowd.
For Win 7 or later (64-bit)
 Secure Download
Secure Download
For macOS 10.12 or later
 Secure Download
Secure Download
Conclusion
Whether you are an individual seeking popularity on social media or a business looking for effective ways to reach your target audience, TikTok can be your ideal platform. And using the best TikTok fonts generator tool can help you add stylish texts and fonts to your videos, thus making your profile more appealing. Time to grab the attention you desire!

Shanoon Cox
Shanoon Cox is a writer and a lover of all things video.
Follow @Shanoon Cox
Shanoon Cox
Mar 27, 2024• Proven solutions
Tired of having uninteresting, boring, and unfunny nicknames as your username on TikTok? Why not use the best TikTok fonts generator to come up with names that are up to your cool quotient? Sounds interesting, isn’t it? Well, generating cool and amazing fonts can make your profile more visually appealing by adding stylish texts.
TikTok is a social video-sharing app, particularly popular among teenagers and young adults. Users can shoot, edit as well as share short videos through this application. The Tik Tok font generator is widely used for generating fonts that help users keep cool characters in their nicknames since Tik Tok does not allow that. Using a cool TikTok fonts generator can help you reach out to your target audience in a very fantastic way.
Here’s all you need to know about Tik Tok font generators!
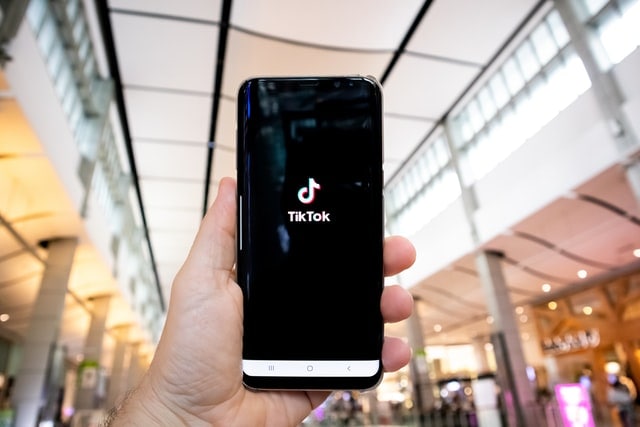
- Part 1: Best 5 Free TikTok Fonts Generator
- Part 2: How to Customize TikTok Fonts with Ease?
- Part 3: How do Stylish TikTok Fonts Help You Gain More Views
Top 5 Free TikTok Fonts Generator
For Win 7 or later (64-bit)
 Secure Download
Secure Download
For macOS 10.12 or later
 Secure Download
Secure Download
1. Fontalic
Features
- More than 100 exclusive and unique fonts you can’t find anywhere else
- A step-by-step font guide regarding the usage of these fonts for Tik Tok usernames
- Amazing fonts that can be used everywhere- be it a personal computer or social media
- Can convert default computer texts into eye-catching typography within seconds

2. FancyTextTool
Features
- Fun and handy generator of TikTok fonts online
- The stylish and beautiful design text can be pasted anywhere on Facebook, Whatsapp, Instagram, and Twitter
- Provides an extensive list of emojis, emoticons, smiley faces, and symbols
3. Cool Fonts Online
Features
- Huge selection of cool, fancy fonts that impress every user
- FREE and extremely easy to use fonts for Tik Tok usernames
- Fantastic fonts that work well everywhere - be it blogs, Instagram, Snapchat, Twitter, Facebook, etc.
- A safe to use font generator that doesn’t get any information from users
4. Fonts Keyboard for Tik Tok
Features
- It is a TikTok fonts generator tool that works with every application
- Compatible with both Android and iOS devices
- Available both On Google Play Store and App Store
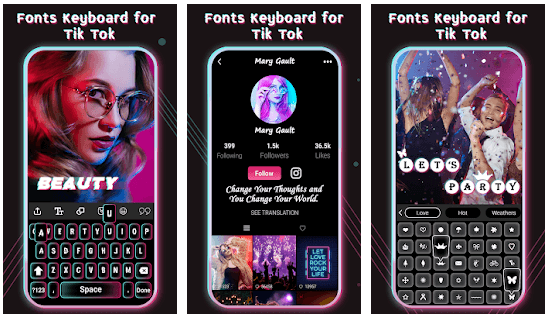
5. Fancy Font Generator
Features
- Pretty fonts that can be seen everywhere – Wi-Fi networks, Google results, and social media
- Can convert regular characters into Mathematical Alphanumeric symbols
- Provides users with attractive tools like - Strikethrough generator, Underline generator
- Users have a plethora of fantastic styles to choose from for their TikTok fonts
How to Customize TikTok Fonts with Ease?
Usually, Tik Tok users can add text in two distinct places. The first among these is the place where you write your bio and enter your username in the application. Here, you can simply cut and paste any text you want. This includes the text you create using a TikTok fonts generator. On the other hand, the second is more complex. It is where you can add text as an overlay to the short videos you create using this application. You can add text to the video only after you shoot your video footage, i.e. – in the second stage of your video creation.
To start the video-creation process, click on the + icon located in the center bottom of your TikTok app. This will bring up the camera view. It is here that you will record the video clips and make some adjustments.
The next stage is where you need to make some fundamental decisions like if you will take videos using the app’s camera or whether you will be uploading other video clips. Also, you have to decide if you will use the flash and if you will record by setting a timer or pushing the big Record button.
Even though the video record screen will allow you to set a few creative options like adding effects, filters, and music to the video you are all set to record, you won’t be able to add text. You will have to record at least one video clip so that you can trim and add it together with other videos at the editing stage. It is at this editing stage that Tik Tok will provide you the opportunity to use text and customize it in your video.
Here’s how you can add and customize your text in TikTok videos-
Step-1: Click on the “Text” option (You will notice the Aa symbol above it)
Step-2: Type in the text you want in your video
Step-3: Customize your text by using the options available to you-
- By tapping on the A on the left side of your screen, you can highlight your text
- You will be able to change the text’s font through the options listed on the text menu’s top-left side. To change the color, choose an option from the colorful circles at the screen’s bottom
Step-4: when ready, click on Done on your screen’s top-right side. Keep in mind that you will be able to change the timing and placement of your text only after this point.
Step-5: Next, drag your text to the area where you want it to appear and then tap on it for more options.
Step-6: Choose Set Duration if you wish to adjust the timing of your text on the video. This will bring you to the screen where you will be able to adjust when the text appears and disappears.
Step-7: Tap on the play button situated just above the editing bar to see how your text looks. Once you are happy with it, choose the checkmark in the screen’s bottom-right corner.
Step-8: Click “Next” to simply continue in the video creation process to add a description and any other information you desire. Once done, hit Post.
How do Stylish TikTok Fonts Help You Gain More Views?
As simple as it may sound, using attractive TikTok fonts can help your videos get widely recognized, thus gaining more views. Using interesting fonts can not only increase your reach and help you create more engagement but also get you in front of your target audience.
Content is the King on TikTok, meaning that even accounts with zero followers can get thousands and millions of videos on new videos by using stylish fonts. Customizing your texts with cool fonts help you resonate with younger demographics, thus helping you build brand awareness with people who form to be the majority users in TikTok.
Edit TikTok Videos with Versatile Video Editing Software
If you think the built-in editor of TikTok can’t satisfy your personalized needs, why not try other video editors like Wondershare Filmora? One of the biggest advantages of this software is that its various types of effects will help your videos stand out from the crowd.
For Win 7 or later (64-bit)
 Secure Download
Secure Download
For macOS 10.12 or later
 Secure Download
Secure Download
Conclusion
Whether you are an individual seeking popularity on social media or a business looking for effective ways to reach your target audience, TikTok can be your ideal platform. And using the best TikTok fonts generator tool can help you add stylish texts and fonts to your videos, thus making your profile more appealing. Time to grab the attention you desire!

Shanoon Cox
Shanoon Cox is a writer and a lover of all things video.
Follow @Shanoon Cox
Shanoon Cox
Mar 27, 2024• Proven solutions
Tired of having uninteresting, boring, and unfunny nicknames as your username on TikTok? Why not use the best TikTok fonts generator to come up with names that are up to your cool quotient? Sounds interesting, isn’t it? Well, generating cool and amazing fonts can make your profile more visually appealing by adding stylish texts.
TikTok is a social video-sharing app, particularly popular among teenagers and young adults. Users can shoot, edit as well as share short videos through this application. The Tik Tok font generator is widely used for generating fonts that help users keep cool characters in their nicknames since Tik Tok does not allow that. Using a cool TikTok fonts generator can help you reach out to your target audience in a very fantastic way.
Here’s all you need to know about Tik Tok font generators!
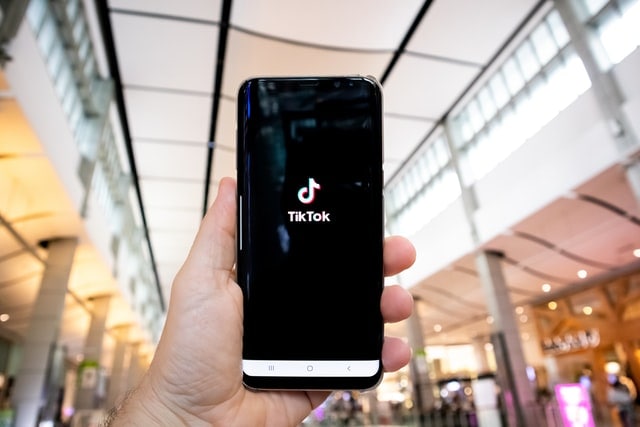
- Part 1: Best 5 Free TikTok Fonts Generator
- Part 2: How to Customize TikTok Fonts with Ease?
- Part 3: How do Stylish TikTok Fonts Help You Gain More Views
Top 5 Free TikTok Fonts Generator
For Win 7 or later (64-bit)
 Secure Download
Secure Download
For macOS 10.12 or later
 Secure Download
Secure Download
1. Fontalic
Features
- More than 100 exclusive and unique fonts you can’t find anywhere else
- A step-by-step font guide regarding the usage of these fonts for Tik Tok usernames
- Amazing fonts that can be used everywhere- be it a personal computer or social media
- Can convert default computer texts into eye-catching typography within seconds

2. FancyTextTool
Features
- Fun and handy generator of TikTok fonts online
- The stylish and beautiful design text can be pasted anywhere on Facebook, Whatsapp, Instagram, and Twitter
- Provides an extensive list of emojis, emoticons, smiley faces, and symbols
3. Cool Fonts Online
Features
- Huge selection of cool, fancy fonts that impress every user
- FREE and extremely easy to use fonts for Tik Tok usernames
- Fantastic fonts that work well everywhere - be it blogs, Instagram, Snapchat, Twitter, Facebook, etc.
- A safe to use font generator that doesn’t get any information from users
4. Fonts Keyboard for Tik Tok
Features
- It is a TikTok fonts generator tool that works with every application
- Compatible with both Android and iOS devices
- Available both On Google Play Store and App Store
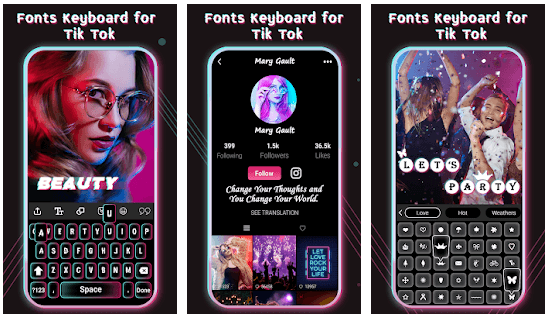
5. Fancy Font Generator
Features
- Pretty fonts that can be seen everywhere – Wi-Fi networks, Google results, and social media
- Can convert regular characters into Mathematical Alphanumeric symbols
- Provides users with attractive tools like - Strikethrough generator, Underline generator
- Users have a plethora of fantastic styles to choose from for their TikTok fonts
How to Customize TikTok Fonts with Ease?
Usually, Tik Tok users can add text in two distinct places. The first among these is the place where you write your bio and enter your username in the application. Here, you can simply cut and paste any text you want. This includes the text you create using a TikTok fonts generator. On the other hand, the second is more complex. It is where you can add text as an overlay to the short videos you create using this application. You can add text to the video only after you shoot your video footage, i.e. – in the second stage of your video creation.
To start the video-creation process, click on the + icon located in the center bottom of your TikTok app. This will bring up the camera view. It is here that you will record the video clips and make some adjustments.
The next stage is where you need to make some fundamental decisions like if you will take videos using the app’s camera or whether you will be uploading other video clips. Also, you have to decide if you will use the flash and if you will record by setting a timer or pushing the big Record button.
Even though the video record screen will allow you to set a few creative options like adding effects, filters, and music to the video you are all set to record, you won’t be able to add text. You will have to record at least one video clip so that you can trim and add it together with other videos at the editing stage. It is at this editing stage that Tik Tok will provide you the opportunity to use text and customize it in your video.
Here’s how you can add and customize your text in TikTok videos-
Step-1: Click on the “Text” option (You will notice the Aa symbol above it)
Step-2: Type in the text you want in your video
Step-3: Customize your text by using the options available to you-
- By tapping on the A on the left side of your screen, you can highlight your text
- You will be able to change the text’s font through the options listed on the text menu’s top-left side. To change the color, choose an option from the colorful circles at the screen’s bottom
Step-4: when ready, click on Done on your screen’s top-right side. Keep in mind that you will be able to change the timing and placement of your text only after this point.
Step-5: Next, drag your text to the area where you want it to appear and then tap on it for more options.
Step-6: Choose Set Duration if you wish to adjust the timing of your text on the video. This will bring you to the screen where you will be able to adjust when the text appears and disappears.
Step-7: Tap on the play button situated just above the editing bar to see how your text looks. Once you are happy with it, choose the checkmark in the screen’s bottom-right corner.
Step-8: Click “Next” to simply continue in the video creation process to add a description and any other information you desire. Once done, hit Post.
How do Stylish TikTok Fonts Help You Gain More Views?
As simple as it may sound, using attractive TikTok fonts can help your videos get widely recognized, thus gaining more views. Using interesting fonts can not only increase your reach and help you create more engagement but also get you in front of your target audience.
Content is the King on TikTok, meaning that even accounts with zero followers can get thousands and millions of videos on new videos by using stylish fonts. Customizing your texts with cool fonts help you resonate with younger demographics, thus helping you build brand awareness with people who form to be the majority users in TikTok.
Edit TikTok Videos with Versatile Video Editing Software
If you think the built-in editor of TikTok can’t satisfy your personalized needs, why not try other video editors like Wondershare Filmora? One of the biggest advantages of this software is that its various types of effects will help your videos stand out from the crowd.
For Win 7 or later (64-bit)
 Secure Download
Secure Download
For macOS 10.12 or later
 Secure Download
Secure Download
Conclusion
Whether you are an individual seeking popularity on social media or a business looking for effective ways to reach your target audience, TikTok can be your ideal platform. And using the best TikTok fonts generator tool can help you add stylish texts and fonts to your videos, thus making your profile more appealing. Time to grab the attention you desire!

Shanoon Cox
Shanoon Cox is a writer and a lover of all things video.
Follow @Shanoon Cox
Learn to Record Exceptional Videos in Minutes on TikTok
Whether sardonic, informative, or both, voiceovers can improve a TikTok video for humor and clarity.
What do sewing how-to videos, cooking tutorials, and daily vlogs have in common? They all probably are dependent on TikTok’s voiceover feature, which can be helpful in the inbuilt editing suite of the TikTok app.
Ever wished to record a TikTok and save it for later without letting the publisher know? Then, it is always the best idea to learn how to screen record on TikTok. This article will help you learn multiple ways of screen recording on TikTok without you having to worry about the other person knowing.
And, we’ll also look at how to do a voiceover on TikTok using the step-by-step guide mentioned below.
In this article
01 How to Screen Record on TikTok?
02 How to Add Voiceover to the TikTok Video?
03 Add Voiceover to TikTok Video with Extra Fusion: Wondershare Filmora
Part 1: How to Screen Record on TikTok?
Have you ever accidentally taken a screenshot of someone’s Instagram story or screen recorded it for future reference and got scared that the person may have got notified?
While Instagram had the feature of notifying users if their story or picture has been screen recorded, it has recently changed to restrict this notification to images and videos sent via private DMs.
However, TikTokers can rest assured as TikTok has never had a similar notification feature, and you can safely screen record TikTok without mentioning the publisher.
How to Record Computer Screens on Windows
PCs allow software products useful for various purposes. For example, if you would like to record your PC screen while using Windows-based software, you’ll be required a powerful screen recorder that lets you set up a new screencasting session in just a few simple steps.
Here are some of the steps you need to consider!
Step 1: Download Wondershare Filmora
Download Wondershare Filmora onto your computer and then launch the software.
Wondershare Filmora
Get started easily with Filmora’s powerful performance, intuitive interface, and countless effects!
Try It Free Try It Free Try It Free Learn More >

Just visit the browser and type the URL ‘tiktok.com’ in the search bar. Then, look for the TikTok video you would like to record.
Besides providing functions that activate you to control the screen recording procedure entirely, Wondershare Filmora is also a video editor program that lets you manipulate your videos in any way you want.
You must double-click on its desktop icon and open the Full Feature mode right after launching the software. Now, hit the Record tab and choose the Record PC screen option.
The Wondershare Screen Recorder window will appear on the screen so you can modify the settings for your upcoming screencasting session.

You’ll see the Settings icon in the window’s lower right corner and then click it. For example, you can select the computer’s hard drive destination where the recording will be saved, modify the frame rate or set the quality of the recording from the Quality drop-down menu.

Hit the Microphone icon to choose the mic you’ll be using to record narration, and you can select the Speakers icon if you want to disable or enable the computer’s speakers during the session of screen recording.
You’ll see the Settings icon in the window’s lower right corner and then click it. For example, you can select the computer’s hard drive destination where the recording will be saved, modify the frame rate or set the quality of the recording from the Quality drop-down menu.

Mark the Mouse checkbox if you wish the mouse clicks to display in the recording, and you can easily place the maximum duration of a recording session. It is done by inserting the preferred default screen recording duration into the Record Timer box.

Hit the Rec button to begin a new screencasting session, and the software will start recording after a three-second countdown.
Tap the F9 button on the keyboard to stop recording. It will automatically open the file in Filmora’s video editor so you can edit it before publishing online.
Part 2: How to Add Voiceover to the TikTok Video?
Steps to add a voiceover to your TikTok video.
Upload or record a new video by hitting the + at the menu’s center at the screen’s bottom area.
Hit the microphone icon on the screen’s upper right corner once you’re over with the recording and trimming clips to your desired edit. Beneath, the microphone icon must mention “Voiceover.”

Source: mashable.com
Now, you can record a voiceover timed to Video’s every frame here.
Hit the “Save“ button once you’re satisfied with the voiceover

Hitting the “Save“ button will offer you back to the video’s preview, where you can add filters, text, stickers, and various sounds.
It is needed to add effects to your voiceover by hitting the “voice effects”. Here, you can control the narrator’s volume as well.
Also, make sure to enable automatic captions to make sure your video is more accessible!
Tap the Next button once you’re over with your Video. Then, you can edit the Video’s privacy settings, add a caption, and select a cover.
Part 3: Add Voiceover to TikTok Video with Extra Fusion: Wondershare Filmora
Do you want to include your voice in a video, create a voiceover demo for sharing and uploading on social networking platforms, or frame a documentary for important content?
All you need is an ideal video editing program similar to the Wondershare Filmora Video Editor.
The Filmora’s voiceover feature allows you to record your voice or add voice-over files to Video easily. In addition, you can customize the pitch, speed, and volume of the recorded voiceover and apply fade-in and fade-out effects. I’ll share how to register and add voiceover to a video with Filmora on your computer in this post.
Firstly, you can edit your Video in Filmora and then record the voiceover afterward. Or, you can first record the voiceover and then edit the Video around.
Check the steps below on how to make TikTok videos with voiceover via Wondershare Filmora.
Wondershare Filmora
Get started easily with Filmora’s powerful performance, intuitive interface, and countless effects!
Try It Free Try It Free Try It Free Learn More >

Record Voiceover and Add it to Video
We suggest you record the voiceover first in most cases so the sound will become pretty natural.
Step 1: Connect Microphone to PC or laptop
Connect the microphone to your laptop/PC when you’re ready to begin. It’s advisable to use some professional external microphones to capture high-quality sound.
Step 2: Record voiceover
Tap the Wondershare Filmora icon to launch this software. Then, select the New Project option in the beginning interface to create a new one.
Enter the Record tab and choose the “Record a Voiceover” option to arouse the Record Audio windows.
Or hit the microphone icon, and you only need 3 seconds of countdown to begin speaking.
Click the microphone icon again after you finish the above. Then, a new Record file option will be automatically present on the audio track.
Step 3: Edit Recorded Voiceover to Video
To edit the recorded voiceover, you can adjust audio settings, such as changing the Speed, Pitch, Volume, etc.

You can cut and trim out unnecessary sound sections from the recorded voiceover or apply the fade effects to the voiceover for a smoother transition.
Step 4: Sync Voiceover to Video
Now, it’s time to synchronize the recorded voiceover to video to create a compelling video.
The Wondershare Filmora allows up to 100 audio tracks; you can also add some background music to the voiceover.
Then import and drag-n-drop the video content to the video track, drag and drop the soundtrack to the video’s right-side position. Keep the voice and video track in the exact video duration if required.
Here’s how to sync voiceover to video!
Now, sync the recorded voiceover to Video to create a video. Since Filmora is compatible with 100 plus audio tracks, you can add different background music to the voiceover.
Then import and drag-n-drop the video content to the video track, drag and drop the soundtrack to the Video’s right side position. You can keep the Video and audio track in the same video duration.

Note: If you’ve recorded the iPhone voiceover or other device already, you can import it in the Project Library if you wish to add it to the Video and then sync it to Video.
Here is the ultimate step-by-step guide about adding titles to videos after knowing how to do a voiceover on TikTok.
Step 5: Export and save the new file
Click the “Export“ tab to export your new video file after you complete the project. You can either save the Video to different formats or directly share it on other social media platforms.
Additionally, you can even burn a DVD in minutes to watch it on TV.
How to Record and Add Voice over File during Filmora’s Video Editing Process
If you’ve recorded the voice over on your iPhone or another device already, even via the Wondershare Filmora, and wish to add it to the Video, visit the steps mentioned below:
1. Upload the video to Filmora
After logging in to Filmora’s main editing interface, click “Import” or drag-drop your video and voiceover file to the project library.
Filmora video editing software is compatible with a vast range of formats, so there will be no need to convert the files before import.
Drag and drop the files or video content to the Video Timeline when all the files get imported.
2. Record Voiceover in Video Editing
3. Edit voiceover and Export
You can then edit the recorded voiceover for TikTok to perfectly fit the Video and export it to your laptop/PC or directly upload it to YouTube.
For improving the sound, Filmora features more audio editing tools.
Conclusion
This article offered you a step-by-step guide on how to record a TikTok. It also displays four different screen recording methods, along with how to do a voiceover on TikTok.
Now, don’t ever worry about losing out on your favorite TikTok without the original publisher knowing via screen record TikTok via Wondershare Filmora.
02 How to Add Voiceover to the TikTok Video?
03 Add Voiceover to TikTok Video with Extra Fusion: Wondershare Filmora
Part 1: How to Screen Record on TikTok?
Have you ever accidentally taken a screenshot of someone’s Instagram story or screen recorded it for future reference and got scared that the person may have got notified?
While Instagram had the feature of notifying users if their story or picture has been screen recorded, it has recently changed to restrict this notification to images and videos sent via private DMs.
However, TikTokers can rest assured as TikTok has never had a similar notification feature, and you can safely screen record TikTok without mentioning the publisher.
How to Record Computer Screens on Windows
PCs allow software products useful for various purposes. For example, if you would like to record your PC screen while using Windows-based software, you’ll be required a powerful screen recorder that lets you set up a new screencasting session in just a few simple steps.
Here are some of the steps you need to consider!
Step 1: Download Wondershare Filmora
Download Wondershare Filmora onto your computer and then launch the software.
Wondershare Filmora
Get started easily with Filmora’s powerful performance, intuitive interface, and countless effects!
Try It Free Try It Free Try It Free Learn More >

Just visit the browser and type the URL ‘tiktok.com’ in the search bar. Then, look for the TikTok video you would like to record.
Besides providing functions that activate you to control the screen recording procedure entirely, Wondershare Filmora is also a video editor program that lets you manipulate your videos in any way you want.
You must double-click on its desktop icon and open the Full Feature mode right after launching the software. Now, hit the Record tab and choose the Record PC screen option.
The Wondershare Screen Recorder window will appear on the screen so you can modify the settings for your upcoming screencasting session.

You’ll see the Settings icon in the window’s lower right corner and then click it. For example, you can select the computer’s hard drive destination where the recording will be saved, modify the frame rate or set the quality of the recording from the Quality drop-down menu.

Hit the Microphone icon to choose the mic you’ll be using to record narration, and you can select the Speakers icon if you want to disable or enable the computer’s speakers during the session of screen recording.
You’ll see the Settings icon in the window’s lower right corner and then click it. For example, you can select the computer’s hard drive destination where the recording will be saved, modify the frame rate or set the quality of the recording from the Quality drop-down menu.

Mark the Mouse checkbox if you wish the mouse clicks to display in the recording, and you can easily place the maximum duration of a recording session. It is done by inserting the preferred default screen recording duration into the Record Timer box.

Hit the Rec button to begin a new screencasting session, and the software will start recording after a three-second countdown.
Tap the F9 button on the keyboard to stop recording. It will automatically open the file in Filmora’s video editor so you can edit it before publishing online.
Part 2: How to Add Voiceover to the TikTok Video?
Steps to add a voiceover to your TikTok video.
Upload or record a new video by hitting the + at the menu’s center at the screen’s bottom area.
Hit the microphone icon on the screen’s upper right corner once you’re over with the recording and trimming clips to your desired edit. Beneath, the microphone icon must mention “Voiceover.”

Source: mashable.com
Now, you can record a voiceover timed to Video’s every frame here.
Hit the “Save“ button once you’re satisfied with the voiceover

Hitting the “Save“ button will offer you back to the video’s preview, where you can add filters, text, stickers, and various sounds.
It is needed to add effects to your voiceover by hitting the “voice effects”. Here, you can control the narrator’s volume as well.
Also, make sure to enable automatic captions to make sure your video is more accessible!
Tap the Next button once you’re over with your Video. Then, you can edit the Video’s privacy settings, add a caption, and select a cover.
Part 3: Add Voiceover to TikTok Video with Extra Fusion: Wondershare Filmora
Do you want to include your voice in a video, create a voiceover demo for sharing and uploading on social networking platforms, or frame a documentary for important content?
All you need is an ideal video editing program similar to the Wondershare Filmora Video Editor.
The Filmora’s voiceover feature allows you to record your voice or add voice-over files to Video easily. In addition, you can customize the pitch, speed, and volume of the recorded voiceover and apply fade-in and fade-out effects. I’ll share how to register and add voiceover to a video with Filmora on your computer in this post.
Firstly, you can edit your Video in Filmora and then record the voiceover afterward. Or, you can first record the voiceover and then edit the Video around.
Check the steps below on how to make TikTok videos with voiceover via Wondershare Filmora.
Wondershare Filmora
Get started easily with Filmora’s powerful performance, intuitive interface, and countless effects!
Try It Free Try It Free Try It Free Learn More >

Record Voiceover and Add it to Video
We suggest you record the voiceover first in most cases so the sound will become pretty natural.
Step 1: Connect Microphone to PC or laptop
Connect the microphone to your laptop/PC when you’re ready to begin. It’s advisable to use some professional external microphones to capture high-quality sound.
Step 2: Record voiceover
Tap the Wondershare Filmora icon to launch this software. Then, select the New Project option in the beginning interface to create a new one.
Enter the Record tab and choose the “Record a Voiceover” option to arouse the Record Audio windows.
Or hit the microphone icon, and you only need 3 seconds of countdown to begin speaking.
Click the microphone icon again after you finish the above. Then, a new Record file option will be automatically present on the audio track.
Step 3: Edit Recorded Voiceover to Video
To edit the recorded voiceover, you can adjust audio settings, such as changing the Speed, Pitch, Volume, etc.

You can cut and trim out unnecessary sound sections from the recorded voiceover or apply the fade effects to the voiceover for a smoother transition.
Step 4: Sync Voiceover to Video
Now, it’s time to synchronize the recorded voiceover to video to create a compelling video.
The Wondershare Filmora allows up to 100 audio tracks; you can also add some background music to the voiceover.
Then import and drag-n-drop the video content to the video track, drag and drop the soundtrack to the video’s right-side position. Keep the voice and video track in the exact video duration if required.
Here’s how to sync voiceover to video!
Now, sync the recorded voiceover to Video to create a video. Since Filmora is compatible with 100 plus audio tracks, you can add different background music to the voiceover.
Then import and drag-n-drop the video content to the video track, drag and drop the soundtrack to the Video’s right side position. You can keep the Video and audio track in the same video duration.

Note: If you’ve recorded the iPhone voiceover or other device already, you can import it in the Project Library if you wish to add it to the Video and then sync it to Video.
Here is the ultimate step-by-step guide about adding titles to videos after knowing how to do a voiceover on TikTok.
Step 5: Export and save the new file
Click the “Export“ tab to export your new video file after you complete the project. You can either save the Video to different formats or directly share it on other social media platforms.
Additionally, you can even burn a DVD in minutes to watch it on TV.
How to Record and Add Voice over File during Filmora’s Video Editing Process
If you’ve recorded the voice over on your iPhone or another device already, even via the Wondershare Filmora, and wish to add it to the Video, visit the steps mentioned below:
1. Upload the video to Filmora
After logging in to Filmora’s main editing interface, click “Import” or drag-drop your video and voiceover file to the project library.
Filmora video editing software is compatible with a vast range of formats, so there will be no need to convert the files before import.
Drag and drop the files or video content to the Video Timeline when all the files get imported.
2. Record Voiceover in Video Editing
3. Edit voiceover and Export
You can then edit the recorded voiceover for TikTok to perfectly fit the Video and export it to your laptop/PC or directly upload it to YouTube.
For improving the sound, Filmora features more audio editing tools.
Conclusion
This article offered you a step-by-step guide on how to record a TikTok. It also displays four different screen recording methods, along with how to do a voiceover on TikTok.
Now, don’t ever worry about losing out on your favorite TikTok without the original publisher knowing via screen record TikTok via Wondershare Filmora.
02 How to Add Voiceover to the TikTok Video?
03 Add Voiceover to TikTok Video with Extra Fusion: Wondershare Filmora
Part 1: How to Screen Record on TikTok?
Have you ever accidentally taken a screenshot of someone’s Instagram story or screen recorded it for future reference and got scared that the person may have got notified?
While Instagram had the feature of notifying users if their story or picture has been screen recorded, it has recently changed to restrict this notification to images and videos sent via private DMs.
However, TikTokers can rest assured as TikTok has never had a similar notification feature, and you can safely screen record TikTok without mentioning the publisher.
How to Record Computer Screens on Windows
PCs allow software products useful for various purposes. For example, if you would like to record your PC screen while using Windows-based software, you’ll be required a powerful screen recorder that lets you set up a new screencasting session in just a few simple steps.
Here are some of the steps you need to consider!
Step 1: Download Wondershare Filmora
Download Wondershare Filmora onto your computer and then launch the software.
Wondershare Filmora
Get started easily with Filmora’s powerful performance, intuitive interface, and countless effects!
Try It Free Try It Free Try It Free Learn More >

Just visit the browser and type the URL ‘tiktok.com’ in the search bar. Then, look for the TikTok video you would like to record.
Besides providing functions that activate you to control the screen recording procedure entirely, Wondershare Filmora is also a video editor program that lets you manipulate your videos in any way you want.
You must double-click on its desktop icon and open the Full Feature mode right after launching the software. Now, hit the Record tab and choose the Record PC screen option.
The Wondershare Screen Recorder window will appear on the screen so you can modify the settings for your upcoming screencasting session.

You’ll see the Settings icon in the window’s lower right corner and then click it. For example, you can select the computer’s hard drive destination where the recording will be saved, modify the frame rate or set the quality of the recording from the Quality drop-down menu.

Hit the Microphone icon to choose the mic you’ll be using to record narration, and you can select the Speakers icon if you want to disable or enable the computer’s speakers during the session of screen recording.
You’ll see the Settings icon in the window’s lower right corner and then click it. For example, you can select the computer’s hard drive destination where the recording will be saved, modify the frame rate or set the quality of the recording from the Quality drop-down menu.

Mark the Mouse checkbox if you wish the mouse clicks to display in the recording, and you can easily place the maximum duration of a recording session. It is done by inserting the preferred default screen recording duration into the Record Timer box.

Hit the Rec button to begin a new screencasting session, and the software will start recording after a three-second countdown.
Tap the F9 button on the keyboard to stop recording. It will automatically open the file in Filmora’s video editor so you can edit it before publishing online.
Part 2: How to Add Voiceover to the TikTok Video?
Steps to add a voiceover to your TikTok video.
Upload or record a new video by hitting the + at the menu’s center at the screen’s bottom area.
Hit the microphone icon on the screen’s upper right corner once you’re over with the recording and trimming clips to your desired edit. Beneath, the microphone icon must mention “Voiceover.”

Source: mashable.com
Now, you can record a voiceover timed to Video’s every frame here.
Hit the “Save“ button once you’re satisfied with the voiceover

Hitting the “Save“ button will offer you back to the video’s preview, where you can add filters, text, stickers, and various sounds.
It is needed to add effects to your voiceover by hitting the “voice effects”. Here, you can control the narrator’s volume as well.
Also, make sure to enable automatic captions to make sure your video is more accessible!
Tap the Next button once you’re over with your Video. Then, you can edit the Video’s privacy settings, add a caption, and select a cover.
Part 3: Add Voiceover to TikTok Video with Extra Fusion: Wondershare Filmora
Do you want to include your voice in a video, create a voiceover demo for sharing and uploading on social networking platforms, or frame a documentary for important content?
All you need is an ideal video editing program similar to the Wondershare Filmora Video Editor.
The Filmora’s voiceover feature allows you to record your voice or add voice-over files to Video easily. In addition, you can customize the pitch, speed, and volume of the recorded voiceover and apply fade-in and fade-out effects. I’ll share how to register and add voiceover to a video with Filmora on your computer in this post.
Firstly, you can edit your Video in Filmora and then record the voiceover afterward. Or, you can first record the voiceover and then edit the Video around.
Check the steps below on how to make TikTok videos with voiceover via Wondershare Filmora.
Wondershare Filmora
Get started easily with Filmora’s powerful performance, intuitive interface, and countless effects!
Try It Free Try It Free Try It Free Learn More >

Record Voiceover and Add it to Video
We suggest you record the voiceover first in most cases so the sound will become pretty natural.
Step 1: Connect Microphone to PC or laptop
Connect the microphone to your laptop/PC when you’re ready to begin. It’s advisable to use some professional external microphones to capture high-quality sound.
Step 2: Record voiceover
Tap the Wondershare Filmora icon to launch this software. Then, select the New Project option in the beginning interface to create a new one.
Enter the Record tab and choose the “Record a Voiceover” option to arouse the Record Audio windows.
Or hit the microphone icon, and you only need 3 seconds of countdown to begin speaking.
Click the microphone icon again after you finish the above. Then, a new Record file option will be automatically present on the audio track.
Step 3: Edit Recorded Voiceover to Video
To edit the recorded voiceover, you can adjust audio settings, such as changing the Speed, Pitch, Volume, etc.

You can cut and trim out unnecessary sound sections from the recorded voiceover or apply the fade effects to the voiceover for a smoother transition.
Step 4: Sync Voiceover to Video
Now, it’s time to synchronize the recorded voiceover to video to create a compelling video.
The Wondershare Filmora allows up to 100 audio tracks; you can also add some background music to the voiceover.
Then import and drag-n-drop the video content to the video track, drag and drop the soundtrack to the video’s right-side position. Keep the voice and video track in the exact video duration if required.
Here’s how to sync voiceover to video!
Now, sync the recorded voiceover to Video to create a video. Since Filmora is compatible with 100 plus audio tracks, you can add different background music to the voiceover.
Then import and drag-n-drop the video content to the video track, drag and drop the soundtrack to the Video’s right side position. You can keep the Video and audio track in the same video duration.

Note: If you’ve recorded the iPhone voiceover or other device already, you can import it in the Project Library if you wish to add it to the Video and then sync it to Video.
Here is the ultimate step-by-step guide about adding titles to videos after knowing how to do a voiceover on TikTok.
Step 5: Export and save the new file
Click the “Export“ tab to export your new video file after you complete the project. You can either save the Video to different formats or directly share it on other social media platforms.
Additionally, you can even burn a DVD in minutes to watch it on TV.
How to Record and Add Voice over File during Filmora’s Video Editing Process
If you’ve recorded the voice over on your iPhone or another device already, even via the Wondershare Filmora, and wish to add it to the Video, visit the steps mentioned below:
1. Upload the video to Filmora
After logging in to Filmora’s main editing interface, click “Import” or drag-drop your video and voiceover file to the project library.
Filmora video editing software is compatible with a vast range of formats, so there will be no need to convert the files before import.
Drag and drop the files or video content to the Video Timeline when all the files get imported.
2. Record Voiceover in Video Editing
3. Edit voiceover and Export
You can then edit the recorded voiceover for TikTok to perfectly fit the Video and export it to your laptop/PC or directly upload it to YouTube.
For improving the sound, Filmora features more audio editing tools.
Conclusion
This article offered you a step-by-step guide on how to record a TikTok. It also displays four different screen recording methods, along with how to do a voiceover on TikTok.
Now, don’t ever worry about losing out on your favorite TikTok without the original publisher knowing via screen record TikTok via Wondershare Filmora.
02 How to Add Voiceover to the TikTok Video?
03 Add Voiceover to TikTok Video with Extra Fusion: Wondershare Filmora
Part 1: How to Screen Record on TikTok?
Have you ever accidentally taken a screenshot of someone’s Instagram story or screen recorded it for future reference and got scared that the person may have got notified?
While Instagram had the feature of notifying users if their story or picture has been screen recorded, it has recently changed to restrict this notification to images and videos sent via private DMs.
However, TikTokers can rest assured as TikTok has never had a similar notification feature, and you can safely screen record TikTok without mentioning the publisher.
How to Record Computer Screens on Windows
PCs allow software products useful for various purposes. For example, if you would like to record your PC screen while using Windows-based software, you’ll be required a powerful screen recorder that lets you set up a new screencasting session in just a few simple steps.
Here are some of the steps you need to consider!
Step 1: Download Wondershare Filmora
Download Wondershare Filmora onto your computer and then launch the software.
Wondershare Filmora
Get started easily with Filmora’s powerful performance, intuitive interface, and countless effects!
Try It Free Try It Free Try It Free Learn More >

Just visit the browser and type the URL ‘tiktok.com’ in the search bar. Then, look for the TikTok video you would like to record.
Besides providing functions that activate you to control the screen recording procedure entirely, Wondershare Filmora is also a video editor program that lets you manipulate your videos in any way you want.
You must double-click on its desktop icon and open the Full Feature mode right after launching the software. Now, hit the Record tab and choose the Record PC screen option.
The Wondershare Screen Recorder window will appear on the screen so you can modify the settings for your upcoming screencasting session.

You’ll see the Settings icon in the window’s lower right corner and then click it. For example, you can select the computer’s hard drive destination where the recording will be saved, modify the frame rate or set the quality of the recording from the Quality drop-down menu.

Hit the Microphone icon to choose the mic you’ll be using to record narration, and you can select the Speakers icon if you want to disable or enable the computer’s speakers during the session of screen recording.
You’ll see the Settings icon in the window’s lower right corner and then click it. For example, you can select the computer’s hard drive destination where the recording will be saved, modify the frame rate or set the quality of the recording from the Quality drop-down menu.

Mark the Mouse checkbox if you wish the mouse clicks to display in the recording, and you can easily place the maximum duration of a recording session. It is done by inserting the preferred default screen recording duration into the Record Timer box.

Hit the Rec button to begin a new screencasting session, and the software will start recording after a three-second countdown.
Tap the F9 button on the keyboard to stop recording. It will automatically open the file in Filmora’s video editor so you can edit it before publishing online.
Part 2: How to Add Voiceover to the TikTok Video?
Steps to add a voiceover to your TikTok video.
Upload or record a new video by hitting the + at the menu’s center at the screen’s bottom area.
Hit the microphone icon on the screen’s upper right corner once you’re over with the recording and trimming clips to your desired edit. Beneath, the microphone icon must mention “Voiceover.”

Source: mashable.com
Now, you can record a voiceover timed to Video’s every frame here.
Hit the “Save“ button once you’re satisfied with the voiceover

Hitting the “Save“ button will offer you back to the video’s preview, where you can add filters, text, stickers, and various sounds.
It is needed to add effects to your voiceover by hitting the “voice effects”. Here, you can control the narrator’s volume as well.
Also, make sure to enable automatic captions to make sure your video is more accessible!
Tap the Next button once you’re over with your Video. Then, you can edit the Video’s privacy settings, add a caption, and select a cover.
Part 3: Add Voiceover to TikTok Video with Extra Fusion: Wondershare Filmora
Do you want to include your voice in a video, create a voiceover demo for sharing and uploading on social networking platforms, or frame a documentary for important content?
All you need is an ideal video editing program similar to the Wondershare Filmora Video Editor.
The Filmora’s voiceover feature allows you to record your voice or add voice-over files to Video easily. In addition, you can customize the pitch, speed, and volume of the recorded voiceover and apply fade-in and fade-out effects. I’ll share how to register and add voiceover to a video with Filmora on your computer in this post.
Firstly, you can edit your Video in Filmora and then record the voiceover afterward. Or, you can first record the voiceover and then edit the Video around.
Check the steps below on how to make TikTok videos with voiceover via Wondershare Filmora.
Wondershare Filmora
Get started easily with Filmora’s powerful performance, intuitive interface, and countless effects!
Try It Free Try It Free Try It Free Learn More >

Record Voiceover and Add it to Video
We suggest you record the voiceover first in most cases so the sound will become pretty natural.
Step 1: Connect Microphone to PC or laptop
Connect the microphone to your laptop/PC when you’re ready to begin. It’s advisable to use some professional external microphones to capture high-quality sound.
Step 2: Record voiceover
Tap the Wondershare Filmora icon to launch this software. Then, select the New Project option in the beginning interface to create a new one.
Enter the Record tab and choose the “Record a Voiceover” option to arouse the Record Audio windows.
Or hit the microphone icon, and you only need 3 seconds of countdown to begin speaking.
Click the microphone icon again after you finish the above. Then, a new Record file option will be automatically present on the audio track.
Step 3: Edit Recorded Voiceover to Video
To edit the recorded voiceover, you can adjust audio settings, such as changing the Speed, Pitch, Volume, etc.

You can cut and trim out unnecessary sound sections from the recorded voiceover or apply the fade effects to the voiceover for a smoother transition.
Step 4: Sync Voiceover to Video
Now, it’s time to synchronize the recorded voiceover to video to create a compelling video.
The Wondershare Filmora allows up to 100 audio tracks; you can also add some background music to the voiceover.
Then import and drag-n-drop the video content to the video track, drag and drop the soundtrack to the video’s right-side position. Keep the voice and video track in the exact video duration if required.
Here’s how to sync voiceover to video!
Now, sync the recorded voiceover to Video to create a video. Since Filmora is compatible with 100 plus audio tracks, you can add different background music to the voiceover.
Then import and drag-n-drop the video content to the video track, drag and drop the soundtrack to the Video’s right side position. You can keep the Video and audio track in the same video duration.

Note: If you’ve recorded the iPhone voiceover or other device already, you can import it in the Project Library if you wish to add it to the Video and then sync it to Video.
Here is the ultimate step-by-step guide about adding titles to videos after knowing how to do a voiceover on TikTok.
Step 5: Export and save the new file
Click the “Export“ tab to export your new video file after you complete the project. You can either save the Video to different formats or directly share it on other social media platforms.
Additionally, you can even burn a DVD in minutes to watch it on TV.
How to Record and Add Voice over File during Filmora’s Video Editing Process
If you’ve recorded the voice over on your iPhone or another device already, even via the Wondershare Filmora, and wish to add it to the Video, visit the steps mentioned below:
1. Upload the video to Filmora
After logging in to Filmora’s main editing interface, click “Import” or drag-drop your video and voiceover file to the project library.
Filmora video editing software is compatible with a vast range of formats, so there will be no need to convert the files before import.
Drag and drop the files or video content to the Video Timeline when all the files get imported.
2. Record Voiceover in Video Editing
3. Edit voiceover and Export
You can then edit the recorded voiceover for TikTok to perfectly fit the Video and export it to your laptop/PC or directly upload it to YouTube.
For improving the sound, Filmora features more audio editing tools.
Conclusion
This article offered you a step-by-step guide on how to record a TikTok. It also displays four different screen recording methods, along with how to do a voiceover on TikTok.
Now, don’t ever worry about losing out on your favorite TikTok without the original publisher knowing via screen record TikTok via Wondershare Filmora.
Also read:
- [New] In 2024, 10 Essential TikTok Insights to Amplify Engagement
- [New] Discovering the Charm #7 Most Popular TikTok Emojis & Secret Symbols for 2024
- Upgrade Your TikTok Profile Essentials for Authenticity for 2024
- [Updated] High-Quality TikTok Edits App Roundup for 2024
- [Updated] 2024 Approved Urban Beats on TikTok The Best Rap Collabs
- Demystifying Discord Nitro Comprehensive Understanding and How to Attain It
- [New] Inspiration in Every Frame Top TikTok Personalities
- 2024 Approved Sonic Sanitation Purifying Recordings in Audacity
- 2024 Approved Navigating the World of TikTok Promotion Methodologies and Outstanding Examples
- [Updated] In 2024, Short-Form Video Rivals Can Likes Overtake TikTok’s Global Fanbase?
- 2024 Approved Increase TikTok Visibility Hot Hashtags to Follow Today
- 2024 Approved Revolutionize Your TikTok Photos with Proven Hacks
- [Updated] 2024 Approved Top TikTok Patterns You Can’t Miss This Year
- [Updated] 2024 Approved The Art of Making Videos Go Viral on TikTok with These Quotes
- [Updated] 2024 Approved Downloading iOS TikTok Content Without Watermarks
- 2024 Approved Elevate Your Virtual Self The Art of Replicating Oneself on TikTok
- [New] Optimizing Video Speed on TikTok Platform
- [New] In 2024, Expert Guide to Bypassing Watermarks While Downloading TikToks on iPhones
- [Updated] The Ultimate Path to Monetizing TikTok Content Creation for 2024
- [Updated] Enhance Creativity Top 50+ Inspirational TikTok Quotes for 2024
- [New] 2024 Approved Unleashing Creativity A TikTok Video Guide for Devices
- [New] In 2024, Mastering the Meaning and Usage of TikTok’s PFP Symbol
- [New] Steps to Become a Live Spectator on TikTok
- [Updated] A Complete Beginner's Guide to TikTok on Mac for 2024
- [New] Laugh Outloud A Curation of the Funniest TikTok Videos and Joke Threads
- 2024 Approved Mastering Legal Compliance in Your TikTok Content Upload
- 2024 Approved Find Your Perfect TikTok Video - Explore the Best 10 Free, Mac-Compatible Editing Apps
- Revolutionizing Marketing with Interactive TikTok Content for 2024
- Engaging in the Moment of a TikTok Life
- Top iPhone 15 Pro Max Message Recovery Software | Stellar
- New Unveiling the Premier Windows 10 Audio Blenders for Enhanced Sound Quality for 2024
- In 2024, VSDC Video Editor Not on Mac? No Problem! Here Are the Alternatives
- [New] In 2024, Elevate Your Facebook Ads Game - No Price Tag for Video Kit
- How To Fix Unresponsive Touch Screen on Xiaomi Redmi A2 | Dr.fone
- The Stop Motion Encyclopedia From Studio to Alternative Solutions for 2024
- [Updated] 2024 Approved The Top 10 Stealthy Story Audiences
- In 2024, Here are Different Ways to Find Pokemon Go Trainer Codes to Add to Your Account On Apple iPhone 6s Plus | Dr.fone
- New In 2024, Mastering Acoustic Harmony Optimal EQ Settings Guide
- Unlocking an iCloud Locked iPad and Apple iPhone SE
- [New] 2024 Approved Accelerating Profile Lookups on Facebook
- In 2024, 5 Ways to Transfer Music from Motorola Moto G14 to Other Android Devices Easily | Dr.fone
- Network Locked SIM Card Inserted On Your Motorola G24 Power Phone? Unlock It Now
- Mastering iPhone Screen Capture with Simplicity for 2024
- Title: "Skyrocketing Success Uncover the Top 5 TikTok Typeface Generators for 2024"
- Author: Gary
- Created at : 2024-05-23 06:44:50
- Updated at : 2024-05-24 06:44:50
- Link: https://tiktok-clips.techidaily.com/skyrocketing-success-uncover-the-top-5-tiktok-typeface-generators-for-2024/
- License: This work is licensed under CC BY-NC-SA 4.0.

