!["[New] 2024 Approved Navigating Through 6 Easiest Online & Free Tools for TikTop MP3 Extraction"](https://www.lifewire.com/thmb/17eYx3JlNgYWrNsT2X2f6cCUjf0=/400x300/filters:no_upscale():max_bytes(150000):strip_icc():format(webp)/edit-tweet-after-publish-3476767-34af9aa3b62b4bf4b11891460076916b.png)
"[New] 2024 Approved Navigating Through 6 Easiest Online & Free Tools for TikTop MP3 Extraction"

Navigating Through 6 Easiest Online & Free Tools for TikTop MP3 Extraction
Consider this scenario: watching your favorite TikTok videos, and the sound/music effect in the video is so unique. Hence, you want to listen to them offline. For this purpose, you have to download the whole video, but you want to include it in your MP3 playlist. And, here’s the need for TikTok to MP3 converters arises.
That is where this post comes in. We will share the best six MP3 converters TikTok available and how to use them during conversion.
In this article
01 Top 6 TikTok to MP3 Converters in 2024
02 How do I Download Audio from TikTok?
03 Bonus Tip - How to Make TikTok Music on PC?
Part 1: Top 6 TikTok to MP3 Converters in 2024
After doing tons of research on this specific topic, we have found out that TikTok users utilize these six best TikTok to MP3 converters.
1. ssstik.io
TikTok is an online tool that offers you the quickest way to download TikTok videos and convert them to MP3 simultaneously. You can easily download TikTok’s audio using the TikTok video link or URL. All you need to do is copy-paste the link into the field provided for this purpose on the SSSTikTok home page. And, this method is pretty fast and reliable.
You should know that you can only download MP3 TikTok videos that have MP3 available for them on the site with this tool.
Pros
Fast
Reliable
Easy user interface
Cons
Outdated look
2. musicaldown.com
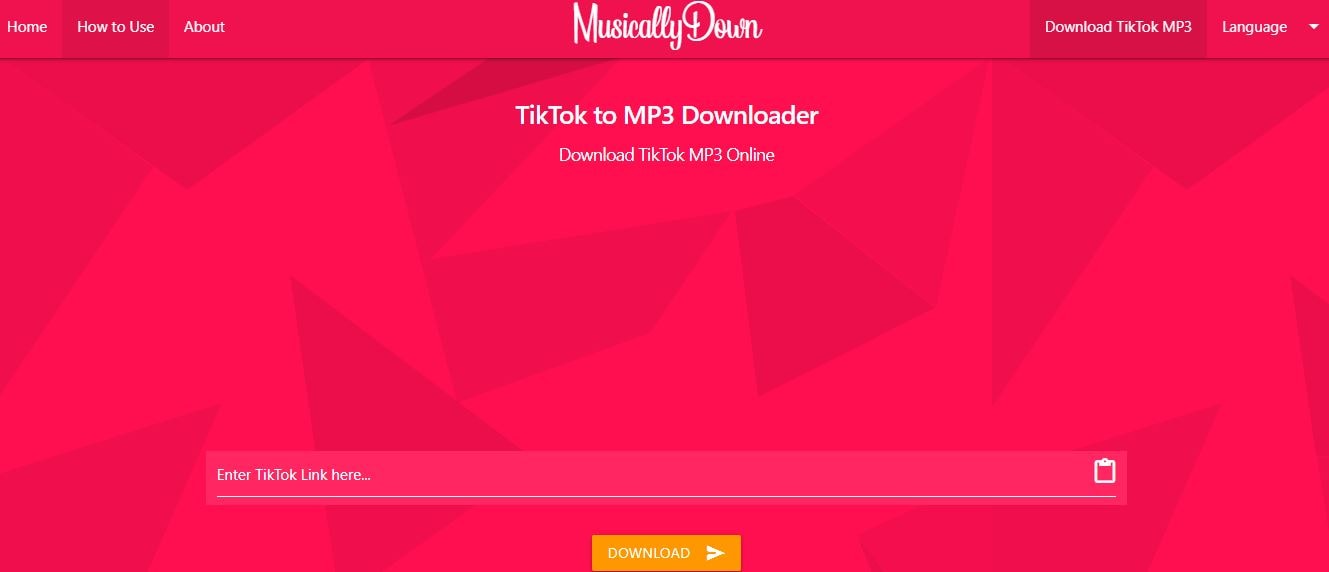
Here’s another compelling TikTok to MP3 online converter called Musically Down TikTok to MP3 Downloader. It is a free online tool. You can paste a TikTok video link of your choice with it to convert to Mp3 and add to your ringtones or songs list. In addition, it allows for unlimited TikTok audio downloads and MP3 songs.
With this tool, you do not need any special tech skills as the tool has proven simple to navigate, even for amateurs. This tool does not download MP3 with a watermark, while other available tools may download the MP3 audios.
Its conversion speed is relatively moderate, and it is easy to use the tool as all that is required is two taps to finish the process, i.e., paste the video link and download MP3 TikTok, which is converted.
Pros
Easy process
It doesn’t download with a watermark
Fast conversion
Cons
Moderate page loading speed
3. youtube4kdownloader.com
The Youtube4k Downloader converts TikTok to MP3 and lets you download videos of the highest quality over four hundred websites. Thus, although the website designed was initially to download Youtube 4k videos, you can download videos as MP3 from many various sites, including Facebook, TikTok, Instagram, etc.
With this tool, you can download different playlists at the same time. Furthermore, you are not required to download the software before the tool’s usage as it is compatible with all browsers.
You should know that the website sometimes has glitch issues when users convert videos to MP3 while impacting the conversion speed. However, this glitch does not usually occur, and the download speed is quite fast in typical situations. You can also select among different audio qualities available for download.
Pros
Best to download even 4k videos
Can batch download
Interactive user interface
Cons
Glitch issues
4. ttsave.app
TTSave.APP is a free online MP3 converter TikTok application with the best features. You can use TTSave on all kinds of devices easily, accessible, and quickly without the requirement to install any software.
To download the TikTok MP3, you need to paste a video link from the TikTok / TikTok Lite application in the box provided and then hit the button with the download icon.
With this tool, you can easily download MP3 TikTok Video Without Watermark (Up to Full HD Quality) as well as with watermark (Logo & Username Text).
Note: You can use all features without logging into TikTok.
Pros
Compatible with all kinds of devices
No need to install software
Easy to download videos without a watermark
Cons
A bit slow
5. ytop1.com
The following tool we suggest to you is YTop1. Many videos are shared on TikTok and cannot be accessed elsewhere, but you may want them in your playlist. This tool can help you download these videos in the form of MP3 converter TikTok audios. You need to get the video link from TikTok and convert it to MP3 on this website.
The site is super quick in downloading and converting your MP3 in a matter of seconds, especially since most TikTok videos are up to 60 seconds.
Pros
Super quick conversion
Easy process
Cons
A bit outdated interface
6. onlinevideoconverter.pro
They offer many different ways to download and convert online videos to your device for offline access later. You can save videos and watch them on your computer or phone without any hassle while traveling! You can copy gif links or video links from YouTube, Twitter, Facebook, Vimeo, or other sites and convert with their online MP3 converter TikTok for free!
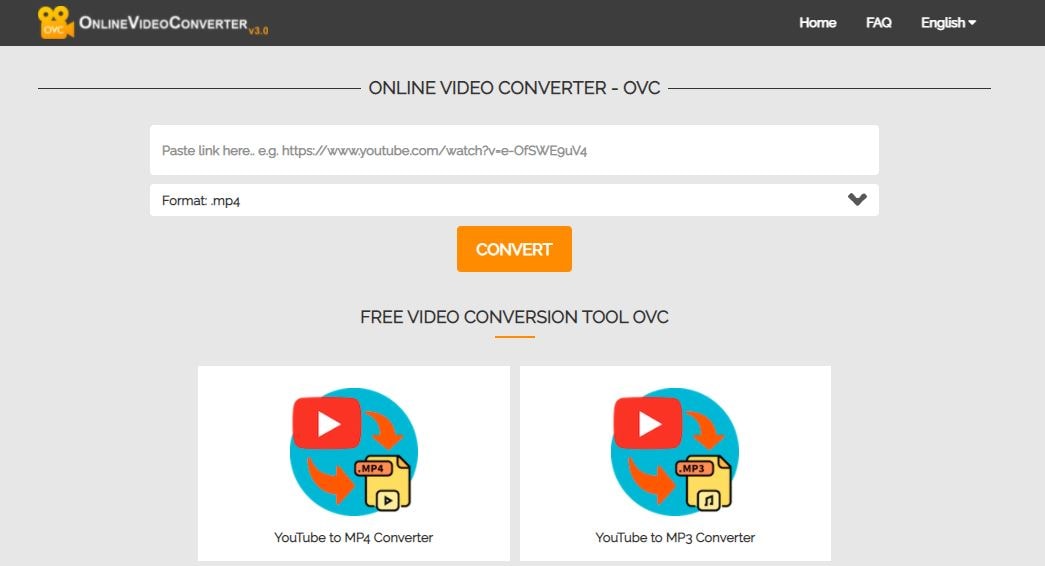
Pros
It is also accessible offline
Easy to save audios or videos
Helpful for various social media platforms
Cons
No cons
Part 2: How do I Download Audio from TikTok?
This section will describe the ultimate steps on how to download audio from TikTok using onlinevideoconverter.pro.
Step 1: Paste the URL video link you want to copy
Copy the online video link and paste the URL into the input field to begin converting
Step 2: Choose the format you wish to convert
Activate the desired conversion format: mp4 for saving video with sound or mp3 for audio-only.
Step 3: Hit the “Convert” to start the conversion
Start the video conversion process by clicking the start button below the input field.
Step 4: Press “Download” to get the video. All done!
Click download to save the converted mp4 or mp3 file to your computer or phone.
Part 3: Bonus Tip - How to Make TikTok Music on PC?
Tik Tok is not just confined to your smartphones. You can also edit videos from your laptops (both Mac or Windows) and upload them on the Tik Tok platform along with other social media platforms. Filmora has got you covered as you don’t need to worry if you’re not that great of a video expert.
Filmora is a video editing app framed explicitly for non-professionals. It is simple to use and is unlike other complicated and expensive video editing software. It’s a uniquely designed 9:16 aspect ratio to edit mobile videos flawlessly. Plus, it is compatible with every video format. For the most purpose, the software contains an inbuilt music library from which you can select the song of your choice and give life to your TikTok videos. Besides this, Filmora has various effects and filters available to give your TikTok videos that need professional touch just by drag and a drop editor!
Wondershare Filmora
Get started easily with Filmora’s powerful performance, intuitive interface, and countless effects!
Try It Free Try It Free Try It Free Learn More >

To begin, launch Filmora and choose a 9:16 ratio to upload your videos, which is the perfect ratio for mobile videos. You can easily make changes to the video, like rotating and trimming it quickly. After that, you can add overlays and filters. Just select the overlay or filter of your choice and drag it down to the video, that simple!
Its nicely available soundtrack options and audio adjustment features can help you choose from the inbuilt music library to whatever section of the video you prefer again with just a drag and drop editor. There are all types of hot new music available from a vast array of genres. Moreover, you can remove background noise with the audio adjustment feature and even fix the speed of the equalizing, pitch, fade-out, fade-in, and soundtrack.
Filmora allows those who aren’t professional but need a simplistic way to display their creativity and talent and creativity on TikTok in this dynamic and fast-paced world of social media. These are easy-to-use and professional features that are a bit hard to find in a single software nowadays. So if this is what’s stopping you from becoming a TikToker, let yourself go and download the Wondershare Filmora today!
Conclusion
Hence, this article has explained the 6 top TikTok to MP3 converters along with their pros and cons. You now also know how to create compelling TikTok videos using reliable software such as Wondershare Filmora, along with a decent way to explore its audio editing features!
02 How do I Download Audio from TikTok?
03 Bonus Tip - How to Make TikTok Music on PC?
Part 1: Top 6 TikTok to MP3 Converters in 2024
After doing tons of research on this specific topic, we have found out that TikTok users utilize these six best TikTok to MP3 converters.
1. ssstik.io
TikTok is an online tool that offers you the quickest way to download TikTok videos and convert them to MP3 simultaneously. You can easily download TikTok’s audio using the TikTok video link or URL. All you need to do is copy-paste the link into the field provided for this purpose on the SSSTikTok home page. And, this method is pretty fast and reliable.
You should know that you can only download MP3 TikTok videos that have MP3 available for them on the site with this tool.
Pros
Fast
Reliable
Easy user interface
Cons
Outdated look
2. musicaldown.com
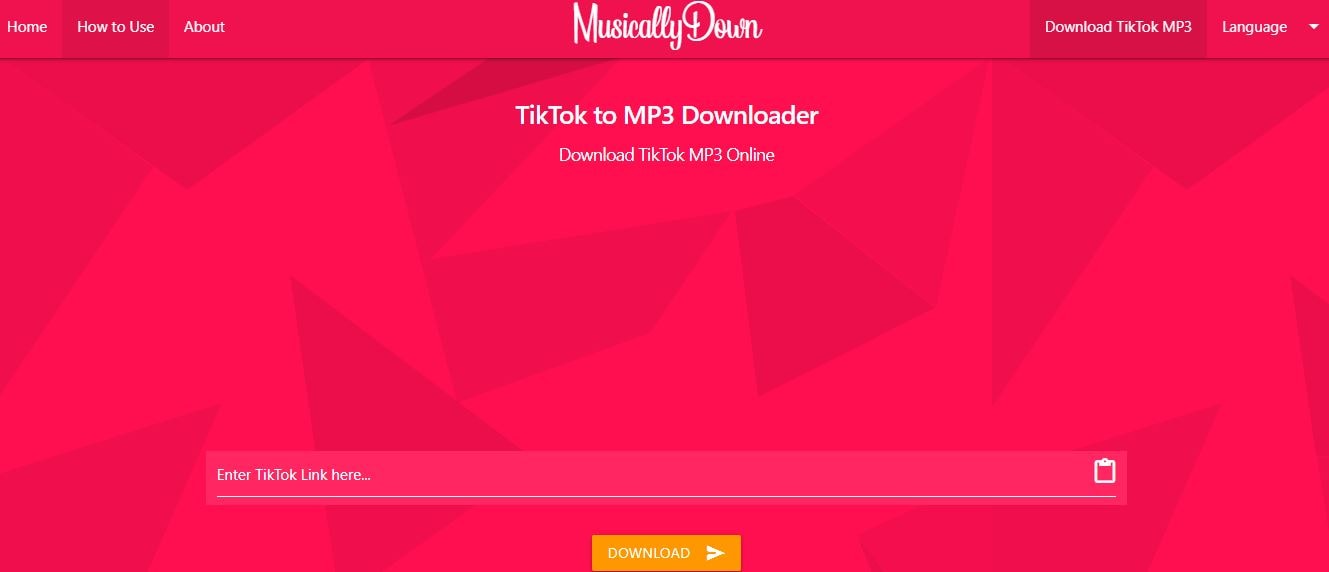
Here’s another compelling TikTok to MP3 online converter called Musically Down TikTok to MP3 Downloader. It is a free online tool. You can paste a TikTok video link of your choice with it to convert to Mp3 and add to your ringtones or songs list. In addition, it allows for unlimited TikTok audio downloads and MP3 songs.
With this tool, you do not need any special tech skills as the tool has proven simple to navigate, even for amateurs. This tool does not download MP3 with a watermark, while other available tools may download the MP3 audios.
Its conversion speed is relatively moderate, and it is easy to use the tool as all that is required is two taps to finish the process, i.e., paste the video link and download MP3 TikTok, which is converted.
Pros
Easy process
It doesn’t download with a watermark
Fast conversion
Cons
Moderate page loading speed
3. youtube4kdownloader.com
The Youtube4k Downloader converts TikTok to MP3 and lets you download videos of the highest quality over four hundred websites. Thus, although the website designed was initially to download Youtube 4k videos, you can download videos as MP3 from many various sites, including Facebook, TikTok, Instagram, etc.
With this tool, you can download different playlists at the same time. Furthermore, you are not required to download the software before the tool’s usage as it is compatible with all browsers.
You should know that the website sometimes has glitch issues when users convert videos to MP3 while impacting the conversion speed. However, this glitch does not usually occur, and the download speed is quite fast in typical situations. You can also select among different audio qualities available for download.
Pros
Best to download even 4k videos
Can batch download
Interactive user interface
Cons
Glitch issues
4. ttsave.app
TTSave.APP is a free online MP3 converter TikTok application with the best features. You can use TTSave on all kinds of devices easily, accessible, and quickly without the requirement to install any software.
To download the TikTok MP3, you need to paste a video link from the TikTok / TikTok Lite application in the box provided and then hit the button with the download icon.
With this tool, you can easily download MP3 TikTok Video Without Watermark (Up to Full HD Quality) as well as with watermark (Logo & Username Text).
Note: You can use all features without logging into TikTok.
Pros
Compatible with all kinds of devices
No need to install software
Easy to download videos without a watermark
Cons
A bit slow
5. ytop1.com
The following tool we suggest to you is YTop1. Many videos are shared on TikTok and cannot be accessed elsewhere, but you may want them in your playlist. This tool can help you download these videos in the form of MP3 converter TikTok audios. You need to get the video link from TikTok and convert it to MP3 on this website.
The site is super quick in downloading and converting your MP3 in a matter of seconds, especially since most TikTok videos are up to 60 seconds.
Pros
Super quick conversion
Easy process
Cons
A bit outdated interface
6. onlinevideoconverter.pro
They offer many different ways to download and convert online videos to your device for offline access later. You can save videos and watch them on your computer or phone without any hassle while traveling! You can copy gif links or video links from YouTube, Twitter, Facebook, Vimeo, or other sites and convert with their online MP3 converter TikTok for free!
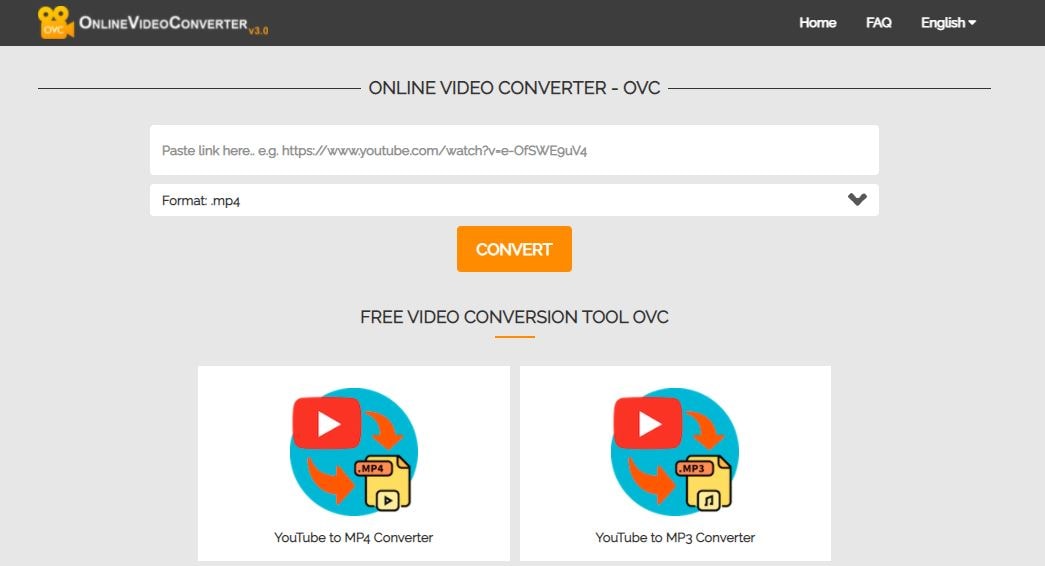
Pros
It is also accessible offline
Easy to save audios or videos
Helpful for various social media platforms
Cons
No cons
Part 2: How do I Download Audio from TikTok?
This section will describe the ultimate steps on how to download audio from TikTok using onlinevideoconverter.pro.
Step 1: Paste the URL video link you want to copy
Copy the online video link and paste the URL into the input field to begin converting
Step 2: Choose the format you wish to convert
Activate the desired conversion format: mp4 for saving video with sound or mp3 for audio-only.
Step 3: Hit the “Convert” to start the conversion
Start the video conversion process by clicking the start button below the input field.
Step 4: Press “Download” to get the video. All done!
Click download to save the converted mp4 or mp3 file to your computer or phone.
Part 3: Bonus Tip - How to Make TikTok Music on PC?
Tik Tok is not just confined to your smartphones. You can also edit videos from your laptops (both Mac or Windows) and upload them on the Tik Tok platform along with other social media platforms. Filmora has got you covered as you don’t need to worry if you’re not that great of a video expert.
Filmora is a video editing app framed explicitly for non-professionals. It is simple to use and is unlike other complicated and expensive video editing software. It’s a uniquely designed 9:16 aspect ratio to edit mobile videos flawlessly. Plus, it is compatible with every video format. For the most purpose, the software contains an inbuilt music library from which you can select the song of your choice and give life to your TikTok videos. Besides this, Filmora has various effects and filters available to give your TikTok videos that need professional touch just by drag and a drop editor!
Wondershare Filmora
Get started easily with Filmora’s powerful performance, intuitive interface, and countless effects!
Try It Free Try It Free Try It Free Learn More >

To begin, launch Filmora and choose a 9:16 ratio to upload your videos, which is the perfect ratio for mobile videos. You can easily make changes to the video, like rotating and trimming it quickly. After that, you can add overlays and filters. Just select the overlay or filter of your choice and drag it down to the video, that simple!
Its nicely available soundtrack options and audio adjustment features can help you choose from the inbuilt music library to whatever section of the video you prefer again with just a drag and drop editor. There are all types of hot new music available from a vast array of genres. Moreover, you can remove background noise with the audio adjustment feature and even fix the speed of the equalizing, pitch, fade-out, fade-in, and soundtrack.
Filmora allows those who aren’t professional but need a simplistic way to display their creativity and talent and creativity on TikTok in this dynamic and fast-paced world of social media. These are easy-to-use and professional features that are a bit hard to find in a single software nowadays. So if this is what’s stopping you from becoming a TikToker, let yourself go and download the Wondershare Filmora today!
Conclusion
Hence, this article has explained the 6 top TikTok to MP3 converters along with their pros and cons. You now also know how to create compelling TikTok videos using reliable software such as Wondershare Filmora, along with a decent way to explore its audio editing features!
02 How do I Download Audio from TikTok?
03 Bonus Tip - How to Make TikTok Music on PC?
Part 1: Top 6 TikTok to MP3 Converters in 2024
After doing tons of research on this specific topic, we have found out that TikTok users utilize these six best TikTok to MP3 converters.
1. ssstik.io
TikTok is an online tool that offers you the quickest way to download TikTok videos and convert them to MP3 simultaneously. You can easily download TikTok’s audio using the TikTok video link or URL. All you need to do is copy-paste the link into the field provided for this purpose on the SSSTikTok home page. And, this method is pretty fast and reliable.
You should know that you can only download MP3 TikTok videos that have MP3 available for them on the site with this tool.
Pros
Fast
Reliable
Easy user interface
Cons
Outdated look
2. musicaldown.com
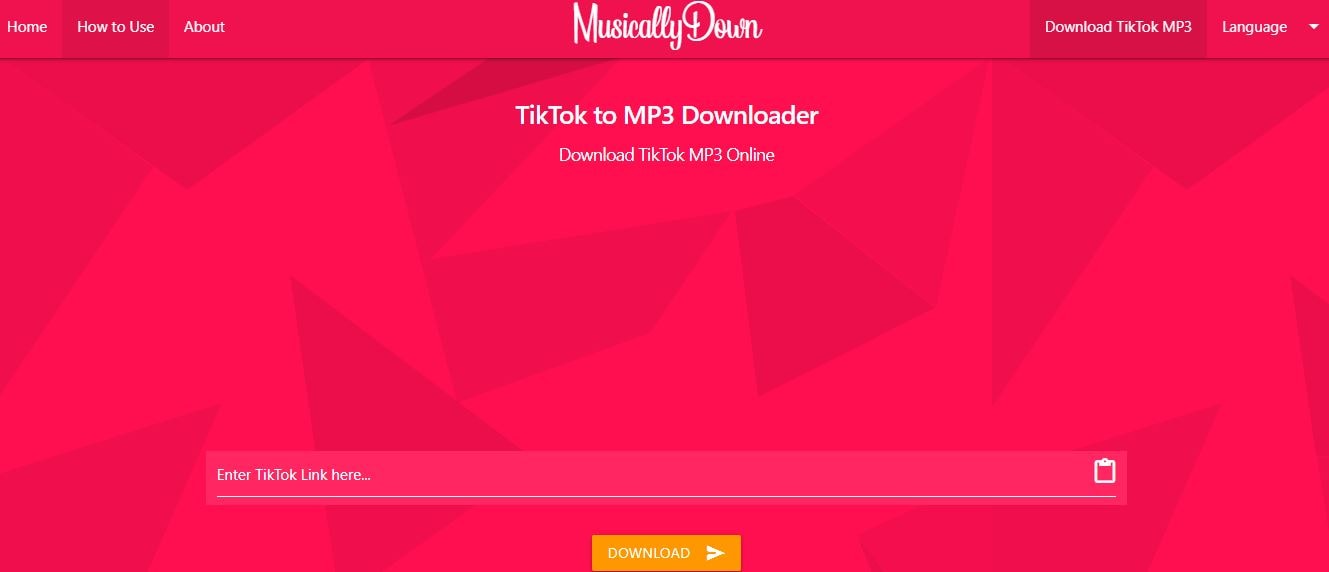
Here’s another compelling TikTok to MP3 online converter called Musically Down TikTok to MP3 Downloader. It is a free online tool. You can paste a TikTok video link of your choice with it to convert to Mp3 and add to your ringtones or songs list. In addition, it allows for unlimited TikTok audio downloads and MP3 songs.
With this tool, you do not need any special tech skills as the tool has proven simple to navigate, even for amateurs. This tool does not download MP3 with a watermark, while other available tools may download the MP3 audios.
Its conversion speed is relatively moderate, and it is easy to use the tool as all that is required is two taps to finish the process, i.e., paste the video link and download MP3 TikTok, which is converted.
Pros
Easy process
It doesn’t download with a watermark
Fast conversion
Cons
Moderate page loading speed
3. youtube4kdownloader.com
The Youtube4k Downloader converts TikTok to MP3 and lets you download videos of the highest quality over four hundred websites. Thus, although the website designed was initially to download Youtube 4k videos, you can download videos as MP3 from many various sites, including Facebook, TikTok, Instagram, etc.
With this tool, you can download different playlists at the same time. Furthermore, you are not required to download the software before the tool’s usage as it is compatible with all browsers.
You should know that the website sometimes has glitch issues when users convert videos to MP3 while impacting the conversion speed. However, this glitch does not usually occur, and the download speed is quite fast in typical situations. You can also select among different audio qualities available for download.
Pros
Best to download even 4k videos
Can batch download
Interactive user interface
Cons
Glitch issues
4. ttsave.app
TTSave.APP is a free online MP3 converter TikTok application with the best features. You can use TTSave on all kinds of devices easily, accessible, and quickly without the requirement to install any software.
To download the TikTok MP3, you need to paste a video link from the TikTok / TikTok Lite application in the box provided and then hit the button with the download icon.
With this tool, you can easily download MP3 TikTok Video Without Watermark (Up to Full HD Quality) as well as with watermark (Logo & Username Text).
Note: You can use all features without logging into TikTok.
Pros
Compatible with all kinds of devices
No need to install software
Easy to download videos without a watermark
Cons
A bit slow
5. ytop1.com
The following tool we suggest to you is YTop1. Many videos are shared on TikTok and cannot be accessed elsewhere, but you may want them in your playlist. This tool can help you download these videos in the form of MP3 converter TikTok audios. You need to get the video link from TikTok and convert it to MP3 on this website.
The site is super quick in downloading and converting your MP3 in a matter of seconds, especially since most TikTok videos are up to 60 seconds.
Pros
Super quick conversion
Easy process
Cons
A bit outdated interface
6. onlinevideoconverter.pro
They offer many different ways to download and convert online videos to your device for offline access later. You can save videos and watch them on your computer or phone without any hassle while traveling! You can copy gif links or video links from YouTube, Twitter, Facebook, Vimeo, or other sites and convert with their online MP3 converter TikTok for free!
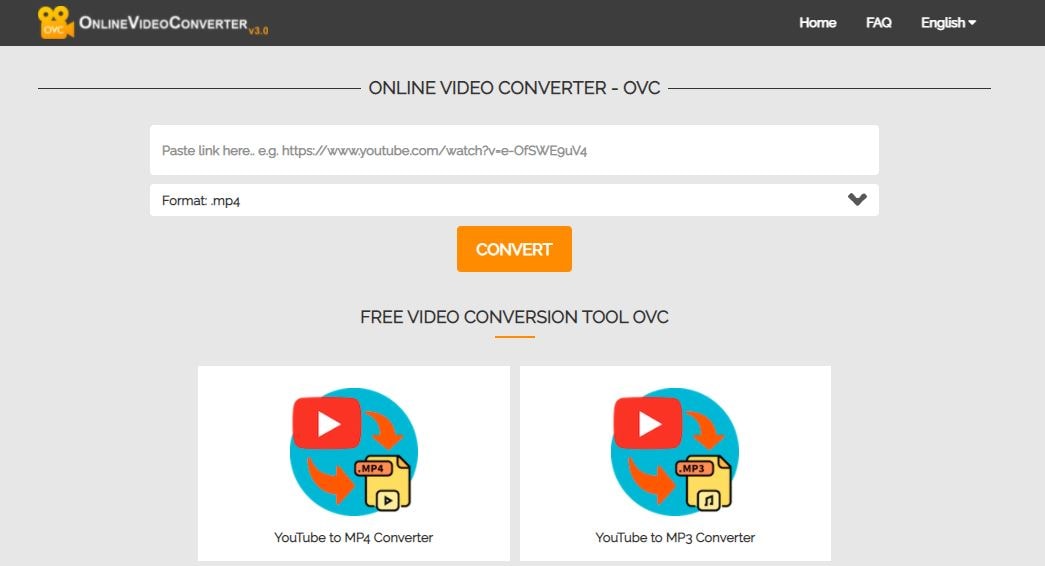
Pros
It is also accessible offline
Easy to save audios or videos
Helpful for various social media platforms
Cons
No cons
Part 2: How do I Download Audio from TikTok?
This section will describe the ultimate steps on how to download audio from TikTok using onlinevideoconverter.pro.
Step 1: Paste the URL video link you want to copy
Copy the online video link and paste the URL into the input field to begin converting
Step 2: Choose the format you wish to convert
Activate the desired conversion format: mp4 for saving video with sound or mp3 for audio-only.
Step 3: Hit the “Convert” to start the conversion
Start the video conversion process by clicking the start button below the input field.
Step 4: Press “Download” to get the video. All done!
Click download to save the converted mp4 or mp3 file to your computer or phone.
Part 3: Bonus Tip - How to Make TikTok Music on PC?
Tik Tok is not just confined to your smartphones. You can also edit videos from your laptops (both Mac or Windows) and upload them on the Tik Tok platform along with other social media platforms. Filmora has got you covered as you don’t need to worry if you’re not that great of a video expert.
Filmora is a video editing app framed explicitly for non-professionals. It is simple to use and is unlike other complicated and expensive video editing software. It’s a uniquely designed 9:16 aspect ratio to edit mobile videos flawlessly. Plus, it is compatible with every video format. For the most purpose, the software contains an inbuilt music library from which you can select the song of your choice and give life to your TikTok videos. Besides this, Filmora has various effects and filters available to give your TikTok videos that need professional touch just by drag and a drop editor!
Wondershare Filmora
Get started easily with Filmora’s powerful performance, intuitive interface, and countless effects!
Try It Free Try It Free Try It Free Learn More >

To begin, launch Filmora and choose a 9:16 ratio to upload your videos, which is the perfect ratio for mobile videos. You can easily make changes to the video, like rotating and trimming it quickly. After that, you can add overlays and filters. Just select the overlay or filter of your choice and drag it down to the video, that simple!
Its nicely available soundtrack options and audio adjustment features can help you choose from the inbuilt music library to whatever section of the video you prefer again with just a drag and drop editor. There are all types of hot new music available from a vast array of genres. Moreover, you can remove background noise with the audio adjustment feature and even fix the speed of the equalizing, pitch, fade-out, fade-in, and soundtrack.
Filmora allows those who aren’t professional but need a simplistic way to display their creativity and talent and creativity on TikTok in this dynamic and fast-paced world of social media. These are easy-to-use and professional features that are a bit hard to find in a single software nowadays. So if this is what’s stopping you from becoming a TikToker, let yourself go and download the Wondershare Filmora today!
Conclusion
Hence, this article has explained the 6 top TikTok to MP3 converters along with their pros and cons. You now also know how to create compelling TikTok videos using reliable software such as Wondershare Filmora, along with a decent way to explore its audio editing features!
02 How do I Download Audio from TikTok?
03 Bonus Tip - How to Make TikTok Music on PC?
Part 1: Top 6 TikTok to MP3 Converters in 2024
After doing tons of research on this specific topic, we have found out that TikTok users utilize these six best TikTok to MP3 converters.
1. ssstik.io
TikTok is an online tool that offers you the quickest way to download TikTok videos and convert them to MP3 simultaneously. You can easily download TikTok’s audio using the TikTok video link or URL. All you need to do is copy-paste the link into the field provided for this purpose on the SSSTikTok home page. And, this method is pretty fast and reliable.
You should know that you can only download MP3 TikTok videos that have MP3 available for them on the site with this tool.
Pros
Fast
Reliable
Easy user interface
Cons
Outdated look
2. musicaldown.com
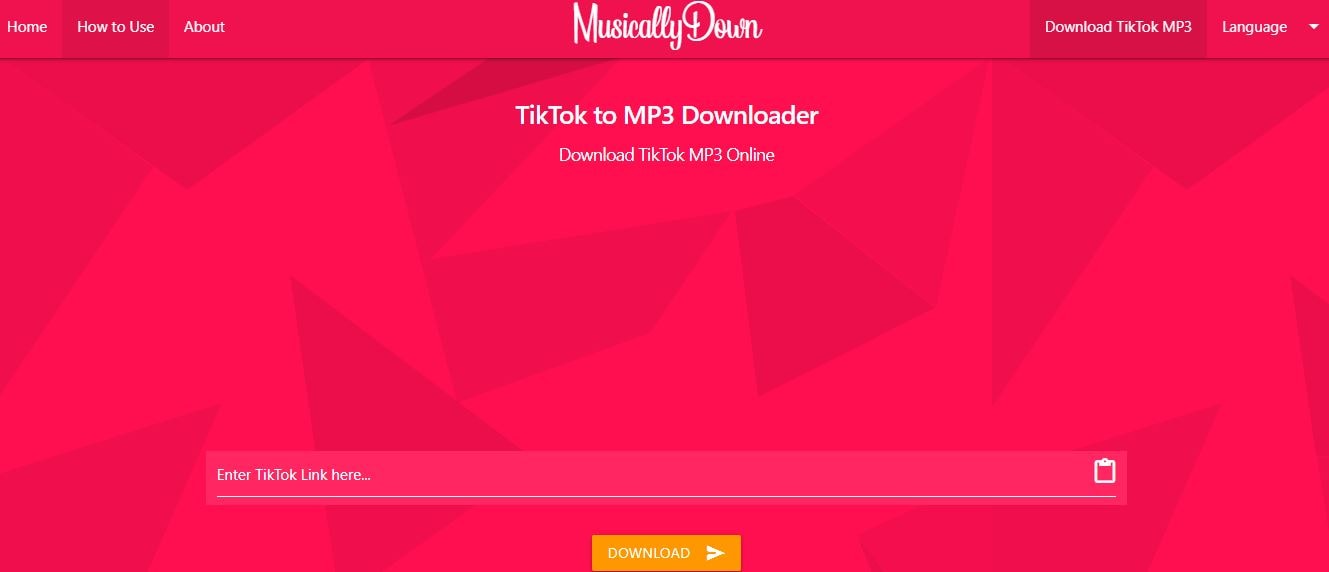
Here’s another compelling TikTok to MP3 online converter called Musically Down TikTok to MP3 Downloader. It is a free online tool. You can paste a TikTok video link of your choice with it to convert to Mp3 and add to your ringtones or songs list. In addition, it allows for unlimited TikTok audio downloads and MP3 songs.
With this tool, you do not need any special tech skills as the tool has proven simple to navigate, even for amateurs. This tool does not download MP3 with a watermark, while other available tools may download the MP3 audios.
Its conversion speed is relatively moderate, and it is easy to use the tool as all that is required is two taps to finish the process, i.e., paste the video link and download MP3 TikTok, which is converted.
Pros
Easy process
It doesn’t download with a watermark
Fast conversion
Cons
Moderate page loading speed
3. youtube4kdownloader.com
The Youtube4k Downloader converts TikTok to MP3 and lets you download videos of the highest quality over four hundred websites. Thus, although the website designed was initially to download Youtube 4k videos, you can download videos as MP3 from many various sites, including Facebook, TikTok, Instagram, etc.
With this tool, you can download different playlists at the same time. Furthermore, you are not required to download the software before the tool’s usage as it is compatible with all browsers.
You should know that the website sometimes has glitch issues when users convert videos to MP3 while impacting the conversion speed. However, this glitch does not usually occur, and the download speed is quite fast in typical situations. You can also select among different audio qualities available for download.
Pros
Best to download even 4k videos
Can batch download
Interactive user interface
Cons
Glitch issues
4. ttsave.app
TTSave.APP is a free online MP3 converter TikTok application with the best features. You can use TTSave on all kinds of devices easily, accessible, and quickly without the requirement to install any software.
To download the TikTok MP3, you need to paste a video link from the TikTok / TikTok Lite application in the box provided and then hit the button with the download icon.
With this tool, you can easily download MP3 TikTok Video Without Watermark (Up to Full HD Quality) as well as with watermark (Logo & Username Text).
Note: You can use all features without logging into TikTok.
Pros
Compatible with all kinds of devices
No need to install software
Easy to download videos without a watermark
Cons
A bit slow
5. ytop1.com
The following tool we suggest to you is YTop1. Many videos are shared on TikTok and cannot be accessed elsewhere, but you may want them in your playlist. This tool can help you download these videos in the form of MP3 converter TikTok audios. You need to get the video link from TikTok and convert it to MP3 on this website.
The site is super quick in downloading and converting your MP3 in a matter of seconds, especially since most TikTok videos are up to 60 seconds.
Pros
Super quick conversion
Easy process
Cons
A bit outdated interface
6. onlinevideoconverter.pro
They offer many different ways to download and convert online videos to your device for offline access later. You can save videos and watch them on your computer or phone without any hassle while traveling! You can copy gif links or video links from YouTube, Twitter, Facebook, Vimeo, or other sites and convert with their online MP3 converter TikTok for free!
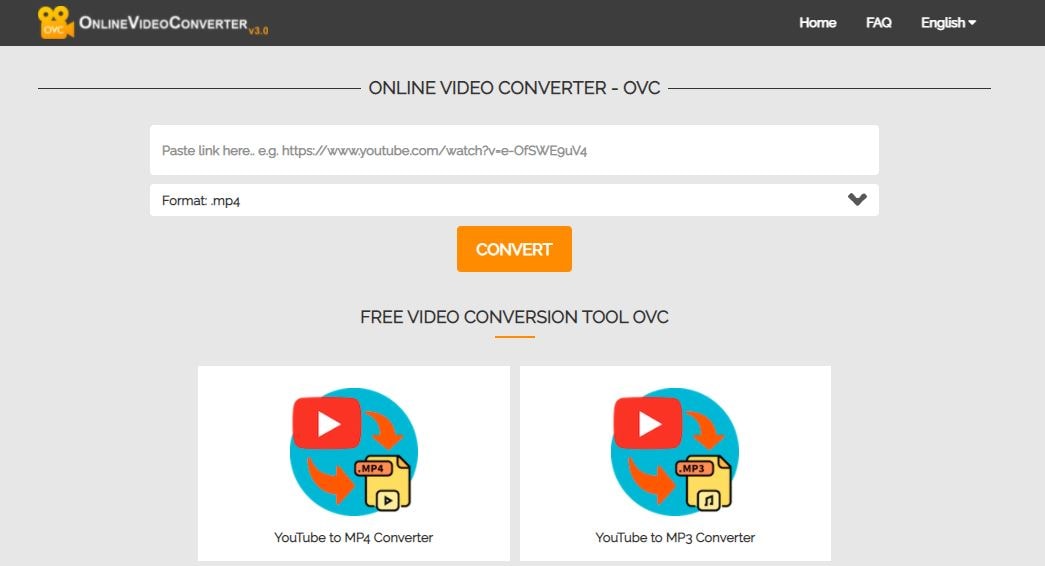
Pros
It is also accessible offline
Easy to save audios or videos
Helpful for various social media platforms
Cons
No cons
Part 2: How do I Download Audio from TikTok?
This section will describe the ultimate steps on how to download audio from TikTok using onlinevideoconverter.pro.
Step 1: Paste the URL video link you want to copy
Copy the online video link and paste the URL into the input field to begin converting
Step 2: Choose the format you wish to convert
Activate the desired conversion format: mp4 for saving video with sound or mp3 for audio-only.
Step 3: Hit the “Convert” to start the conversion
Start the video conversion process by clicking the start button below the input field.
Step 4: Press “Download” to get the video. All done!
Click download to save the converted mp4 or mp3 file to your computer or phone.
Part 3: Bonus Tip - How to Make TikTok Music on PC?
Tik Tok is not just confined to your smartphones. You can also edit videos from your laptops (both Mac or Windows) and upload them on the Tik Tok platform along with other social media platforms. Filmora has got you covered as you don’t need to worry if you’re not that great of a video expert.
Filmora is a video editing app framed explicitly for non-professionals. It is simple to use and is unlike other complicated and expensive video editing software. It’s a uniquely designed 9:16 aspect ratio to edit mobile videos flawlessly. Plus, it is compatible with every video format. For the most purpose, the software contains an inbuilt music library from which you can select the song of your choice and give life to your TikTok videos. Besides this, Filmora has various effects and filters available to give your TikTok videos that need professional touch just by drag and a drop editor!
Wondershare Filmora
Get started easily with Filmora’s powerful performance, intuitive interface, and countless effects!
Try It Free Try It Free Try It Free Learn More >

To begin, launch Filmora and choose a 9:16 ratio to upload your videos, which is the perfect ratio for mobile videos. You can easily make changes to the video, like rotating and trimming it quickly. After that, you can add overlays and filters. Just select the overlay or filter of your choice and drag it down to the video, that simple!
Its nicely available soundtrack options and audio adjustment features can help you choose from the inbuilt music library to whatever section of the video you prefer again with just a drag and drop editor. There are all types of hot new music available from a vast array of genres. Moreover, you can remove background noise with the audio adjustment feature and even fix the speed of the equalizing, pitch, fade-out, fade-in, and soundtrack.
Filmora allows those who aren’t professional but need a simplistic way to display their creativity and talent and creativity on TikTok in this dynamic and fast-paced world of social media. These are easy-to-use and professional features that are a bit hard to find in a single software nowadays. So if this is what’s stopping you from becoming a TikToker, let yourself go and download the Wondershare Filmora today!
Conclusion
Hence, this article has explained the 6 top TikTok to MP3 converters along with their pros and cons. You now also know how to create compelling TikTok videos using reliable software such as Wondershare Filmora, along with a decent way to explore its audio editing features!
Tailoring Audio Quality: Audacity’s Path to Noiselessness
The most frequent request you’ll get from video makers is to eliminate irritating noises like rumbling or humming from an original clip. Almost all of the time, capturing high-quality audio during filming is challenging since the conversation is often hard to hear or is made unclear due to surrounding noises, such as the dreadful air conditioners or fans.
To get rid of all these awful noises, this Audacity Noise Reduction feature will serve you a significant purpose in removing unwanted background noise for your future videos. Without further ado, let’s get started!
In this article
01 Things You Need to Prepare for Background Noise Reduction
02 How to Remove Background Noise in Audacity?
03 Why is Audacity Noise Reduction Not Working?
04 How to Prevent Background Noise in Audio Recording?
05 How to Remove Background Noise in Filmora?
Part 1: Things You Need to Prepare for Background Noise Reduction
Here are few things that you need to consider before you apply the noise reduction to your clips:
1. Noise Sample
A decent sample of the noise you wish to eliminate is perhaps the most crucial aspect of the Audacity remove noise procedure.
This will be used by Audacity to understand the noise and build a noise profile. The noise recording should last for a fair amount of time and be devoid of any other noises.
2. Avoid Copy Pasting Tiny Noise Section in Your Spoken Phrases
When you have a tiny part of noise between your stated words on your audio, please don’t copy/paste it to make a more significant piece of sound for Audacity to examine.
You would not be supplying Audacity with any more information that will help it generate a decent noise profile. The noise profile is what enables Audacity to tell the difference between speech and noise.
3. Minimum 2048 Data Samples Required
To build a noise profile, the Noise Reduction function requires a minimum of 2048 sample data. An audio file with a sampling frequency of 44.1kHz is roughly five hundredths of a second.
Note that this is the minor sound level that Audacity needs to generate a noise profile; however, should you supply a larger sample of the noise, Audacity can typically perform a great job of producing a suitable noise profile. As a result, attempt to capture a few seconds of background noises wherever possible.
4. Establish Recording Level and Record “Silence”
Setting your audio volume and capturing some “quiet” prior to speaking is the best way to achieve this. Instead, when you’ve finished talking, keep your camera/recorder going for a few moments.
Don’t move or create any sounds while capturing the background noises, and keep an ear open for any other noises. You only need to capture the ambient noise for a few moments; two to five seconds will suffice.
Part 2: How to Remove Background Noise in Audacity on Windows and Mac?
Whether you are using Windows or macOS, we will show you a step-by-step process to achieve your results using both software in this part of Audacity remove background music guide.
Remove background noise in Audacity on Windows
Step 1: On your recording, select a few moments of sound. Any segment of noise that incorporates other noises should be avoided.

Step 2: From the Effect menu, select Noise Reduction.

Step 3: Select the Get Noise Profile option whenever the Noise Reduction effect screen appears.

Note: Choose whether to implement the noise removal to the entire waveforms or only a portion of it.
Step 4: To access the Noise Reduction effects window, go to Effects > Noise Reduction. Raise the level of noise reduction progressively while previewing the result.

Step 5: Head over to the File section to Export and Save the result. Audacity does not save sound clips when you select Save Project; instead, you must choose Export. Select the file type you want to store and the place wherever you can save it. Select Save after giving the File Name.

Remove background noise in Audacity on Mac
Step 1: Create a room tone-containing audio file. When you don’t have a separate track for room tone, use a recording with a few moments of quiet in it. Click-and-drag to select a segment with a few minutes of silence using the Selection Tool.

Step 2: Select Noise Reduction from the Effects tab. Select the Get Noise Profile tab in the new tab under Step 1. The screen will shut, and Audacity will take noise profile samples of the indicated area.

Step 3: Click-and-drag to select the whole file, which requires noise reduction with the Selection Tool. To re-open the function, go to the Effect tab and pick Noise Reduction. Make modifications to the following parameters under Step 2:
- Reduce and Residue
- Frequency Smoothing (bands)
- Sensitivity
- Noise Reduction

Step 4: To listen to how the chosen file will look with the selected parameters, select Preview. Re-adjust until you have a sound noise reduction with no interference. When you’re finished, select Reduce and click OK.
Part 3: Why is Audacity Noise Reduction Not Working?
It’s possible that the Noise Reduction function isn’t letting you mop up your recording since your audio isn’t appropriate for it. The disturbance must be continuous, not random or fluctuating, to work for Audacity’s Noise Reduction function.
For example, the Noise Reduction function will not assist if your audio was made in a busy environment with unique noises such as background chatter, random traffic noises, or in an exhibition space or museum. The Noise Reduction feature in Audacity isn’t meant to cope with that kind of distortion. You’ll need to alter your recording approach if you’re capturing voice in either of those situations.
Under the following situations, the Audacity Noise Reduction function might underperform.
- Particular noise in the background, including traffic or people.
- When the harmonics of the sound and voice are comparable.
- There is sound variance where there is fluctuation in the noise.
- The volume of the voice is comparable to or lower than that of the background noise.
- When the noise is irregular or changeable rather than continuous.
- The loudness is deafening.
- The sound is a single click or pop.
Part 4: How to Prevent Background Noise in Audio Recording?
Although Audacity allows eliminating noise very simply, it is still an additional level that takes time to refine your podcast production. These pointers can help you avoid the necessity for noise reduction and cut down on the amount of time you spend processing.
1. Reduce the Computer Fan Noise
Whenever computers become too heated, they can produce a lot of noise. You may limit the amount of software that runs and position your mic away from the keyboard to help lessen this impact and avoid the fan from coming on.
However, even if you observe all of these guidelines, undesired recording sounds may still appear in your program. Fortunately, contemporary software makes this problem quite simple to resolve.
2. Reduce the Gain and Get Close to the Mic
Reduce the gain (sensitivity of the microphone) and go nearer to it. Talking straight into the microphone won’t distort your audio if you reduce the gain, and that would assist your microphone in concentrating on scooping up your voice’s tone.
Bonus Tip: Set your recorder’s (or DAW’s) sensitivity such that your speech peaks between -12 and -10db.
3. Utilize a Versatile Microphone
Condenser and dynamic microphones are the two most common types of podcast microphones. Condenser microphones are significantly more sensitive instruments meant to take up average atmospheric noise, whereas dynamic microphones have a narrower frequency range, picking up fewer ambient noises.
4. Optimize Your Recording Environment
The most significant and most crucial aspect of your podcasts’ sound quality is where you capture it. To optimize your personal podcasting space, we recommend choosing a peaceful, compact area away from HVAC systems, vehicles, external hard drives, background sound, motors, and other distractions. You may also increase the tone of your room by using natural sound absorbents such as curtains, rugs, carpets, and sofas.
Part 5: How to Remove Background Noise in Filmora?
Although there is a lot of software available to eliminate ambient noise, we highly suggest Wondershare Filmora Video Editor to edit audio and video in one place.
In addition to the standard audio editing capabilities, the recently redesigned Filmora currently includes enhanced waveforms, volume Keyframing , peak metering, and audio transitions, giving you a better audio editing interface.
For Win 7 or later (64-bit)
For macOS 10.12 or later
Filmora Video Editor will quickly remove ambient sound from both sound/video. You may also remove the sound from the video with this simple video editor, use the Audio Equalizer or Audio Mixer functions to modify the audio further, and then Export and save the audio in an Mp3 file. Here are the detailed steps:
Step 1: In the Wondershare Filmora Timeline menu, Import your footage. Trim the footage after previewing it and deleting the sections you don’t want to retain.

Step 2: To eliminate the ambient noise immediately, double-click on the video file, and go to the Audio panel to select the Remove Background Noise option. You will find that the background noise is removed automatically.

Step 3: After checking the results, select Export to download the noise-reduced clip to your desktop or upload it immediately to YouTube or Vimeo.

Conclusion
Well, there you have it. In this Audacity Remove Background Noise guide, we have reviewed every possible method you can adopt to get rid of the unnecessary background noise in the Audacity. And if the desired results are still not achieved, we highly recommend using the Wondershare Filmora editing software. Not only will it help you remove the unwanted ambient noise, but it will also allow you to customize your audio or video file further.
02 How to Remove Background Noise in Audacity?
03 Why is Audacity Noise Reduction Not Working?
04 How to Prevent Background Noise in Audio Recording?
05 How to Remove Background Noise in Filmora?
Part 1: Things You Need to Prepare for Background Noise Reduction
Here are few things that you need to consider before you apply the noise reduction to your clips:
1. Noise Sample
A decent sample of the noise you wish to eliminate is perhaps the most crucial aspect of the Audacity remove noise procedure.
This will be used by Audacity to understand the noise and build a noise profile. The noise recording should last for a fair amount of time and be devoid of any other noises.
2. Avoid Copy Pasting Tiny Noise Section in Your Spoken Phrases
When you have a tiny part of noise between your stated words on your audio, please don’t copy/paste it to make a more significant piece of sound for Audacity to examine.
You would not be supplying Audacity with any more information that will help it generate a decent noise profile. The noise profile is what enables Audacity to tell the difference between speech and noise.
3. Minimum 2048 Data Samples Required
To build a noise profile, the Noise Reduction function requires a minimum of 2048 sample data. An audio file with a sampling frequency of 44.1kHz is roughly five hundredths of a second.
Note that this is the minor sound level that Audacity needs to generate a noise profile; however, should you supply a larger sample of the noise, Audacity can typically perform a great job of producing a suitable noise profile. As a result, attempt to capture a few seconds of background noises wherever possible.
4. Establish Recording Level and Record “Silence”
Setting your audio volume and capturing some “quiet” prior to speaking is the best way to achieve this. Instead, when you’ve finished talking, keep your camera/recorder going for a few moments.
Don’t move or create any sounds while capturing the background noises, and keep an ear open for any other noises. You only need to capture the ambient noise for a few moments; two to five seconds will suffice.
Part 2: How to Remove Background Noise in Audacity on Windows and Mac?
Whether you are using Windows or macOS, we will show you a step-by-step process to achieve your results using both software in this part of Audacity remove background music guide.
Remove background noise in Audacity on Windows
Step 1: On your recording, select a few moments of sound. Any segment of noise that incorporates other noises should be avoided.

Step 2: From the Effect menu, select Noise Reduction.

Step 3: Select the Get Noise Profile option whenever the Noise Reduction effect screen appears.

Note: Choose whether to implement the noise removal to the entire waveforms or only a portion of it.
Step 4: To access the Noise Reduction effects window, go to Effects > Noise Reduction. Raise the level of noise reduction progressively while previewing the result.

Step 5: Head over to the File section to Export and Save the result. Audacity does not save sound clips when you select Save Project; instead, you must choose Export. Select the file type you want to store and the place wherever you can save it. Select Save after giving the File Name.

Remove background noise in Audacity on Mac
Step 1: Create a room tone-containing audio file. When you don’t have a separate track for room tone, use a recording with a few moments of quiet in it. Click-and-drag to select a segment with a few minutes of silence using the Selection Tool.

Step 2: Select Noise Reduction from the Effects tab. Select the Get Noise Profile tab in the new tab under Step 1. The screen will shut, and Audacity will take noise profile samples of the indicated area.

Step 3: Click-and-drag to select the whole file, which requires noise reduction with the Selection Tool. To re-open the function, go to the Effect tab and pick Noise Reduction. Make modifications to the following parameters under Step 2:
- Reduce and Residue
- Frequency Smoothing (bands)
- Sensitivity
- Noise Reduction

Step 4: To listen to how the chosen file will look with the selected parameters, select Preview. Re-adjust until you have a sound noise reduction with no interference. When you’re finished, select Reduce and click OK.
Part 3: Why is Audacity Noise Reduction Not Working?
It’s possible that the Noise Reduction function isn’t letting you mop up your recording since your audio isn’t appropriate for it. The disturbance must be continuous, not random or fluctuating, to work for Audacity’s Noise Reduction function.
For example, the Noise Reduction function will not assist if your audio was made in a busy environment with unique noises such as background chatter, random traffic noises, or in an exhibition space or museum. The Noise Reduction feature in Audacity isn’t meant to cope with that kind of distortion. You’ll need to alter your recording approach if you’re capturing voice in either of those situations.
Under the following situations, the Audacity Noise Reduction function might underperform.
- Particular noise in the background, including traffic or people.
- When the harmonics of the sound and voice are comparable.
- There is sound variance where there is fluctuation in the noise.
- The volume of the voice is comparable to or lower than that of the background noise.
- When the noise is irregular or changeable rather than continuous.
- The loudness is deafening.
- The sound is a single click or pop.
Part 4: How to Prevent Background Noise in Audio Recording?
Although Audacity allows eliminating noise very simply, it is still an additional level that takes time to refine your podcast production. These pointers can help you avoid the necessity for noise reduction and cut down on the amount of time you spend processing.
1. Reduce the Computer Fan Noise
Whenever computers become too heated, they can produce a lot of noise. You may limit the amount of software that runs and position your mic away from the keyboard to help lessen this impact and avoid the fan from coming on.
However, even if you observe all of these guidelines, undesired recording sounds may still appear in your program. Fortunately, contemporary software makes this problem quite simple to resolve.
2. Reduce the Gain and Get Close to the Mic
Reduce the gain (sensitivity of the microphone) and go nearer to it. Talking straight into the microphone won’t distort your audio if you reduce the gain, and that would assist your microphone in concentrating on scooping up your voice’s tone.
Bonus Tip: Set your recorder’s (or DAW’s) sensitivity such that your speech peaks between -12 and -10db.
3. Utilize a Versatile Microphone
Condenser and dynamic microphones are the two most common types of podcast microphones. Condenser microphones are significantly more sensitive instruments meant to take up average atmospheric noise, whereas dynamic microphones have a narrower frequency range, picking up fewer ambient noises.
4. Optimize Your Recording Environment
The most significant and most crucial aspect of your podcasts’ sound quality is where you capture it. To optimize your personal podcasting space, we recommend choosing a peaceful, compact area away from HVAC systems, vehicles, external hard drives, background sound, motors, and other distractions. You may also increase the tone of your room by using natural sound absorbents such as curtains, rugs, carpets, and sofas.
Part 5: How to Remove Background Noise in Filmora?
Although there is a lot of software available to eliminate ambient noise, we highly suggest Wondershare Filmora Video Editor to edit audio and video in one place.
In addition to the standard audio editing capabilities, the recently redesigned Filmora currently includes enhanced waveforms, volume Keyframing , peak metering, and audio transitions, giving you a better audio editing interface.
For Win 7 or later (64-bit)
For macOS 10.12 or later
Filmora Video Editor will quickly remove ambient sound from both sound/video. You may also remove the sound from the video with this simple video editor, use the Audio Equalizer or Audio Mixer functions to modify the audio further, and then Export and save the audio in an Mp3 file. Here are the detailed steps:
Step 1: In the Wondershare Filmora Timeline menu, Import your footage. Trim the footage after previewing it and deleting the sections you don’t want to retain.

Step 2: To eliminate the ambient noise immediately, double-click on the video file, and go to the Audio panel to select the Remove Background Noise option. You will find that the background noise is removed automatically.

Step 3: After checking the results, select Export to download the noise-reduced clip to your desktop or upload it immediately to YouTube or Vimeo.

Conclusion
Well, there you have it. In this Audacity Remove Background Noise guide, we have reviewed every possible method you can adopt to get rid of the unnecessary background noise in the Audacity. And if the desired results are still not achieved, we highly recommend using the Wondershare Filmora editing software. Not only will it help you remove the unwanted ambient noise, but it will also allow you to customize your audio or video file further.
02 How to Remove Background Noise in Audacity?
03 Why is Audacity Noise Reduction Not Working?
04 How to Prevent Background Noise in Audio Recording?
05 How to Remove Background Noise in Filmora?
Part 1: Things You Need to Prepare for Background Noise Reduction
Here are few things that you need to consider before you apply the noise reduction to your clips:
1. Noise Sample
A decent sample of the noise you wish to eliminate is perhaps the most crucial aspect of the Audacity remove noise procedure.
This will be used by Audacity to understand the noise and build a noise profile. The noise recording should last for a fair amount of time and be devoid of any other noises.
2. Avoid Copy Pasting Tiny Noise Section in Your Spoken Phrases
When you have a tiny part of noise between your stated words on your audio, please don’t copy/paste it to make a more significant piece of sound for Audacity to examine.
You would not be supplying Audacity with any more information that will help it generate a decent noise profile. The noise profile is what enables Audacity to tell the difference between speech and noise.
3. Minimum 2048 Data Samples Required
To build a noise profile, the Noise Reduction function requires a minimum of 2048 sample data. An audio file with a sampling frequency of 44.1kHz is roughly five hundredths of a second.
Note that this is the minor sound level that Audacity needs to generate a noise profile; however, should you supply a larger sample of the noise, Audacity can typically perform a great job of producing a suitable noise profile. As a result, attempt to capture a few seconds of background noises wherever possible.
4. Establish Recording Level and Record “Silence”
Setting your audio volume and capturing some “quiet” prior to speaking is the best way to achieve this. Instead, when you’ve finished talking, keep your camera/recorder going for a few moments.
Don’t move or create any sounds while capturing the background noises, and keep an ear open for any other noises. You only need to capture the ambient noise for a few moments; two to five seconds will suffice.
Part 2: How to Remove Background Noise in Audacity on Windows and Mac?
Whether you are using Windows or macOS, we will show you a step-by-step process to achieve your results using both software in this part of Audacity remove background music guide.
Remove background noise in Audacity on Windows
Step 1: On your recording, select a few moments of sound. Any segment of noise that incorporates other noises should be avoided.

Step 2: From the Effect menu, select Noise Reduction.

Step 3: Select the Get Noise Profile option whenever the Noise Reduction effect screen appears.

Note: Choose whether to implement the noise removal to the entire waveforms or only a portion of it.
Step 4: To access the Noise Reduction effects window, go to Effects > Noise Reduction. Raise the level of noise reduction progressively while previewing the result.

Step 5: Head over to the File section to Export and Save the result. Audacity does not save sound clips when you select Save Project; instead, you must choose Export. Select the file type you want to store and the place wherever you can save it. Select Save after giving the File Name.

Remove background noise in Audacity on Mac
Step 1: Create a room tone-containing audio file. When you don’t have a separate track for room tone, use a recording with a few moments of quiet in it. Click-and-drag to select a segment with a few minutes of silence using the Selection Tool.

Step 2: Select Noise Reduction from the Effects tab. Select the Get Noise Profile tab in the new tab under Step 1. The screen will shut, and Audacity will take noise profile samples of the indicated area.

Step 3: Click-and-drag to select the whole file, which requires noise reduction with the Selection Tool. To re-open the function, go to the Effect tab and pick Noise Reduction. Make modifications to the following parameters under Step 2:
- Reduce and Residue
- Frequency Smoothing (bands)
- Sensitivity
- Noise Reduction

Step 4: To listen to how the chosen file will look with the selected parameters, select Preview. Re-adjust until you have a sound noise reduction with no interference. When you’re finished, select Reduce and click OK.
Part 3: Why is Audacity Noise Reduction Not Working?
It’s possible that the Noise Reduction function isn’t letting you mop up your recording since your audio isn’t appropriate for it. The disturbance must be continuous, not random or fluctuating, to work for Audacity’s Noise Reduction function.
For example, the Noise Reduction function will not assist if your audio was made in a busy environment with unique noises such as background chatter, random traffic noises, or in an exhibition space or museum. The Noise Reduction feature in Audacity isn’t meant to cope with that kind of distortion. You’ll need to alter your recording approach if you’re capturing voice in either of those situations.
Under the following situations, the Audacity Noise Reduction function might underperform.
- Particular noise in the background, including traffic or people.
- When the harmonics of the sound and voice are comparable.
- There is sound variance where there is fluctuation in the noise.
- The volume of the voice is comparable to or lower than that of the background noise.
- When the noise is irregular or changeable rather than continuous.
- The loudness is deafening.
- The sound is a single click or pop.
Part 4: How to Prevent Background Noise in Audio Recording?
Although Audacity allows eliminating noise very simply, it is still an additional level that takes time to refine your podcast production. These pointers can help you avoid the necessity for noise reduction and cut down on the amount of time you spend processing.
1. Reduce the Computer Fan Noise
Whenever computers become too heated, they can produce a lot of noise. You may limit the amount of software that runs and position your mic away from the keyboard to help lessen this impact and avoid the fan from coming on.
However, even if you observe all of these guidelines, undesired recording sounds may still appear in your program. Fortunately, contemporary software makes this problem quite simple to resolve.
2. Reduce the Gain and Get Close to the Mic
Reduce the gain (sensitivity of the microphone) and go nearer to it. Talking straight into the microphone won’t distort your audio if you reduce the gain, and that would assist your microphone in concentrating on scooping up your voice’s tone.
Bonus Tip: Set your recorder’s (or DAW’s) sensitivity such that your speech peaks between -12 and -10db.
3. Utilize a Versatile Microphone
Condenser and dynamic microphones are the two most common types of podcast microphones. Condenser microphones are significantly more sensitive instruments meant to take up average atmospheric noise, whereas dynamic microphones have a narrower frequency range, picking up fewer ambient noises.
4. Optimize Your Recording Environment
The most significant and most crucial aspect of your podcasts’ sound quality is where you capture it. To optimize your personal podcasting space, we recommend choosing a peaceful, compact area away from HVAC systems, vehicles, external hard drives, background sound, motors, and other distractions. You may also increase the tone of your room by using natural sound absorbents such as curtains, rugs, carpets, and sofas.
Part 5: How to Remove Background Noise in Filmora?
Although there is a lot of software available to eliminate ambient noise, we highly suggest Wondershare Filmora Video Editor to edit audio and video in one place.
In addition to the standard audio editing capabilities, the recently redesigned Filmora currently includes enhanced waveforms, volume Keyframing , peak metering, and audio transitions, giving you a better audio editing interface.
For Win 7 or later (64-bit)
For macOS 10.12 or later
Filmora Video Editor will quickly remove ambient sound from both sound/video. You may also remove the sound from the video with this simple video editor, use the Audio Equalizer or Audio Mixer functions to modify the audio further, and then Export and save the audio in an Mp3 file. Here are the detailed steps:
Step 1: In the Wondershare Filmora Timeline menu, Import your footage. Trim the footage after previewing it and deleting the sections you don’t want to retain.

Step 2: To eliminate the ambient noise immediately, double-click on the video file, and go to the Audio panel to select the Remove Background Noise option. You will find that the background noise is removed automatically.

Step 3: After checking the results, select Export to download the noise-reduced clip to your desktop or upload it immediately to YouTube or Vimeo.

Conclusion
Well, there you have it. In this Audacity Remove Background Noise guide, we have reviewed every possible method you can adopt to get rid of the unnecessary background noise in the Audacity. And if the desired results are still not achieved, we highly recommend using the Wondershare Filmora editing software. Not only will it help you remove the unwanted ambient noise, but it will also allow you to customize your audio or video file further.
02 How to Remove Background Noise in Audacity?
03 Why is Audacity Noise Reduction Not Working?
04 How to Prevent Background Noise in Audio Recording?
05 How to Remove Background Noise in Filmora?
Part 1: Things You Need to Prepare for Background Noise Reduction
Here are few things that you need to consider before you apply the noise reduction to your clips:
1. Noise Sample
A decent sample of the noise you wish to eliminate is perhaps the most crucial aspect of the Audacity remove noise procedure.
This will be used by Audacity to understand the noise and build a noise profile. The noise recording should last for a fair amount of time and be devoid of any other noises.
2. Avoid Copy Pasting Tiny Noise Section in Your Spoken Phrases
When you have a tiny part of noise between your stated words on your audio, please don’t copy/paste it to make a more significant piece of sound for Audacity to examine.
You would not be supplying Audacity with any more information that will help it generate a decent noise profile. The noise profile is what enables Audacity to tell the difference between speech and noise.
3. Minimum 2048 Data Samples Required
To build a noise profile, the Noise Reduction function requires a minimum of 2048 sample data. An audio file with a sampling frequency of 44.1kHz is roughly five hundredths of a second.
Note that this is the minor sound level that Audacity needs to generate a noise profile; however, should you supply a larger sample of the noise, Audacity can typically perform a great job of producing a suitable noise profile. As a result, attempt to capture a few seconds of background noises wherever possible.
4. Establish Recording Level and Record “Silence”
Setting your audio volume and capturing some “quiet” prior to speaking is the best way to achieve this. Instead, when you’ve finished talking, keep your camera/recorder going for a few moments.
Don’t move or create any sounds while capturing the background noises, and keep an ear open for any other noises. You only need to capture the ambient noise for a few moments; two to five seconds will suffice.
Part 2: How to Remove Background Noise in Audacity on Windows and Mac?
Whether you are using Windows or macOS, we will show you a step-by-step process to achieve your results using both software in this part of Audacity remove background music guide.
Remove background noise in Audacity on Windows
Step 1: On your recording, select a few moments of sound. Any segment of noise that incorporates other noises should be avoided.

Step 2: From the Effect menu, select Noise Reduction.

Step 3: Select the Get Noise Profile option whenever the Noise Reduction effect screen appears.

Note: Choose whether to implement the noise removal to the entire waveforms or only a portion of it.
Step 4: To access the Noise Reduction effects window, go to Effects > Noise Reduction. Raise the level of noise reduction progressively while previewing the result.

Step 5: Head over to the File section to Export and Save the result. Audacity does not save sound clips when you select Save Project; instead, you must choose Export. Select the file type you want to store and the place wherever you can save it. Select Save after giving the File Name.

Remove background noise in Audacity on Mac
Step 1: Create a room tone-containing audio file. When you don’t have a separate track for room tone, use a recording with a few moments of quiet in it. Click-and-drag to select a segment with a few minutes of silence using the Selection Tool.

Step 2: Select Noise Reduction from the Effects tab. Select the Get Noise Profile tab in the new tab under Step 1. The screen will shut, and Audacity will take noise profile samples of the indicated area.

Step 3: Click-and-drag to select the whole file, which requires noise reduction with the Selection Tool. To re-open the function, go to the Effect tab and pick Noise Reduction. Make modifications to the following parameters under Step 2:
- Reduce and Residue
- Frequency Smoothing (bands)
- Sensitivity
- Noise Reduction

Step 4: To listen to how the chosen file will look with the selected parameters, select Preview. Re-adjust until you have a sound noise reduction with no interference. When you’re finished, select Reduce and click OK.
Part 3: Why is Audacity Noise Reduction Not Working?
It’s possible that the Noise Reduction function isn’t letting you mop up your recording since your audio isn’t appropriate for it. The disturbance must be continuous, not random or fluctuating, to work for Audacity’s Noise Reduction function.
For example, the Noise Reduction function will not assist if your audio was made in a busy environment with unique noises such as background chatter, random traffic noises, or in an exhibition space or museum. The Noise Reduction feature in Audacity isn’t meant to cope with that kind of distortion. You’ll need to alter your recording approach if you’re capturing voice in either of those situations.
Under the following situations, the Audacity Noise Reduction function might underperform.
- Particular noise in the background, including traffic or people.
- When the harmonics of the sound and voice are comparable.
- There is sound variance where there is fluctuation in the noise.
- The volume of the voice is comparable to or lower than that of the background noise.
- When the noise is irregular or changeable rather than continuous.
- The loudness is deafening.
- The sound is a single click or pop.
Part 4: How to Prevent Background Noise in Audio Recording?
Although Audacity allows eliminating noise very simply, it is still an additional level that takes time to refine your podcast production. These pointers can help you avoid the necessity for noise reduction and cut down on the amount of time you spend processing.
1. Reduce the Computer Fan Noise
Whenever computers become too heated, they can produce a lot of noise. You may limit the amount of software that runs and position your mic away from the keyboard to help lessen this impact and avoid the fan from coming on.
However, even if you observe all of these guidelines, undesired recording sounds may still appear in your program. Fortunately, contemporary software makes this problem quite simple to resolve.
2. Reduce the Gain and Get Close to the Mic
Reduce the gain (sensitivity of the microphone) and go nearer to it. Talking straight into the microphone won’t distort your audio if you reduce the gain, and that would assist your microphone in concentrating on scooping up your voice’s tone.
Bonus Tip: Set your recorder’s (or DAW’s) sensitivity such that your speech peaks between -12 and -10db.
3. Utilize a Versatile Microphone
Condenser and dynamic microphones are the two most common types of podcast microphones. Condenser microphones are significantly more sensitive instruments meant to take up average atmospheric noise, whereas dynamic microphones have a narrower frequency range, picking up fewer ambient noises.
4. Optimize Your Recording Environment
The most significant and most crucial aspect of your podcasts’ sound quality is where you capture it. To optimize your personal podcasting space, we recommend choosing a peaceful, compact area away from HVAC systems, vehicles, external hard drives, background sound, motors, and other distractions. You may also increase the tone of your room by using natural sound absorbents such as curtains, rugs, carpets, and sofas.
Part 5: How to Remove Background Noise in Filmora?
Although there is a lot of software available to eliminate ambient noise, we highly suggest Wondershare Filmora Video Editor to edit audio and video in one place.
In addition to the standard audio editing capabilities, the recently redesigned Filmora currently includes enhanced waveforms, volume Keyframing , peak metering, and audio transitions, giving you a better audio editing interface.
For Win 7 or later (64-bit)
For macOS 10.12 or later
Filmora Video Editor will quickly remove ambient sound from both sound/video. You may also remove the sound from the video with this simple video editor, use the Audio Equalizer or Audio Mixer functions to modify the audio further, and then Export and save the audio in an Mp3 file. Here are the detailed steps:
Step 1: In the Wondershare Filmora Timeline menu, Import your footage. Trim the footage after previewing it and deleting the sections you don’t want to retain.

Step 2: To eliminate the ambient noise immediately, double-click on the video file, and go to the Audio panel to select the Remove Background Noise option. You will find that the background noise is removed automatically.

Step 3: After checking the results, select Export to download the noise-reduced clip to your desktop or upload it immediately to YouTube or Vimeo.

Conclusion
Well, there you have it. In this Audacity Remove Background Noise guide, we have reviewed every possible method you can adopt to get rid of the unnecessary background noise in the Audacity. And if the desired results are still not achieved, we highly recommend using the Wondershare Filmora editing software. Not only will it help you remove the unwanted ambient noise, but it will also allow you to customize your audio or video file further.
Also read:
- [Updated] Innovate and Create on TikTok The Complete List
- Gaining Financial Power Secrets to Thriving as a TikTok Creator for 2024
- In 2024, Discover Top 6 Free Web Apps for Transforming TikTok Into MP3
- [New] In 2024, Effortlessly Access Unwatermarked TikTok Content on iPhone
- Step by Step Guide to Stunning TikTok Beginnings on a Mac for 2024
- [Updated] Smooth Video Uploads to TikTok with Chrome/Android/iOS (Updated )
- [New] 2023 | How to Check Tiktok Video Copyright Before Uploading, In 2024
- In 2024, From Basic to Breathtaking Crafting Top-Tier TikTok Videos Using Templates
- [Updated] Legitimate Guide to Acquire TikTok Supporters for 2024
- Digest This Top #Tiktok Gastronomic Gems
- [New] From Novice to Expert TikTok Voiceovers Journey
- Master 7 TikTok Tools for Maximum Viral Growth
- [New] In 2024, How to Bypass the Queue Fast Forward Techniques for TikTokers
- In 2024, Bridging iPhone and TikTok The Ultimate Siri Filming Technique
- [Updated] Expanding Reach Crafting Winning TikTok Marketing Plans
- [Updated] In 2024, Culinary Carousel International Delights on Social Media Platforms
- [Updated] In 2024, Step-by-Step Lenovo Laptop Screen Recording
- [Updated] Uploading Maximum-Length Videos Successfully on Instagram
- 2024 Approved Full Guide to Funcall Voice Changer and Its Alternatives
- [Updated] In 2024, Discover Best Screenshots Software (Watermark-Less)
- In 2024, Universal Unlock Pattern for Motorola Edge 2023
- [Updated] Storing Session Videos in GH for 2024
- [Updated] Protecting Your Privacy A Curated List of Cam Covers
- Pure Visuals Techniques for Removing Video Soundtracks (Latest Edition) for 2024
- Updated The Ultimate List of Facebook MP3 Converter Websites for 2024
- What is Fake GPS Location Pro and Is It Good On HTC U23? | Dr.fone
- Title: "[New] 2024 Approved Navigating Through 6 Easiest Online & Free Tools for TikTop MP3 Extraction"
- Author: Gary
- Created at : 2024-05-23 07:45:49
- Updated at : 2024-05-24 07:45:49
- Link: https://tiktok-clips.techidaily.com/new-2024-approved-navigating-through-6-easiest-online-and-free-tools-for-tiktop-mp3-extraction/
- License: This work is licensed under CC BY-NC-SA 4.0.

