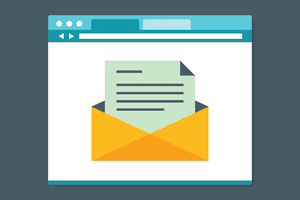
"Harmonizing Snaps Integrating Tunes Seamlessly"

Harmonizing Snaps: Integrating Tunes Seamlessly
How to Add Music to Any Snapchat Video?

Ollie Mattison
Aug 18, 2022• Proven solutions
Snapchat is one of the most popular social media platforms of the present time and certainly needs no introduction. Though, to rival other apps like Instagram and TikTok, Snapchat has recently added a “Sound” feature. With this newly-added option, users can add music to a Snapchat video pretty easily and make their snaps more interesting. In this post, I’m going to let you know how to add music to a Snapchat video without any hassle. Let’s get it started and level-up your Snapchat game!
Part 1: What’s the Sound Feature in Snapchat?
Before we learn how to add music to your Snapchat video, let’s quickly get to know about the “Sounds” feature of the app. If you have been using Instagram or TikTok, then you might be familiar with their music feature.
Similarly, in 2020, Snapchat has also included a Sound feature that lets us add music to our snaps (photos or videos). For this, you can integrate Snapchat with a streaming service like Spotify, Pandora, Apple Music, or Soundcloud. While it doesn’t include all sorts of tracks, you can find most of the popular songs so that you can easily add music to a Snapchat video and make it interesting.
Once the other person would view your snap, they can hear the music playing in the background. If they want to listen to it or know more about the song, then they can just tap on its sticker on your snap.
Part 2: How to Add Music to a Snapchat Video on iPhone or Android?
One of the best things about Snapchat is that the overall interface of the app is pretty similar for both iOS and Android versions. Therefore, to learn how to add music on a Snapchat video, you need to follow the same process. As of now, you can find almost all the popular songs on Snapchat and can even record your own sounds.
To learn how to add music to your Snapchat video on your Android or iOS device, you can just follow this simple drill.
Step 1: Visit the Snapchat Sound section on the app
At first, just launch the Snapchat application on your device and tap on the camera icon from the home to start recording.
Using the rear or front camera of your device, you can now record any video on Snapchat. Once the video is recorded, you can tap on the music icon from the sidebar to add a song to a Snapchat video.
Step 2: Search for any music to include in your Snaps
As you would tap on the Music icon, you can view a list of various songs supported by Snapchat. If you want to look for anything specific, then just tap on the search icon and enter keywords to find a song of your choice.
Afterward, Snapchat will list the searched results, and you can tap on the play icon to first listen to the song. Just tap on the icon of the song and click on the “Next” button from the bottom to include it in the snap.
Step 3: Trim and add the song to your Snapchat video
Now, Snapchat will automatically display the snippet of the music at the bottom. You can use the left or the right slider option to trim the section of the music you want to add. Here, you also can tap on the play icon to listen to the track first.
Step 4: Add music to your Snapchat video after recording
That’s it! Once you have trimmed the music snippet, you can post it. You can tap on the shutter or the download icon first to save the video on your phone.
Now, you can preview the music via its sticker. You can just tap on the music sticker to change its appearance or drag it on the screen to place it anywhere you like. To change its size, you can just pinch-in or pinch-out the sticker.
In the end, just tap on the send icon to post your snap. You can add it to your story or sent it to any Snapchat contact. When they would open it, they can listen to the added song and even tap on the sticker to load it.
In this way, anyone can learn how to put music on a Snapchat video without any hassle.
Part 3: FAQs on Adding Music to a Snapchat Video
Now when you know how to add music to your Snapchat video, let’s clear some common doubts related to it.
- How to add your own music to a Snapchat video?
Apart from the available songs on Snapchat, the app also lets us add the sound of our choice. For this, just click on the music icon and tap the “Create Sound” button instead. This will let you record anything or create your own music on Snapchat.
- Why are some songs not available on Snapchat?
The Sound feature of Snapchat only provides licensed music by collaborating with some of the biggest record labels. Therefore, while you can find most of the popular songs, chances are that some of them might be missing from the collection.
- Why can’t I add music to my Snapchat videos?
Well, there could be two possible reasons for this – you might be using an old version of Snapchat or the feature might not be available in your region yet. To fix this, you can just go to the Snapchat page on the App/Play Store and tap on the “Update” button. Furthermore, if the Sound feature has not been rolled out to your region, then you can just wait for a while.
As you can see, it is pretty easy to learn how to add music to a Snapchat video like a pro. With the newly-added Sounds feature, it is pretty easy to add a song to your Snapchat videos and make them more interesting. Go ahead and try this feature to make your snaps creative and share this guide with others to teach them how do you add music to a Snapchat video as well.

Ollie Mattison
Ollie Mattison is a writer and a lover of all things video.
Follow @Ollie Mattison
Ollie Mattison
Aug 18, 2022• Proven solutions
Snapchat is one of the most popular social media platforms of the present time and certainly needs no introduction. Though, to rival other apps like Instagram and TikTok, Snapchat has recently added a “Sound” feature. With this newly-added option, users can add music to a Snapchat video pretty easily and make their snaps more interesting. In this post, I’m going to let you know how to add music to a Snapchat video without any hassle. Let’s get it started and level-up your Snapchat game!
Part 1: What’s the Sound Feature in Snapchat?
Before we learn how to add music to your Snapchat video, let’s quickly get to know about the “Sounds” feature of the app. If you have been using Instagram or TikTok, then you might be familiar with their music feature.
Similarly, in 2020, Snapchat has also included a Sound feature that lets us add music to our snaps (photos or videos). For this, you can integrate Snapchat with a streaming service like Spotify, Pandora, Apple Music, or Soundcloud. While it doesn’t include all sorts of tracks, you can find most of the popular songs so that you can easily add music to a Snapchat video and make it interesting.
Once the other person would view your snap, they can hear the music playing in the background. If they want to listen to it or know more about the song, then they can just tap on its sticker on your snap.
Part 2: How to Add Music to a Snapchat Video on iPhone or Android?
One of the best things about Snapchat is that the overall interface of the app is pretty similar for both iOS and Android versions. Therefore, to learn how to add music on a Snapchat video, you need to follow the same process. As of now, you can find almost all the popular songs on Snapchat and can even record your own sounds.
To learn how to add music to your Snapchat video on your Android or iOS device, you can just follow this simple drill.
Step 1: Visit the Snapchat Sound section on the app
At first, just launch the Snapchat application on your device and tap on the camera icon from the home to start recording.
Using the rear or front camera of your device, you can now record any video on Snapchat. Once the video is recorded, you can tap on the music icon from the sidebar to add a song to a Snapchat video.
Step 2: Search for any music to include in your Snaps
As you would tap on the Music icon, you can view a list of various songs supported by Snapchat. If you want to look for anything specific, then just tap on the search icon and enter keywords to find a song of your choice.
Afterward, Snapchat will list the searched results, and you can tap on the play icon to first listen to the song. Just tap on the icon of the song and click on the “Next” button from the bottom to include it in the snap.
Step 3: Trim and add the song to your Snapchat video
Now, Snapchat will automatically display the snippet of the music at the bottom. You can use the left or the right slider option to trim the section of the music you want to add. Here, you also can tap on the play icon to listen to the track first.
Step 4: Add music to your Snapchat video after recording
That’s it! Once you have trimmed the music snippet, you can post it. You can tap on the shutter or the download icon first to save the video on your phone.
Now, you can preview the music via its sticker. You can just tap on the music sticker to change its appearance or drag it on the screen to place it anywhere you like. To change its size, you can just pinch-in or pinch-out the sticker.
In the end, just tap on the send icon to post your snap. You can add it to your story or sent it to any Snapchat contact. When they would open it, they can listen to the added song and even tap on the sticker to load it.
In this way, anyone can learn how to put music on a Snapchat video without any hassle.
Part 3: FAQs on Adding Music to a Snapchat Video
Now when you know how to add music to your Snapchat video, let’s clear some common doubts related to it.
- How to add your own music to a Snapchat video?
Apart from the available songs on Snapchat, the app also lets us add the sound of our choice. For this, just click on the music icon and tap the “Create Sound” button instead. This will let you record anything or create your own music on Snapchat.
- Why are some songs not available on Snapchat?
The Sound feature of Snapchat only provides licensed music by collaborating with some of the biggest record labels. Therefore, while you can find most of the popular songs, chances are that some of them might be missing from the collection.
- Why can’t I add music to my Snapchat videos?
Well, there could be two possible reasons for this – you might be using an old version of Snapchat or the feature might not be available in your region yet. To fix this, you can just go to the Snapchat page on the App/Play Store and tap on the “Update” button. Furthermore, if the Sound feature has not been rolled out to your region, then you can just wait for a while.
As you can see, it is pretty easy to learn how to add music to a Snapchat video like a pro. With the newly-added Sounds feature, it is pretty easy to add a song to your Snapchat videos and make them more interesting. Go ahead and try this feature to make your snaps creative and share this guide with others to teach them how do you add music to a Snapchat video as well.

Ollie Mattison
Ollie Mattison is a writer and a lover of all things video.
Follow @Ollie Mattison
Ollie Mattison
Aug 18, 2022• Proven solutions
Snapchat is one of the most popular social media platforms of the present time and certainly needs no introduction. Though, to rival other apps like Instagram and TikTok, Snapchat has recently added a “Sound” feature. With this newly-added option, users can add music to a Snapchat video pretty easily and make their snaps more interesting. In this post, I’m going to let you know how to add music to a Snapchat video without any hassle. Let’s get it started and level-up your Snapchat game!
Part 1: What’s the Sound Feature in Snapchat?
Before we learn how to add music to your Snapchat video, let’s quickly get to know about the “Sounds” feature of the app. If you have been using Instagram or TikTok, then you might be familiar with their music feature.
Similarly, in 2020, Snapchat has also included a Sound feature that lets us add music to our snaps (photos or videos). For this, you can integrate Snapchat with a streaming service like Spotify, Pandora, Apple Music, or Soundcloud. While it doesn’t include all sorts of tracks, you can find most of the popular songs so that you can easily add music to a Snapchat video and make it interesting.
Once the other person would view your snap, they can hear the music playing in the background. If they want to listen to it or know more about the song, then they can just tap on its sticker on your snap.
Part 2: How to Add Music to a Snapchat Video on iPhone or Android?
One of the best things about Snapchat is that the overall interface of the app is pretty similar for both iOS and Android versions. Therefore, to learn how to add music on a Snapchat video, you need to follow the same process. As of now, you can find almost all the popular songs on Snapchat and can even record your own sounds.
To learn how to add music to your Snapchat video on your Android or iOS device, you can just follow this simple drill.
Step 1: Visit the Snapchat Sound section on the app
At first, just launch the Snapchat application on your device and tap on the camera icon from the home to start recording.
Using the rear or front camera of your device, you can now record any video on Snapchat. Once the video is recorded, you can tap on the music icon from the sidebar to add a song to a Snapchat video.
Step 2: Search for any music to include in your Snaps
As you would tap on the Music icon, you can view a list of various songs supported by Snapchat. If you want to look for anything specific, then just tap on the search icon and enter keywords to find a song of your choice.
Afterward, Snapchat will list the searched results, and you can tap on the play icon to first listen to the song. Just tap on the icon of the song and click on the “Next” button from the bottom to include it in the snap.
Step 3: Trim and add the song to your Snapchat video
Now, Snapchat will automatically display the snippet of the music at the bottom. You can use the left or the right slider option to trim the section of the music you want to add. Here, you also can tap on the play icon to listen to the track first.
Step 4: Add music to your Snapchat video after recording
That’s it! Once you have trimmed the music snippet, you can post it. You can tap on the shutter or the download icon first to save the video on your phone.
Now, you can preview the music via its sticker. You can just tap on the music sticker to change its appearance or drag it on the screen to place it anywhere you like. To change its size, you can just pinch-in or pinch-out the sticker.
In the end, just tap on the send icon to post your snap. You can add it to your story or sent it to any Snapchat contact. When they would open it, they can listen to the added song and even tap on the sticker to load it.
In this way, anyone can learn how to put music on a Snapchat video without any hassle.
Part 3: FAQs on Adding Music to a Snapchat Video
Now when you know how to add music to your Snapchat video, let’s clear some common doubts related to it.
- How to add your own music to a Snapchat video?
Apart from the available songs on Snapchat, the app also lets us add the sound of our choice. For this, just click on the music icon and tap the “Create Sound” button instead. This will let you record anything or create your own music on Snapchat.
- Why are some songs not available on Snapchat?
The Sound feature of Snapchat only provides licensed music by collaborating with some of the biggest record labels. Therefore, while you can find most of the popular songs, chances are that some of them might be missing from the collection.
- Why can’t I add music to my Snapchat videos?
Well, there could be two possible reasons for this – you might be using an old version of Snapchat or the feature might not be available in your region yet. To fix this, you can just go to the Snapchat page on the App/Play Store and tap on the “Update” button. Furthermore, if the Sound feature has not been rolled out to your region, then you can just wait for a while.
As you can see, it is pretty easy to learn how to add music to a Snapchat video like a pro. With the newly-added Sounds feature, it is pretty easy to add a song to your Snapchat videos and make them more interesting. Go ahead and try this feature to make your snaps creative and share this guide with others to teach them how do you add music to a Snapchat video as well.

Ollie Mattison
Ollie Mattison is a writer and a lover of all things video.
Follow @Ollie Mattison
Ollie Mattison
Aug 18, 2022• Proven solutions
Snapchat is one of the most popular social media platforms of the present time and certainly needs no introduction. Though, to rival other apps like Instagram and TikTok, Snapchat has recently added a “Sound” feature. With this newly-added option, users can add music to a Snapchat video pretty easily and make their snaps more interesting. In this post, I’m going to let you know how to add music to a Snapchat video without any hassle. Let’s get it started and level-up your Snapchat game!
Part 1: What’s the Sound Feature in Snapchat?
Before we learn how to add music to your Snapchat video, let’s quickly get to know about the “Sounds” feature of the app. If you have been using Instagram or TikTok, then you might be familiar with their music feature.
Similarly, in 2020, Snapchat has also included a Sound feature that lets us add music to our snaps (photos or videos). For this, you can integrate Snapchat with a streaming service like Spotify, Pandora, Apple Music, or Soundcloud. While it doesn’t include all sorts of tracks, you can find most of the popular songs so that you can easily add music to a Snapchat video and make it interesting.
Once the other person would view your snap, they can hear the music playing in the background. If they want to listen to it or know more about the song, then they can just tap on its sticker on your snap.
Part 2: How to Add Music to a Snapchat Video on iPhone or Android?
One of the best things about Snapchat is that the overall interface of the app is pretty similar for both iOS and Android versions. Therefore, to learn how to add music on a Snapchat video, you need to follow the same process. As of now, you can find almost all the popular songs on Snapchat and can even record your own sounds.
To learn how to add music to your Snapchat video on your Android or iOS device, you can just follow this simple drill.
Step 1: Visit the Snapchat Sound section on the app
At first, just launch the Snapchat application on your device and tap on the camera icon from the home to start recording.
Using the rear or front camera of your device, you can now record any video on Snapchat. Once the video is recorded, you can tap on the music icon from the sidebar to add a song to a Snapchat video.
Step 2: Search for any music to include in your Snaps
As you would tap on the Music icon, you can view a list of various songs supported by Snapchat. If you want to look for anything specific, then just tap on the search icon and enter keywords to find a song of your choice.
Afterward, Snapchat will list the searched results, and you can tap on the play icon to first listen to the song. Just tap on the icon of the song and click on the “Next” button from the bottom to include it in the snap.
Step 3: Trim and add the song to your Snapchat video
Now, Snapchat will automatically display the snippet of the music at the bottom. You can use the left or the right slider option to trim the section of the music you want to add. Here, you also can tap on the play icon to listen to the track first.
Step 4: Add music to your Snapchat video after recording
That’s it! Once you have trimmed the music snippet, you can post it. You can tap on the shutter or the download icon first to save the video on your phone.
Now, you can preview the music via its sticker. You can just tap on the music sticker to change its appearance or drag it on the screen to place it anywhere you like. To change its size, you can just pinch-in or pinch-out the sticker.
In the end, just tap on the send icon to post your snap. You can add it to your story or sent it to any Snapchat contact. When they would open it, they can listen to the added song and even tap on the sticker to load it.
In this way, anyone can learn how to put music on a Snapchat video without any hassle.
Part 3: FAQs on Adding Music to a Snapchat Video
Now when you know how to add music to your Snapchat video, let’s clear some common doubts related to it.
- How to add your own music to a Snapchat video?
Apart from the available songs on Snapchat, the app also lets us add the sound of our choice. For this, just click on the music icon and tap the “Create Sound” button instead. This will let you record anything or create your own music on Snapchat.
- Why are some songs not available on Snapchat?
The Sound feature of Snapchat only provides licensed music by collaborating with some of the biggest record labels. Therefore, while you can find most of the popular songs, chances are that some of them might be missing from the collection.
- Why can’t I add music to my Snapchat videos?
Well, there could be two possible reasons for this – you might be using an old version of Snapchat or the feature might not be available in your region yet. To fix this, you can just go to the Snapchat page on the App/Play Store and tap on the “Update” button. Furthermore, if the Sound feature has not been rolled out to your region, then you can just wait for a while.
As you can see, it is pretty easy to learn how to add music to a Snapchat video like a pro. With the newly-added Sounds feature, it is pretty easy to add a song to your Snapchat videos and make them more interesting. Go ahead and try this feature to make your snaps creative and share this guide with others to teach them how do you add music to a Snapchat video as well.

Ollie Mattison
Ollie Mattison is a writer and a lover of all things video.
Follow @Ollie Mattison
Step-by-Step Screen Recording Snapshots on Mobile
Snapchat has 306 million users daily worldwide. It is considered the fastest way to share a moment and make a memory out of it. The article reflects upon screen record Snapchat and covers ways to do so via Android and iPhone devices. Let us commence this, shall we?
In this article
01 Will Snapchat Know When You Do Screen Recording?
02 How to Screen Record Snapchat on Android Phone?
03 How to Screen Record Snapchat on iPhone?
04 How to Make Screen Record on Snapchat without Notice?
Part 1: Will Snapchat Know When You Do Screen Recording?
Snapchat was designed in a way that it protects the privacy of the users. According to this social networking software policy, the messages and snaps disappear after 24 hours. It creates an urge to screenshot the snap or screen record the chat without getting noticed. The section reflects the answer to the concern if you screen record on Snapchat, does it show?”
The answer is yes. Snapchat sends a notification to the other person if you screen record on Snapchat. It plays a vital role as it helps steer clear from the stalkers and people who have no sense of boundaries.
For taking a screenshot on Snapchat, the following notification show with specific colored arrows.
The red arrow displays that the screenshot was taken of snap without audio.
The purple arrow signifies that the screenshot was taken of snap with audio.
The blue arrows represent that a screenshot has been taken of chat.

It clearly shows that Snapchat takes the privacy of its users seriously. Therefore, to protect oneself from disappointment, it is crucial to avoid taking screenshots or screen recordings on Snapchat. You can use another phone to carry out the sneaky operation or download third-party software to screen capture and record safely.
Part 2: How to Screen Record Snapchat on Android Phone?
The Android users pretty much enhanced in the last decade exponentially. It is mainly because the workability of Android is more straightforward than that of iPhone. If you are a Snapchat addict on an Android phone, this section is designed for you.
Screen recording on Snapchat via Android phone is easy. There are no complications in the process, even for a beginner. For starters, make sure that the in-built screen recording functionality of Android is enabled via Settings. It will help initiate the recording immediately from the Action Center.
So, let us jump right into the step-by-step procedure to screen record on Snapchat.
Step 1: Enabling the Airplane Mode
Open Snapchat from your Android phone. Refresh all the chats so that all new snaps can be accessed easily. After that, launch the “Action Center” and hit “Airplane Mode” to switch it on. It is shaped like an airplane.

Step 2: Start the Recording
Now, start screen recording by opening the “Action Center” again and clicking on “Screen Recorder.” As soon as the recording initiates, open the snap that you wish to record.

Step 3: Stop the Recording
After you are done, stop the recording. Disable the Airplane Mode and close the tool. The screen recording can be accessed from the Gallery.
Part 3: How to Screen Record Snapchat on iPhone?
Bringing more features and traits to the house, people have gone insane with every new model of the iPhone that is announced to the world. If you are an iPhone user looking to screen record on Snapchat, follow this section vividly.
Instead of using third-party software like AZ screen recorder Snapchat, the in-built tool of the iPhone is equally workable. There is no need to install new software on the device and play with the system’s memory. To initiate screen recording on Snapchat via iPhone, let us discuss the procedure extensively.
Step 1: Activating the Screen Recorder
Before starting, the user should make sure that the in-built screen recorder tool has been downloaded. Navigate to the “Control Center” and scroll down to find “Screen Recorder if it is not installed.” Hit the green (+) icon beside the tool to make it easily accessible.

Step 2: Accessing the Feature for iPhone Versions
The accessing of Screen Recorder in-built tool varies from one iPhone version to another. For instance, if you have iPhone 8 or older versions, swipe down to tap the “Screen Recording” icon. However, if you own iPhone X or advanced versions, swipe up from the top right corner of the screen. Find the relevant icon to continue with the targeted process.

Step 3: Starting the Recording
Launch Snapchat from your iPhone and refresh the feed. Now, open the Screen Recording tool and initiate the recording. You have to turn on the “Airplane” mode as well before recording the snap. Now, the user is expected to open the snap that needs to be recorded.

Step 4: Stopping the Recording
Stop the recording by clicking on the red icon on the screen. The screen recording is performed successfully. You can find the recording in your Photos in seconds.

Part 4: How to Make Screen Record on Snapchat without Notice?
It looks pretty embarrassing if you capture a screenshot and the other person receives a notification. The screen recording on Snapchat makes you awkward. To get rid of this embarrassment, one should use tricky and workable methods. Luckily, the section covers some of those methods. Let us have a look at each of them!
Switching off the Internet Connection
The first method revolves around disabling the internet connection of your device. For starters, reload and refresh your Snapchat feed. Disconnect the Wi-Fi or data network, and then screen records the snap. It helps you get the task done without getting noticed, as the app doesn’t know what is happening without internet connectivity.
Enabling the Airplane Mode
One workable method is to enable the Airplane Mode before you plan to screen record Snapchat. What happens is that the app doesn’t respond to the operation occurring as Airplane Mode is switched on. The process doesn’t send the notification to the targeted person; thus, it always works.
Using a Third-Party Software
You can access the third-party screen recorder and then perform screen recording on Snapchat. The market offers numerous apps for a similar reason. Their usage is simple as well.
Mirroring Phone on PC
Another tricky method revolves around mirroring phones on PC. The Snapchat user can connect the device to the computer and then play the snap story. As Snapchat cannot read the computer’s activities, you can use the recorder to screen record Snapchat stories in seconds.
Using Another Phone
You can pick a phone of your sibling or a friend to record the snaps of the targeted person. It might not be a high-resolution output, but it would surely get your task done without getting noticed.
Final Remarks
Snapchat has become one of the most favorite software in the world. People like to capture the stories and screen record the chats that they find amusing, engaging, and other sneaky reasons. The article offered users a screen record on Snapchat via Android and iPhone. The tricky methods to screen record without getting noticed were also a part of this write-up.
02 How to Screen Record Snapchat on Android Phone?
03 How to Screen Record Snapchat on iPhone?
04 How to Make Screen Record on Snapchat without Notice?
Part 1: Will Snapchat Know When You Do Screen Recording?
Snapchat was designed in a way that it protects the privacy of the users. According to this social networking software policy, the messages and snaps disappear after 24 hours. It creates an urge to screenshot the snap or screen record the chat without getting noticed. The section reflects the answer to the concern if you screen record on Snapchat, does it show?”
The answer is yes. Snapchat sends a notification to the other person if you screen record on Snapchat. It plays a vital role as it helps steer clear from the stalkers and people who have no sense of boundaries.
For taking a screenshot on Snapchat, the following notification show with specific colored arrows.
The red arrow displays that the screenshot was taken of snap without audio.
The purple arrow signifies that the screenshot was taken of snap with audio.
The blue arrows represent that a screenshot has been taken of chat.

It clearly shows that Snapchat takes the privacy of its users seriously. Therefore, to protect oneself from disappointment, it is crucial to avoid taking screenshots or screen recordings on Snapchat. You can use another phone to carry out the sneaky operation or download third-party software to screen capture and record safely.
Part 2: How to Screen Record Snapchat on Android Phone?
The Android users pretty much enhanced in the last decade exponentially. It is mainly because the workability of Android is more straightforward than that of iPhone. If you are a Snapchat addict on an Android phone, this section is designed for you.
Screen recording on Snapchat via Android phone is easy. There are no complications in the process, even for a beginner. For starters, make sure that the in-built screen recording functionality of Android is enabled via Settings. It will help initiate the recording immediately from the Action Center.
So, let us jump right into the step-by-step procedure to screen record on Snapchat.
Step 1: Enabling the Airplane Mode
Open Snapchat from your Android phone. Refresh all the chats so that all new snaps can be accessed easily. After that, launch the “Action Center” and hit “Airplane Mode” to switch it on. It is shaped like an airplane.

Step 2: Start the Recording
Now, start screen recording by opening the “Action Center” again and clicking on “Screen Recorder.” As soon as the recording initiates, open the snap that you wish to record.

Step 3: Stop the Recording
After you are done, stop the recording. Disable the Airplane Mode and close the tool. The screen recording can be accessed from the Gallery.
Part 3: How to Screen Record Snapchat on iPhone?
Bringing more features and traits to the house, people have gone insane with every new model of the iPhone that is announced to the world. If you are an iPhone user looking to screen record on Snapchat, follow this section vividly.
Instead of using third-party software like AZ screen recorder Snapchat, the in-built tool of the iPhone is equally workable. There is no need to install new software on the device and play with the system’s memory. To initiate screen recording on Snapchat via iPhone, let us discuss the procedure extensively.
Step 1: Activating the Screen Recorder
Before starting, the user should make sure that the in-built screen recorder tool has been downloaded. Navigate to the “Control Center” and scroll down to find “Screen Recorder if it is not installed.” Hit the green (+) icon beside the tool to make it easily accessible.

Step 2: Accessing the Feature for iPhone Versions
The accessing of Screen Recorder in-built tool varies from one iPhone version to another. For instance, if you have iPhone 8 or older versions, swipe down to tap the “Screen Recording” icon. However, if you own iPhone X or advanced versions, swipe up from the top right corner of the screen. Find the relevant icon to continue with the targeted process.

Step 3: Starting the Recording
Launch Snapchat from your iPhone and refresh the feed. Now, open the Screen Recording tool and initiate the recording. You have to turn on the “Airplane” mode as well before recording the snap. Now, the user is expected to open the snap that needs to be recorded.

Step 4: Stopping the Recording
Stop the recording by clicking on the red icon on the screen. The screen recording is performed successfully. You can find the recording in your Photos in seconds.

Part 4: How to Make Screen Record on Snapchat without Notice?
It looks pretty embarrassing if you capture a screenshot and the other person receives a notification. The screen recording on Snapchat makes you awkward. To get rid of this embarrassment, one should use tricky and workable methods. Luckily, the section covers some of those methods. Let us have a look at each of them!
Switching off the Internet Connection
The first method revolves around disabling the internet connection of your device. For starters, reload and refresh your Snapchat feed. Disconnect the Wi-Fi or data network, and then screen records the snap. It helps you get the task done without getting noticed, as the app doesn’t know what is happening without internet connectivity.
Enabling the Airplane Mode
One workable method is to enable the Airplane Mode before you plan to screen record Snapchat. What happens is that the app doesn’t respond to the operation occurring as Airplane Mode is switched on. The process doesn’t send the notification to the targeted person; thus, it always works.
Using a Third-Party Software
You can access the third-party screen recorder and then perform screen recording on Snapchat. The market offers numerous apps for a similar reason. Their usage is simple as well.
Mirroring Phone on PC
Another tricky method revolves around mirroring phones on PC. The Snapchat user can connect the device to the computer and then play the snap story. As Snapchat cannot read the computer’s activities, you can use the recorder to screen record Snapchat stories in seconds.
Using Another Phone
You can pick a phone of your sibling or a friend to record the snaps of the targeted person. It might not be a high-resolution output, but it would surely get your task done without getting noticed.
Final Remarks
Snapchat has become one of the most favorite software in the world. People like to capture the stories and screen record the chats that they find amusing, engaging, and other sneaky reasons. The article offered users a screen record on Snapchat via Android and iPhone. The tricky methods to screen record without getting noticed were also a part of this write-up.
02 How to Screen Record Snapchat on Android Phone?
03 How to Screen Record Snapchat on iPhone?
04 How to Make Screen Record on Snapchat without Notice?
Part 1: Will Snapchat Know When You Do Screen Recording?
Snapchat was designed in a way that it protects the privacy of the users. According to this social networking software policy, the messages and snaps disappear after 24 hours. It creates an urge to screenshot the snap or screen record the chat without getting noticed. The section reflects the answer to the concern if you screen record on Snapchat, does it show?”
The answer is yes. Snapchat sends a notification to the other person if you screen record on Snapchat. It plays a vital role as it helps steer clear from the stalkers and people who have no sense of boundaries.
For taking a screenshot on Snapchat, the following notification show with specific colored arrows.
The red arrow displays that the screenshot was taken of snap without audio.
The purple arrow signifies that the screenshot was taken of snap with audio.
The blue arrows represent that a screenshot has been taken of chat.

It clearly shows that Snapchat takes the privacy of its users seriously. Therefore, to protect oneself from disappointment, it is crucial to avoid taking screenshots or screen recordings on Snapchat. You can use another phone to carry out the sneaky operation or download third-party software to screen capture and record safely.
Part 2: How to Screen Record Snapchat on Android Phone?
The Android users pretty much enhanced in the last decade exponentially. It is mainly because the workability of Android is more straightforward than that of iPhone. If you are a Snapchat addict on an Android phone, this section is designed for you.
Screen recording on Snapchat via Android phone is easy. There are no complications in the process, even for a beginner. For starters, make sure that the in-built screen recording functionality of Android is enabled via Settings. It will help initiate the recording immediately from the Action Center.
So, let us jump right into the step-by-step procedure to screen record on Snapchat.
Step 1: Enabling the Airplane Mode
Open Snapchat from your Android phone. Refresh all the chats so that all new snaps can be accessed easily. After that, launch the “Action Center” and hit “Airplane Mode” to switch it on. It is shaped like an airplane.

Step 2: Start the Recording
Now, start screen recording by opening the “Action Center” again and clicking on “Screen Recorder.” As soon as the recording initiates, open the snap that you wish to record.

Step 3: Stop the Recording
After you are done, stop the recording. Disable the Airplane Mode and close the tool. The screen recording can be accessed from the Gallery.
Part 3: How to Screen Record Snapchat on iPhone?
Bringing more features and traits to the house, people have gone insane with every new model of the iPhone that is announced to the world. If you are an iPhone user looking to screen record on Snapchat, follow this section vividly.
Instead of using third-party software like AZ screen recorder Snapchat, the in-built tool of the iPhone is equally workable. There is no need to install new software on the device and play with the system’s memory. To initiate screen recording on Snapchat via iPhone, let us discuss the procedure extensively.
Step 1: Activating the Screen Recorder
Before starting, the user should make sure that the in-built screen recorder tool has been downloaded. Navigate to the “Control Center” and scroll down to find “Screen Recorder if it is not installed.” Hit the green (+) icon beside the tool to make it easily accessible.

Step 2: Accessing the Feature for iPhone Versions
The accessing of Screen Recorder in-built tool varies from one iPhone version to another. For instance, if you have iPhone 8 or older versions, swipe down to tap the “Screen Recording” icon. However, if you own iPhone X or advanced versions, swipe up from the top right corner of the screen. Find the relevant icon to continue with the targeted process.

Step 3: Starting the Recording
Launch Snapchat from your iPhone and refresh the feed. Now, open the Screen Recording tool and initiate the recording. You have to turn on the “Airplane” mode as well before recording the snap. Now, the user is expected to open the snap that needs to be recorded.

Step 4: Stopping the Recording
Stop the recording by clicking on the red icon on the screen. The screen recording is performed successfully. You can find the recording in your Photos in seconds.

Part 4: How to Make Screen Record on Snapchat without Notice?
It looks pretty embarrassing if you capture a screenshot and the other person receives a notification. The screen recording on Snapchat makes you awkward. To get rid of this embarrassment, one should use tricky and workable methods. Luckily, the section covers some of those methods. Let us have a look at each of them!
Switching off the Internet Connection
The first method revolves around disabling the internet connection of your device. For starters, reload and refresh your Snapchat feed. Disconnect the Wi-Fi or data network, and then screen records the snap. It helps you get the task done without getting noticed, as the app doesn’t know what is happening without internet connectivity.
Enabling the Airplane Mode
One workable method is to enable the Airplane Mode before you plan to screen record Snapchat. What happens is that the app doesn’t respond to the operation occurring as Airplane Mode is switched on. The process doesn’t send the notification to the targeted person; thus, it always works.
Using a Third-Party Software
You can access the third-party screen recorder and then perform screen recording on Snapchat. The market offers numerous apps for a similar reason. Their usage is simple as well.
Mirroring Phone on PC
Another tricky method revolves around mirroring phones on PC. The Snapchat user can connect the device to the computer and then play the snap story. As Snapchat cannot read the computer’s activities, you can use the recorder to screen record Snapchat stories in seconds.
Using Another Phone
You can pick a phone of your sibling or a friend to record the snaps of the targeted person. It might not be a high-resolution output, but it would surely get your task done without getting noticed.
Final Remarks
Snapchat has become one of the most favorite software in the world. People like to capture the stories and screen record the chats that they find amusing, engaging, and other sneaky reasons. The article offered users a screen record on Snapchat via Android and iPhone. The tricky methods to screen record without getting noticed were also a part of this write-up.
02 How to Screen Record Snapchat on Android Phone?
03 How to Screen Record Snapchat on iPhone?
04 How to Make Screen Record on Snapchat without Notice?
Part 1: Will Snapchat Know When You Do Screen Recording?
Snapchat was designed in a way that it protects the privacy of the users. According to this social networking software policy, the messages and snaps disappear after 24 hours. It creates an urge to screenshot the snap or screen record the chat without getting noticed. The section reflects the answer to the concern if you screen record on Snapchat, does it show?”
The answer is yes. Snapchat sends a notification to the other person if you screen record on Snapchat. It plays a vital role as it helps steer clear from the stalkers and people who have no sense of boundaries.
For taking a screenshot on Snapchat, the following notification show with specific colored arrows.
The red arrow displays that the screenshot was taken of snap without audio.
The purple arrow signifies that the screenshot was taken of snap with audio.
The blue arrows represent that a screenshot has been taken of chat.

It clearly shows that Snapchat takes the privacy of its users seriously. Therefore, to protect oneself from disappointment, it is crucial to avoid taking screenshots or screen recordings on Snapchat. You can use another phone to carry out the sneaky operation or download third-party software to screen capture and record safely.
Part 2: How to Screen Record Snapchat on Android Phone?
The Android users pretty much enhanced in the last decade exponentially. It is mainly because the workability of Android is more straightforward than that of iPhone. If you are a Snapchat addict on an Android phone, this section is designed for you.
Screen recording on Snapchat via Android phone is easy. There are no complications in the process, even for a beginner. For starters, make sure that the in-built screen recording functionality of Android is enabled via Settings. It will help initiate the recording immediately from the Action Center.
So, let us jump right into the step-by-step procedure to screen record on Snapchat.
Step 1: Enabling the Airplane Mode
Open Snapchat from your Android phone. Refresh all the chats so that all new snaps can be accessed easily. After that, launch the “Action Center” and hit “Airplane Mode” to switch it on. It is shaped like an airplane.

Step 2: Start the Recording
Now, start screen recording by opening the “Action Center” again and clicking on “Screen Recorder.” As soon as the recording initiates, open the snap that you wish to record.

Step 3: Stop the Recording
After you are done, stop the recording. Disable the Airplane Mode and close the tool. The screen recording can be accessed from the Gallery.
Part 3: How to Screen Record Snapchat on iPhone?
Bringing more features and traits to the house, people have gone insane with every new model of the iPhone that is announced to the world. If you are an iPhone user looking to screen record on Snapchat, follow this section vividly.
Instead of using third-party software like AZ screen recorder Snapchat, the in-built tool of the iPhone is equally workable. There is no need to install new software on the device and play with the system’s memory. To initiate screen recording on Snapchat via iPhone, let us discuss the procedure extensively.
Step 1: Activating the Screen Recorder
Before starting, the user should make sure that the in-built screen recorder tool has been downloaded. Navigate to the “Control Center” and scroll down to find “Screen Recorder if it is not installed.” Hit the green (+) icon beside the tool to make it easily accessible.

Step 2: Accessing the Feature for iPhone Versions
The accessing of Screen Recorder in-built tool varies from one iPhone version to another. For instance, if you have iPhone 8 or older versions, swipe down to tap the “Screen Recording” icon. However, if you own iPhone X or advanced versions, swipe up from the top right corner of the screen. Find the relevant icon to continue with the targeted process.

Step 3: Starting the Recording
Launch Snapchat from your iPhone and refresh the feed. Now, open the Screen Recording tool and initiate the recording. You have to turn on the “Airplane” mode as well before recording the snap. Now, the user is expected to open the snap that needs to be recorded.

Step 4: Stopping the Recording
Stop the recording by clicking on the red icon on the screen. The screen recording is performed successfully. You can find the recording in your Photos in seconds.

Part 4: How to Make Screen Record on Snapchat without Notice?
It looks pretty embarrassing if you capture a screenshot and the other person receives a notification. The screen recording on Snapchat makes you awkward. To get rid of this embarrassment, one should use tricky and workable methods. Luckily, the section covers some of those methods. Let us have a look at each of them!
Switching off the Internet Connection
The first method revolves around disabling the internet connection of your device. For starters, reload and refresh your Snapchat feed. Disconnect the Wi-Fi or data network, and then screen records the snap. It helps you get the task done without getting noticed, as the app doesn’t know what is happening without internet connectivity.
Enabling the Airplane Mode
One workable method is to enable the Airplane Mode before you plan to screen record Snapchat. What happens is that the app doesn’t respond to the operation occurring as Airplane Mode is switched on. The process doesn’t send the notification to the targeted person; thus, it always works.
Using a Third-Party Software
You can access the third-party screen recorder and then perform screen recording on Snapchat. The market offers numerous apps for a similar reason. Their usage is simple as well.
Mirroring Phone on PC
Another tricky method revolves around mirroring phones on PC. The Snapchat user can connect the device to the computer and then play the snap story. As Snapchat cannot read the computer’s activities, you can use the recorder to screen record Snapchat stories in seconds.
Using Another Phone
You can pick a phone of your sibling or a friend to record the snaps of the targeted person. It might not be a high-resolution output, but it would surely get your task done without getting noticed.
Final Remarks
Snapchat has become one of the most favorite software in the world. People like to capture the stories and screen record the chats that they find amusing, engaging, and other sneaky reasons. The article offered users a screen record on Snapchat via Android and iPhone. The tricky methods to screen record without getting noticed were also a part of this write-up.
Also read:
- [New] 2024 Approved Bold Profile Features for Captivating Your TikTok Audience
- [New] 2024 Approved Celebrating Soundtracks The Ultimate Anime List
- [New] 2024 Approved Navigating Copyright Regulations Before You Upload on TikTok
- [New] Mastering the Mac Essential Tips for TikTok Users
- [New] Navigating Video Posts on TikTok From a Computer for 2024
- [Updated] Hit After Hit Top 20 Rap Hits on TikTok Platform
- Discover the Powerhouse Within: In-Depth ZMI PowerPack 20000 Portable Charger Review!
- Easy Guide to Downloading & Upgrading Razer Driver Packs for Windows Users
- How to Cast Gionee F3 Pro Screen to PC Using WiFi | Dr.fone
- Long-Term Snappiness Keeping Streaks Uninterrupted
- Overcome ‘Hey Siri’ Not Responding: Effective Solutions for iPhone Owners
- Rookie Riches Economical Channels for Monetization for 2024
- Unboxing the Future with Meta Quest 3 – The Complete Virtual Reality Experience Reviewed
- Title: Harmonizing Snaps Integrating Tunes Seamlessly
- Author: Gary
- Created at : 2024-12-31 16:39:44
- Updated at : 2025-01-03 16:26:48
- Link: https://tiktok-clips.techidaily.com/harmonizing-snaps-integrating-tunes-seamlessly/
- License: This work is licensed under CC BY-NC-SA 4.0.