:max_bytes(150000):strip_icc()/chatgpt-588fc25767134c248543d3de511ed5ea.jpg)
Bring Your Messages to Life on TikTok with Text Effects

Bring Your Messages to Life on TikTok with Text Effects
The TikTok app is a fantastic tool for creating and editing videos. Whenever it comes to applying final touches to videos (and many would say: rightly so!), without depending on any other third-party editing program, you may add many sorts of animations, appealing sounds, voiceover, slow-mo motion effects, fast motion effects, and a variety of other effects.
Even if you’ve just joined TikTok, you’d be well familiar with the fact that you can now add text to your TikTok videos any way that you want. You don’t need to have special skills or superhuman abilities to get it done. All you need is a “know-how” on how toadd text to TikTok videos in a matter of moments. Continue reading to learn more about this!
In this article
01 How to Add Text to a TikTok in the TikTok Editor?
02 How to Edit and Customize Text on TikTok?
03 How to Add Background Color to Text on TikTok?
04 How to Add Text to Video in Filmora?
Part 1: How to Add Text to a TikTok in the TikTok Editor?
The TikTok text editor is straightforward to use. Your participation and overall account reach will skyrocket when you start adding text to your TikTok videos. And this is not just a “made-up” fact from us or from someone we know. According to an estimate, 80% of US consumers love watching videos containing textual captions. What it does is that it increases the customer engagement, viewership, and comprehending of the video much more accessible.
Now that you know a little background information on why adding to your TikTok videos is essential in the modern age, it’s finally time to start mastering the art. Don’t worry, though. It’s no rocket science. All you need is to follow this step-by-step procedure down below on how to add captions on TikTok to your videos. Starting with:
Step 1: Make a new TikTok by pressing the “+” box at the bottom of your stream to begin adding text. Create a new video, edit an existing one, or upload a video from your photo library.
Step 2: Collectively, Edit and Cut your clip. Click Next after you’re satisfied.
Step 3: Tap the Text icon (Aa) at the bottom of the display when TikTok has taken you to the video editing menu.

Step 4: Type your text in the box, and then use the options available to modify the text. Select your preferred Font and Color that you would like to use. Tap Done in the top-right corner of the display, taking into account that you can only adjust the text location and time after this stage.

Step 5: Then, choose Next, write a title and any other required information, and afterward tap on Post to finish the TikTok video production.
Part 2: How to Edit and Customize Text on TikTok?
While you can add text to your TikTok videos, that’s not the only thing you can do with adding text. TikTok offers you the chance to further customize the video by making modifications to the added text. Here are three ways in which you can further customize your TikTok video:
1. How to Put Text on TikTok and Make It Disappear?
TikTok allows you to control when your text that appears onscreen. The single condition is that it must be visible for at least one full second. All you have to do now is follow these steps to determine the length of your content.
Step 1: Tap on the Text you want to edit.
Step 2: You’ll need to pick Set duration to change the time of the text on your video. This will take you to a panel where you can control when the text displays and, if necessary, when it fades away. Drag the timing bar so that it fits perfectly to choose a start and finish time.

Step 3: Drag the red box around the bottom of the timeline to choose when the text should appear.

Step 4: Tap the Checkmark in the bottom right-hand corner once you’re done.
2. How to Change TikTok Text, Font, and Size?
Customization of your textual videos on TikTok isn’t restricted to adding and disappearing the text or adding multiple lines of text. You also change the text font and size of your captions by using these steps:
Step 1: By tapping the A on the left side of the display, you can Highlight the text.
Step 2: You can alter the Fonts by picking an alternative from the multi-colored circles at the bottom of the display.

Step 3: TikTok further allows you to alter the color by choosing an alternative from the Color options provided on the top-left side of the text menu.
3. How to Add Multiple Lines of Text to Your TikTok?
One line of text isn’t always sufficient. You can add your first in-video caption by completing the procedures outlined above. Then follow these steps to learn how to use the TikTok editor to add various texts to your clips.
Step 1: Tap the Text button once again once you’ve added your first line of text to your video.
Step 2: Type the new caption line.

Step 3: Choose a Font and a Color. Don’t forget to tap Done.
Part 3: How to Add Background Color to Text on TikTok?
Right when you thought the video editing with textual effects was limited to this point, TikTok decided to surprise you further. You might have seen your Instagram fellow members use a dark background behind their text in several stories, videos, posts, haven’t you? We assumed so.
But did you know you can use a similar effect to post or share videos on TikTok too? Even if you didn’t, it’s not a problem. Because in this part, we will tell you how you can use the help of Instagram and add background color to text on TikTok.
Step 1: You access the Story recording view by clicking the + icon on the interface. Then you either record live video or use video from the gallery collection.
Step 2: Select the letter Aa in the video interface to enter the text you wish to appear in the video. You may change the font and size of the text displayed below.
Step 3: Choose a black backdrop for the text by clicking on the letter A with two asterisks above. Then press the Next button. There are two tiles for applying text effects to the letter A symbol.

Step 4: As a result, we produced a text effect vide a dark backdrop. To save videos to your device’s album, click the Download symbol.
Step 5: To capture video, Launch the TikTok application and tap the + icon. To access the gallery on the smartphone and pick the video to download from Instagram, click Upload squares in the touch interface.
Step 6: Lastly, you can add extra elements to the video, such as filters and stickers, before uploading it to your TikTok account.
Part 4: How to Add Text to Video in Filmora?
One of the finest methods to tidy up your videos is to add text. Applying text to video allows viewers to see the film in a loud setting while still getting the information they need, which would be ideal for individuals watching the muted Autoplay videos on Facebook’s News Feed.
For Win 7 or later (64-bit)
For macOS 10.12 or later
Although adding text to video would need video editing software, you can use a powerful yet easy to use editor such as Filmora. With this video editor’s various cutting-edge editing tools, adding and customizing texts in TikTok videos becomes a breeze. In this tutorial, we’ll walk you through how to use Filmora to add text overlay to video.
Step 1: To go to the main screen of Filmora, select New Project. When entering the Project Settings box, we recommend modifying options such as aspect ratio and frame rates.
Step 2: To modify your video clips, drag & drop them from the Media Library to the Timeline panel.
Step 3: To access the Text & Title settings, go to the Titles tab. Filmora includes over 200 text effects that span various genres, including lifestyle, media, seasonal, opener, bottom third, and end credits. In the Preview window, double-click the Titles setting to see the outcome.

Step 4: To alter the length of the text effect, first pick Text in the Timeline and then select the Duration symbol.

Step 5: Double-click the Title frame in the Timeline to bring up a window where you may conduct some simple title editing. You may type the text for your text overlay here and alter the text’s font, color, and size.

Conclusion
We are hopeful that you now know precisely How to Add Text to TikTok video. TikTok videos that are short and energetic might capture a wider audience. Additionally, adding adaptive text to your videos is another option for adding some diversity to your material.
Nevertheless, based on why you’re using TikTok, there are various methods to express yourself. And if TikTok isn’t cutting it for you, there are plenty of other options to consider.
02 How to Edit and Customize Text on TikTok?
03 How to Add Background Color to Text on TikTok?
04 How to Add Text to Video in Filmora?
Part 1: How to Add Text to a TikTok in the TikTok Editor?
The TikTok text editor is straightforward to use. Your participation and overall account reach will skyrocket when you start adding text to your TikTok videos. And this is not just a “made-up” fact from us or from someone we know. According to an estimate, 80% of US consumers love watching videos containing textual captions. What it does is that it increases the customer engagement, viewership, and comprehending of the video much more accessible.
Now that you know a little background information on why adding to your TikTok videos is essential in the modern age, it’s finally time to start mastering the art. Don’t worry, though. It’s no rocket science. All you need is to follow this step-by-step procedure down below on how to add captions on TikTok to your videos. Starting with:
Step 1: Make a new TikTok by pressing the “+” box at the bottom of your stream to begin adding text. Create a new video, edit an existing one, or upload a video from your photo library.
Step 2: Collectively, Edit and Cut your clip. Click Next after you’re satisfied.
Step 3: Tap the Text icon (Aa) at the bottom of the display when TikTok has taken you to the video editing menu.

Step 4: Type your text in the box, and then use the options available to modify the text. Select your preferred Font and Color that you would like to use. Tap Done in the top-right corner of the display, taking into account that you can only adjust the text location and time after this stage.

Step 5: Then, choose Next, write a title and any other required information, and afterward tap on Post to finish the TikTok video production.
Part 2: How to Edit and Customize Text on TikTok?
While you can add text to your TikTok videos, that’s not the only thing you can do with adding text. TikTok offers you the chance to further customize the video by making modifications to the added text. Here are three ways in which you can further customize your TikTok video:
1. How to Put Text on TikTok and Make It Disappear?
TikTok allows you to control when your text that appears onscreen. The single condition is that it must be visible for at least one full second. All you have to do now is follow these steps to determine the length of your content.
Step 1: Tap on the Text you want to edit.
Step 2: You’ll need to pick Set duration to change the time of the text on your video. This will take you to a panel where you can control when the text displays and, if necessary, when it fades away. Drag the timing bar so that it fits perfectly to choose a start and finish time.

Step 3: Drag the red box around the bottom of the timeline to choose when the text should appear.

Step 4: Tap the Checkmark in the bottom right-hand corner once you’re done.
2. How to Change TikTok Text, Font, and Size?
Customization of your textual videos on TikTok isn’t restricted to adding and disappearing the text or adding multiple lines of text. You also change the text font and size of your captions by using these steps:
Step 1: By tapping the A on the left side of the display, you can Highlight the text.
Step 2: You can alter the Fonts by picking an alternative from the multi-colored circles at the bottom of the display.

Step 3: TikTok further allows you to alter the color by choosing an alternative from the Color options provided on the top-left side of the text menu.
3. How to Add Multiple Lines of Text to Your TikTok?
One line of text isn’t always sufficient. You can add your first in-video caption by completing the procedures outlined above. Then follow these steps to learn how to use the TikTok editor to add various texts to your clips.
Step 1: Tap the Text button once again once you’ve added your first line of text to your video.
Step 2: Type the new caption line.

Step 3: Choose a Font and a Color. Don’t forget to tap Done.
Part 3: How to Add Background Color to Text on TikTok?
Right when you thought the video editing with textual effects was limited to this point, TikTok decided to surprise you further. You might have seen your Instagram fellow members use a dark background behind their text in several stories, videos, posts, haven’t you? We assumed so.
But did you know you can use a similar effect to post or share videos on TikTok too? Even if you didn’t, it’s not a problem. Because in this part, we will tell you how you can use the help of Instagram and add background color to text on TikTok.
Step 1: You access the Story recording view by clicking the + icon on the interface. Then you either record live video or use video from the gallery collection.
Step 2: Select the letter Aa in the video interface to enter the text you wish to appear in the video. You may change the font and size of the text displayed below.
Step 3: Choose a black backdrop for the text by clicking on the letter A with two asterisks above. Then press the Next button. There are two tiles for applying text effects to the letter A symbol.

Step 4: As a result, we produced a text effect vide a dark backdrop. To save videos to your device’s album, click the Download symbol.
Step 5: To capture video, Launch the TikTok application and tap the + icon. To access the gallery on the smartphone and pick the video to download from Instagram, click Upload squares in the touch interface.
Step 6: Lastly, you can add extra elements to the video, such as filters and stickers, before uploading it to your TikTok account.
Part 4: How to Add Text to Video in Filmora?
One of the finest methods to tidy up your videos is to add text. Applying text to video allows viewers to see the film in a loud setting while still getting the information they need, which would be ideal for individuals watching the muted Autoplay videos on Facebook’s News Feed.
For Win 7 or later (64-bit)
For macOS 10.12 or later
Although adding text to video would need video editing software, you can use a powerful yet easy to use editor such as Filmora. With this video editor’s various cutting-edge editing tools, adding and customizing texts in TikTok videos becomes a breeze. In this tutorial, we’ll walk you through how to use Filmora to add text overlay to video.
Step 1: To go to the main screen of Filmora, select New Project. When entering the Project Settings box, we recommend modifying options such as aspect ratio and frame rates.
Step 2: To modify your video clips, drag & drop them from the Media Library to the Timeline panel.
Step 3: To access the Text & Title settings, go to the Titles tab. Filmora includes over 200 text effects that span various genres, including lifestyle, media, seasonal, opener, bottom third, and end credits. In the Preview window, double-click the Titles setting to see the outcome.

Step 4: To alter the length of the text effect, first pick Text in the Timeline and then select the Duration symbol.

Step 5: Double-click the Title frame in the Timeline to bring up a window where you may conduct some simple title editing. You may type the text for your text overlay here and alter the text’s font, color, and size.

Conclusion
We are hopeful that you now know precisely How to Add Text to TikTok video. TikTok videos that are short and energetic might capture a wider audience. Additionally, adding adaptive text to your videos is another option for adding some diversity to your material.
Nevertheless, based on why you’re using TikTok, there are various methods to express yourself. And if TikTok isn’t cutting it for you, there are plenty of other options to consider.
02 How to Edit and Customize Text on TikTok?
03 How to Add Background Color to Text on TikTok?
04 How to Add Text to Video in Filmora?
Part 1: How to Add Text to a TikTok in the TikTok Editor?
The TikTok text editor is straightforward to use. Your participation and overall account reach will skyrocket when you start adding text to your TikTok videos. And this is not just a “made-up” fact from us or from someone we know. According to an estimate, 80% of US consumers love watching videos containing textual captions. What it does is that it increases the customer engagement, viewership, and comprehending of the video much more accessible.
Now that you know a little background information on why adding to your TikTok videos is essential in the modern age, it’s finally time to start mastering the art. Don’t worry, though. It’s no rocket science. All you need is to follow this step-by-step procedure down below on how to add captions on TikTok to your videos. Starting with:
Step 1: Make a new TikTok by pressing the “+” box at the bottom of your stream to begin adding text. Create a new video, edit an existing one, or upload a video from your photo library.
Step 2: Collectively, Edit and Cut your clip. Click Next after you’re satisfied.
Step 3: Tap the Text icon (Aa) at the bottom of the display when TikTok has taken you to the video editing menu.

Step 4: Type your text in the box, and then use the options available to modify the text. Select your preferred Font and Color that you would like to use. Tap Done in the top-right corner of the display, taking into account that you can only adjust the text location and time after this stage.

Step 5: Then, choose Next, write a title and any other required information, and afterward tap on Post to finish the TikTok video production.
Part 2: How to Edit and Customize Text on TikTok?
While you can add text to your TikTok videos, that’s not the only thing you can do with adding text. TikTok offers you the chance to further customize the video by making modifications to the added text. Here are three ways in which you can further customize your TikTok video:
1. How to Put Text on TikTok and Make It Disappear?
TikTok allows you to control when your text that appears onscreen. The single condition is that it must be visible for at least one full second. All you have to do now is follow these steps to determine the length of your content.
Step 1: Tap on the Text you want to edit.
Step 2: You’ll need to pick Set duration to change the time of the text on your video. This will take you to a panel where you can control when the text displays and, if necessary, when it fades away. Drag the timing bar so that it fits perfectly to choose a start and finish time.

Step 3: Drag the red box around the bottom of the timeline to choose when the text should appear.

Step 4: Tap the Checkmark in the bottom right-hand corner once you’re done.
2. How to Change TikTok Text, Font, and Size?
Customization of your textual videos on TikTok isn’t restricted to adding and disappearing the text or adding multiple lines of text. You also change the text font and size of your captions by using these steps:
Step 1: By tapping the A on the left side of the display, you can Highlight the text.
Step 2: You can alter the Fonts by picking an alternative from the multi-colored circles at the bottom of the display.

Step 3: TikTok further allows you to alter the color by choosing an alternative from the Color options provided on the top-left side of the text menu.
3. How to Add Multiple Lines of Text to Your TikTok?
One line of text isn’t always sufficient. You can add your first in-video caption by completing the procedures outlined above. Then follow these steps to learn how to use the TikTok editor to add various texts to your clips.
Step 1: Tap the Text button once again once you’ve added your first line of text to your video.
Step 2: Type the new caption line.

Step 3: Choose a Font and a Color. Don’t forget to tap Done.
Part 3: How to Add Background Color to Text on TikTok?
Right when you thought the video editing with textual effects was limited to this point, TikTok decided to surprise you further. You might have seen your Instagram fellow members use a dark background behind their text in several stories, videos, posts, haven’t you? We assumed so.
But did you know you can use a similar effect to post or share videos on TikTok too? Even if you didn’t, it’s not a problem. Because in this part, we will tell you how you can use the help of Instagram and add background color to text on TikTok.
Step 1: You access the Story recording view by clicking the + icon on the interface. Then you either record live video or use video from the gallery collection.
Step 2: Select the letter Aa in the video interface to enter the text you wish to appear in the video. You may change the font and size of the text displayed below.
Step 3: Choose a black backdrop for the text by clicking on the letter A with two asterisks above. Then press the Next button. There are two tiles for applying text effects to the letter A symbol.

Step 4: As a result, we produced a text effect vide a dark backdrop. To save videos to your device’s album, click the Download symbol.
Step 5: To capture video, Launch the TikTok application and tap the + icon. To access the gallery on the smartphone and pick the video to download from Instagram, click Upload squares in the touch interface.
Step 6: Lastly, you can add extra elements to the video, such as filters and stickers, before uploading it to your TikTok account.
Part 4: How to Add Text to Video in Filmora?
One of the finest methods to tidy up your videos is to add text. Applying text to video allows viewers to see the film in a loud setting while still getting the information they need, which would be ideal for individuals watching the muted Autoplay videos on Facebook’s News Feed.
For Win 7 or later (64-bit)
For macOS 10.12 or later
Although adding text to video would need video editing software, you can use a powerful yet easy to use editor such as Filmora. With this video editor’s various cutting-edge editing tools, adding and customizing texts in TikTok videos becomes a breeze. In this tutorial, we’ll walk you through how to use Filmora to add text overlay to video.
Step 1: To go to the main screen of Filmora, select New Project. When entering the Project Settings box, we recommend modifying options such as aspect ratio and frame rates.
Step 2: To modify your video clips, drag & drop them from the Media Library to the Timeline panel.
Step 3: To access the Text & Title settings, go to the Titles tab. Filmora includes over 200 text effects that span various genres, including lifestyle, media, seasonal, opener, bottom third, and end credits. In the Preview window, double-click the Titles setting to see the outcome.

Step 4: To alter the length of the text effect, first pick Text in the Timeline and then select the Duration symbol.

Step 5: Double-click the Title frame in the Timeline to bring up a window where you may conduct some simple title editing. You may type the text for your text overlay here and alter the text’s font, color, and size.

Conclusion
We are hopeful that you now know precisely How to Add Text to TikTok video. TikTok videos that are short and energetic might capture a wider audience. Additionally, adding adaptive text to your videos is another option for adding some diversity to your material.
Nevertheless, based on why you’re using TikTok, there are various methods to express yourself. And if TikTok isn’t cutting it for you, there are plenty of other options to consider.
02 How to Edit and Customize Text on TikTok?
03 How to Add Background Color to Text on TikTok?
04 How to Add Text to Video in Filmora?
Part 1: How to Add Text to a TikTok in the TikTok Editor?
The TikTok text editor is straightforward to use. Your participation and overall account reach will skyrocket when you start adding text to your TikTok videos. And this is not just a “made-up” fact from us or from someone we know. According to an estimate, 80% of US consumers love watching videos containing textual captions. What it does is that it increases the customer engagement, viewership, and comprehending of the video much more accessible.
Now that you know a little background information on why adding to your TikTok videos is essential in the modern age, it’s finally time to start mastering the art. Don’t worry, though. It’s no rocket science. All you need is to follow this step-by-step procedure down below on how to add captions on TikTok to your videos. Starting with:
Step 1: Make a new TikTok by pressing the “+” box at the bottom of your stream to begin adding text. Create a new video, edit an existing one, or upload a video from your photo library.
Step 2: Collectively, Edit and Cut your clip. Click Next after you’re satisfied.
Step 3: Tap the Text icon (Aa) at the bottom of the display when TikTok has taken you to the video editing menu.

Step 4: Type your text in the box, and then use the options available to modify the text. Select your preferred Font and Color that you would like to use. Tap Done in the top-right corner of the display, taking into account that you can only adjust the text location and time after this stage.

Step 5: Then, choose Next, write a title and any other required information, and afterward tap on Post to finish the TikTok video production.
Part 2: How to Edit and Customize Text on TikTok?
While you can add text to your TikTok videos, that’s not the only thing you can do with adding text. TikTok offers you the chance to further customize the video by making modifications to the added text. Here are three ways in which you can further customize your TikTok video:
1. How to Put Text on TikTok and Make It Disappear?
TikTok allows you to control when your text that appears onscreen. The single condition is that it must be visible for at least one full second. All you have to do now is follow these steps to determine the length of your content.
Step 1: Tap on the Text you want to edit.
Step 2: You’ll need to pick Set duration to change the time of the text on your video. This will take you to a panel where you can control when the text displays and, if necessary, when it fades away. Drag the timing bar so that it fits perfectly to choose a start and finish time.

Step 3: Drag the red box around the bottom of the timeline to choose when the text should appear.

Step 4: Tap the Checkmark in the bottom right-hand corner once you’re done.
2. How to Change TikTok Text, Font, and Size?
Customization of your textual videos on TikTok isn’t restricted to adding and disappearing the text or adding multiple lines of text. You also change the text font and size of your captions by using these steps:
Step 1: By tapping the A on the left side of the display, you can Highlight the text.
Step 2: You can alter the Fonts by picking an alternative from the multi-colored circles at the bottom of the display.

Step 3: TikTok further allows you to alter the color by choosing an alternative from the Color options provided on the top-left side of the text menu.
3. How to Add Multiple Lines of Text to Your TikTok?
One line of text isn’t always sufficient. You can add your first in-video caption by completing the procedures outlined above. Then follow these steps to learn how to use the TikTok editor to add various texts to your clips.
Step 1: Tap the Text button once again once you’ve added your first line of text to your video.
Step 2: Type the new caption line.

Step 3: Choose a Font and a Color. Don’t forget to tap Done.
Part 3: How to Add Background Color to Text on TikTok?
Right when you thought the video editing with textual effects was limited to this point, TikTok decided to surprise you further. You might have seen your Instagram fellow members use a dark background behind their text in several stories, videos, posts, haven’t you? We assumed so.
But did you know you can use a similar effect to post or share videos on TikTok too? Even if you didn’t, it’s not a problem. Because in this part, we will tell you how you can use the help of Instagram and add background color to text on TikTok.
Step 1: You access the Story recording view by clicking the + icon on the interface. Then you either record live video or use video from the gallery collection.
Step 2: Select the letter Aa in the video interface to enter the text you wish to appear in the video. You may change the font and size of the text displayed below.
Step 3: Choose a black backdrop for the text by clicking on the letter A with two asterisks above. Then press the Next button. There are two tiles for applying text effects to the letter A symbol.

Step 4: As a result, we produced a text effect vide a dark backdrop. To save videos to your device’s album, click the Download symbol.
Step 5: To capture video, Launch the TikTok application and tap the + icon. To access the gallery on the smartphone and pick the video to download from Instagram, click Upload squares in the touch interface.
Step 6: Lastly, you can add extra elements to the video, such as filters and stickers, before uploading it to your TikTok account.
Part 4: How to Add Text to Video in Filmora?
One of the finest methods to tidy up your videos is to add text. Applying text to video allows viewers to see the film in a loud setting while still getting the information they need, which would be ideal for individuals watching the muted Autoplay videos on Facebook’s News Feed.
For Win 7 or later (64-bit)
For macOS 10.12 or later
Although adding text to video would need video editing software, you can use a powerful yet easy to use editor such as Filmora. With this video editor’s various cutting-edge editing tools, adding and customizing texts in TikTok videos becomes a breeze. In this tutorial, we’ll walk you through how to use Filmora to add text overlay to video.
Step 1: To go to the main screen of Filmora, select New Project. When entering the Project Settings box, we recommend modifying options such as aspect ratio and frame rates.
Step 2: To modify your video clips, drag & drop them from the Media Library to the Timeline panel.
Step 3: To access the Text & Title settings, go to the Titles tab. Filmora includes over 200 text effects that span various genres, including lifestyle, media, seasonal, opener, bottom third, and end credits. In the Preview window, double-click the Titles setting to see the outcome.

Step 4: To alter the length of the text effect, first pick Text in the Timeline and then select the Duration symbol.

Step 5: Double-click the Title frame in the Timeline to bring up a window where you may conduct some simple title editing. You may type the text for your text overlay here and alter the text’s font, color, and size.

Conclusion
We are hopeful that you now know precisely How to Add Text to TikTok video. TikTok videos that are short and energetic might capture a wider audience. Additionally, adding adaptive text to your videos is another option for adding some diversity to your material.
Nevertheless, based on why you’re using TikTok, there are various methods to express yourself. And if TikTok isn’t cutting it for you, there are plenty of other options to consider.
Seamless Creativity: Free Mac Apps for TikTok Video Edits
8 Best Free TikTok Video Editing Apps/Website on Mac

Shanoon Cox
Dec 14, 2023• Proven solutions
TikTok has achieved immense prominence in the last few years, and if you haven’t hopped on the trend yet, you’re still not too late. As you might already notice, almost all of the videos on this viral video site are few moments but cool. Both newcomers and advanced TikTokers use some of the TikTok video editing software to modify their videos before posting.
TikTok is a lip-syncing application dedicated to creating quick video clips, like dancing, music, sequence, and many more. Utilizing TikTok, you can make your TikTok video for up to one minute. The videos you make can be modified using the editing features of the TikTok app.

TikTok allows people to view other clips, make short clips, and introduce several effects. That being said, there are some occasions where you’ll have to erase watermarks or unused parts, distort some bits of the video, take a video, and much more. The most fanciful, glamorous, and fascinating your TikTok is, the more viewers will watch them. So if you’d like to draw people to your TikTok content, you’ll have to choose some of the TikTok video editing apps/ websites to edit your videos.
There are some famous video editing applications that you can customize and edit your TikTok videos. Let’s talk out more about the most excellent Mac video editors for TikTok below:
1. Magisto
Magisto is a Vimeo video production and editing application. With Magisto, it’s simple to capture any form of video you want just by selecting the editing style you want and inserting your videos and images. Then Magisto’s AI will make a video easily for you.
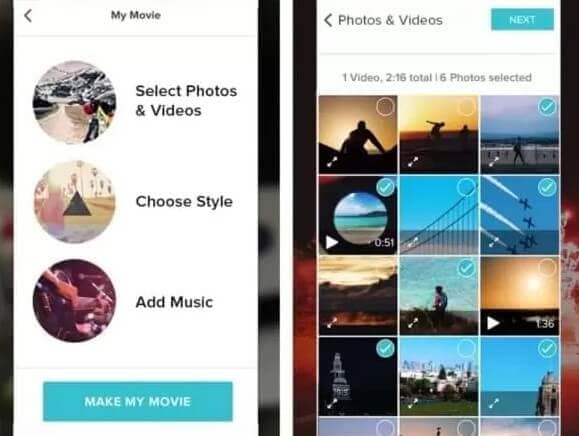
Magisto emphasizes letting you share your stories in moments in the video clips, making several of the functionality that Magisto provides fast and straightforward to use. You can easily import your current videos to the app, introduce a range of features to make them appear fantastic, and upload the modified file to wherever you like on your Mac.
You can also import your music collection to the application, making it much easier to apply music to your videos. You also can attach filters and subtitles and share videos. It does, however, arrive with an irritating sales banner con.
2. Adobe Rush
It’s unnecessary to have a trained video editor to capture and edit TikTok videos, as Adobe Rush software makes it possible to produce quick social media clips. Altering the frame’s aspect ratio, adding color grading filters, or using any of the motion graphics models of the app is only a couple of the many choices you’ll get if you download this TikTok video editor application.
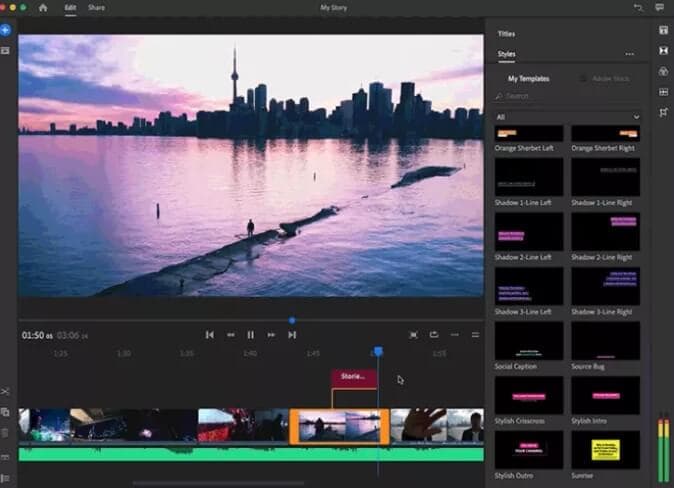
You can also change Exposure, Saturation, or Highlights in all video clips you add to the project you built-in Adobe Rush. That being said, the free edition of the software has restricted features, and you should choose for a monthly or yearly membership model if you wish to extend your online storage capacity or export an infinite amount of videos per month.
3. BeeCut
BeeCut is a powerful and free video editor for both Windows and Mac devices. Not only does it have a user-friendly interface, but also it arrives with powerful video editing features. You can use it to edit TikTok videos with fun, and thrilling filters, transformations, layouts, objects, PIP features, names, as well as other TikTok effects.
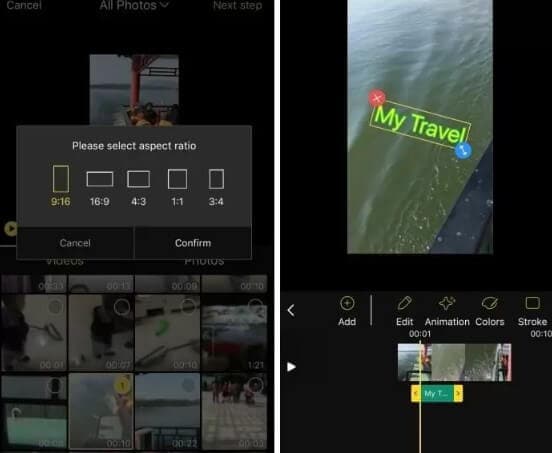
If you’ve no background or skill with using an application, you can leverage it to create a lovely video in about a few moments! BeeCut also provides versatile features that are ideally built to render beautiful videos. The software offers numerous aspect ratios, like 9:16, 16:9, 1:1, 3:4, and so on, that you can use on TikTok, Facebook, Instagram, and so forth.
4. Vivavideo
Vivavideo has the best interference to consider. If you don’t know several innovative tactics, you can make use of VivaVideo with comfort. Here you can make quite a several changes with your TikTok video. The most comprehensive options involve 50+ built-in designs and effects.
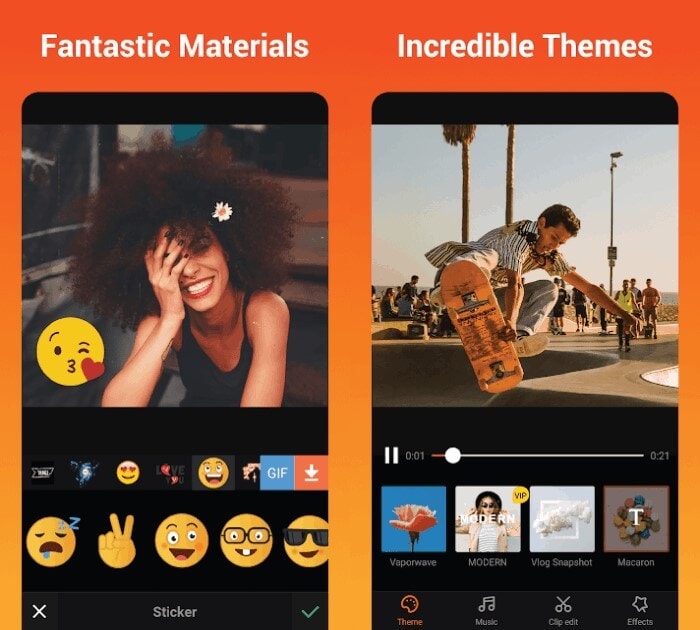
You can also add background music from your music library and even customized audio. You can get the video blurred, too. You also can combine two videos with your TikTok video, as this is one of the famous TikTok video editing trends. You can download up to 4k video using Viva video, without any variation or difference in your TikTok videos’ quality.
5. Kapwing
Kapwing is a website-based TikTok video editor that helps you make awesome videos in only a few straightforward measures. Just add your video clips to the video editor project and modify them, like separating, trimming, resizing, inserting text and audio, changing tempo, and much more.
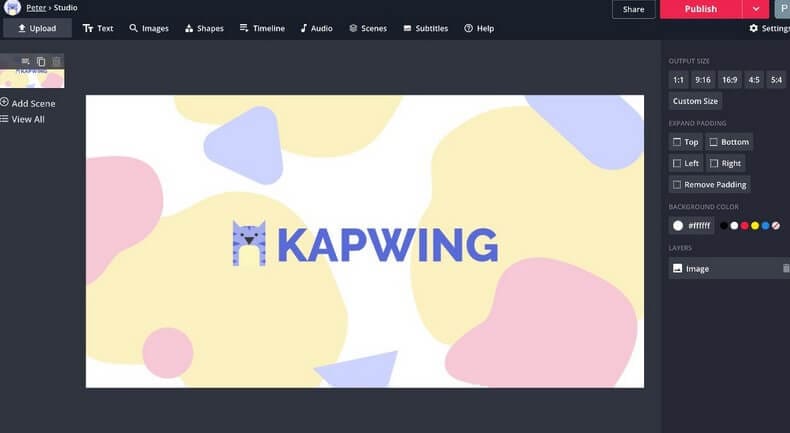
The great thing about Kapwing editor is that it doesn’t add watermarks to your videos. However, the disadvantage associated with this TikTok editor is its slow export speed.
6. Wondershare Filmora X (Highly Recommended)
Filmora X gives you the ability to edit your TikTok videos using tools you’ll require to make entertainment or humor videos that you’d like to upload with TikTok. This Mac and PC editing app allows you to edit videos shot with film cameras, phones, DSLR cameras, and other such forms of digital camera systems.
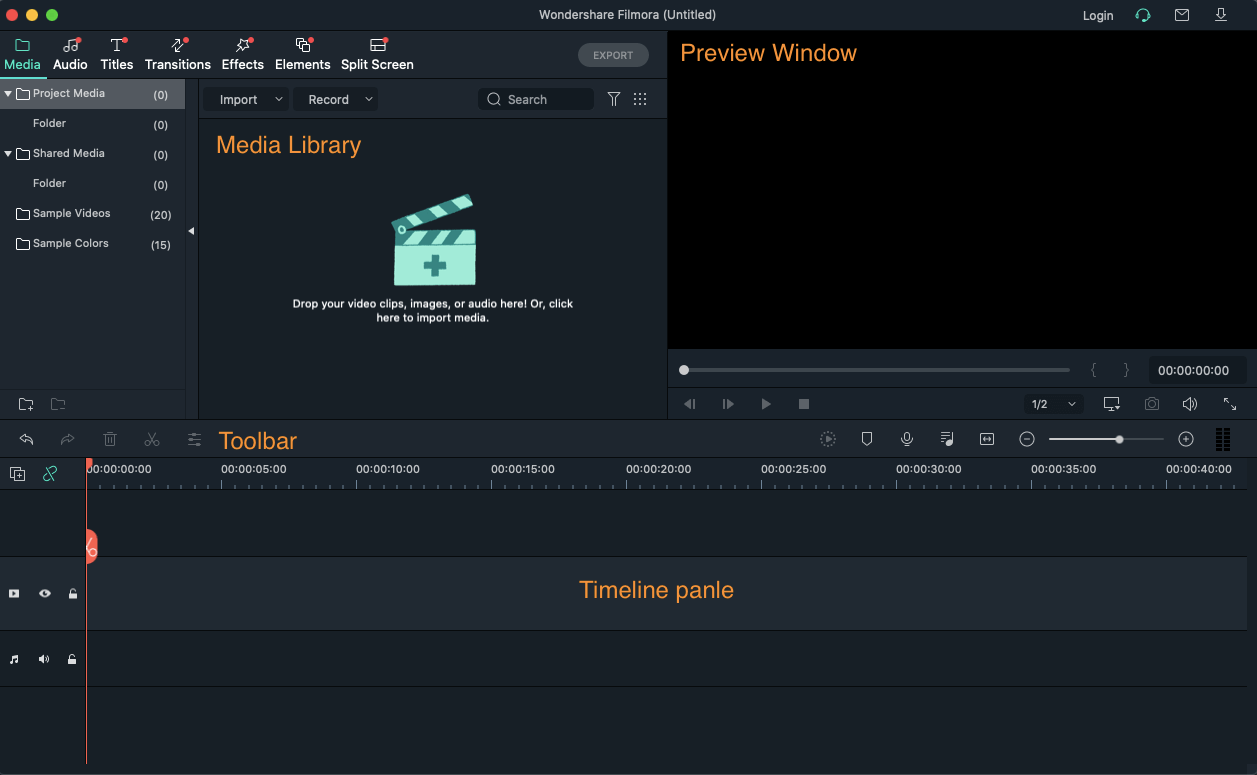
Trimming or extracting videos, making a video soundtrack, or selecting a task resolution and aspect ratio are only a couple of the many features you can perform in Filmora X. The video editor’s exporting capabilities are entirely fantastic, as you can decide whether to download the video locally or post it on Tiktok or Youtube.
7. FlexClip
FlexClip is a free TikTok video creator and TikTok video editor that everyone can make use of. With the wealthy video editing tools, you can create entertaining TikTok videos with no trouble. To enable you to locate the media resource you want quickly, FlexClip also offers you a broad media library where you can check for videos, sounds, and images you like by keywords.
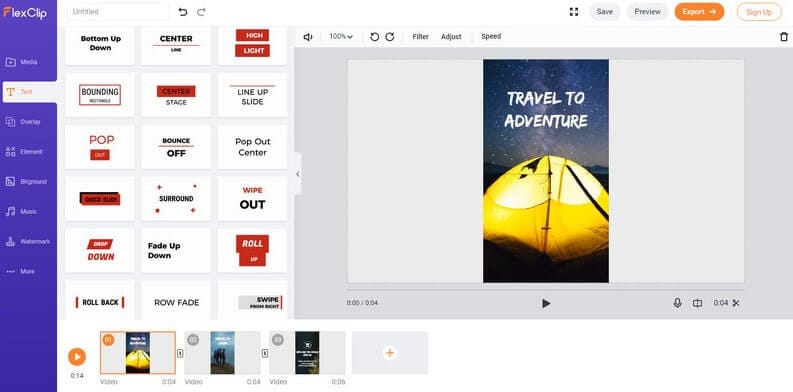
Conclusion
Tiktok Video content is undoubtedly entertaining, and social media is beginning to overtake. While shooting and editing used to be prohibitively expensive, nowadays, all you require is a phone, application, and a desire to explore. These are the most famous Tiktok video editors you can utilize to bring some flavor to your TikTok videos.
With its vast tools collection, Filmora X is undoubtedly the perfect app to edit your TikTok videos. No matter what TikTok video editing apps you want to use, making calm, personalized videos can boost your TikTok fans’ user engagement, attract further fans, and much more chances to be a successful TikTok influencer. Filmora X is an entirely free app and does not require registration before using it. It’s a perfect tool for making awesome videos on your Mac devices.
Learn More: How to Download TikTok Video Without Watermark on iPhone/Mac>>>

Shanoon Cox
Shanoon Cox is a writer and a lover of all things video.
Follow @Shanoon Cox
Shanoon Cox
Dec 14, 2023• Proven solutions
TikTok has achieved immense prominence in the last few years, and if you haven’t hopped on the trend yet, you’re still not too late. As you might already notice, almost all of the videos on this viral video site are few moments but cool. Both newcomers and advanced TikTokers use some of the TikTok video editing software to modify their videos before posting.
TikTok is a lip-syncing application dedicated to creating quick video clips, like dancing, music, sequence, and many more. Utilizing TikTok, you can make your TikTok video for up to one minute. The videos you make can be modified using the editing features of the TikTok app.

TikTok allows people to view other clips, make short clips, and introduce several effects. That being said, there are some occasions where you’ll have to erase watermarks or unused parts, distort some bits of the video, take a video, and much more. The most fanciful, glamorous, and fascinating your TikTok is, the more viewers will watch them. So if you’d like to draw people to your TikTok content, you’ll have to choose some of the TikTok video editing apps/ websites to edit your videos.
There are some famous video editing applications that you can customize and edit your TikTok videos. Let’s talk out more about the most excellent Mac video editors for TikTok below:
1. Magisto
Magisto is a Vimeo video production and editing application. With Magisto, it’s simple to capture any form of video you want just by selecting the editing style you want and inserting your videos and images. Then Magisto’s AI will make a video easily for you.
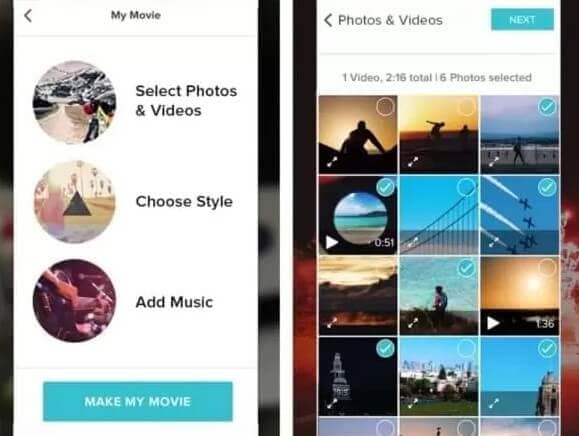
Magisto emphasizes letting you share your stories in moments in the video clips, making several of the functionality that Magisto provides fast and straightforward to use. You can easily import your current videos to the app, introduce a range of features to make them appear fantastic, and upload the modified file to wherever you like on your Mac.
You can also import your music collection to the application, making it much easier to apply music to your videos. You also can attach filters and subtitles and share videos. It does, however, arrive with an irritating sales banner con.
2. Adobe Rush
It’s unnecessary to have a trained video editor to capture and edit TikTok videos, as Adobe Rush software makes it possible to produce quick social media clips. Altering the frame’s aspect ratio, adding color grading filters, or using any of the motion graphics models of the app is only a couple of the many choices you’ll get if you download this TikTok video editor application.
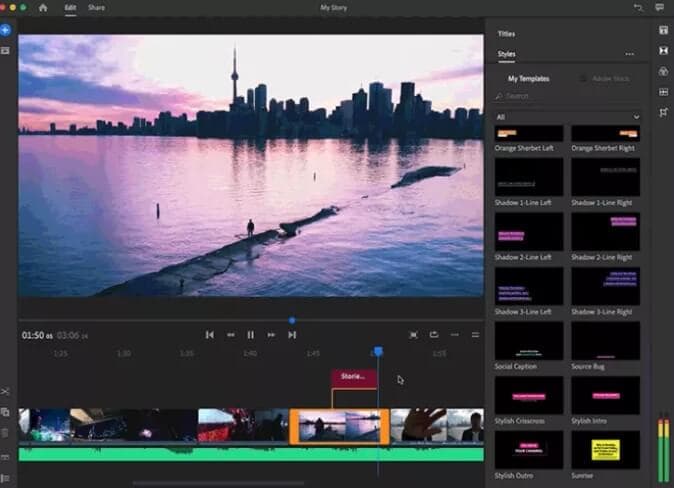
You can also change Exposure, Saturation, or Highlights in all video clips you add to the project you built-in Adobe Rush. That being said, the free edition of the software has restricted features, and you should choose for a monthly or yearly membership model if you wish to extend your online storage capacity or export an infinite amount of videos per month.
3. BeeCut
BeeCut is a powerful and free video editor for both Windows and Mac devices. Not only does it have a user-friendly interface, but also it arrives with powerful video editing features. You can use it to edit TikTok videos with fun, and thrilling filters, transformations, layouts, objects, PIP features, names, as well as other TikTok effects.
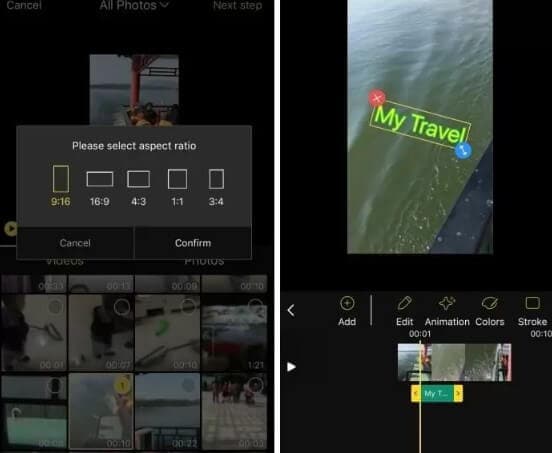
If you’ve no background or skill with using an application, you can leverage it to create a lovely video in about a few moments! BeeCut also provides versatile features that are ideally built to render beautiful videos. The software offers numerous aspect ratios, like 9:16, 16:9, 1:1, 3:4, and so on, that you can use on TikTok, Facebook, Instagram, and so forth.
4. Vivavideo
Vivavideo has the best interference to consider. If you don’t know several innovative tactics, you can make use of VivaVideo with comfort. Here you can make quite a several changes with your TikTok video. The most comprehensive options involve 50+ built-in designs and effects.
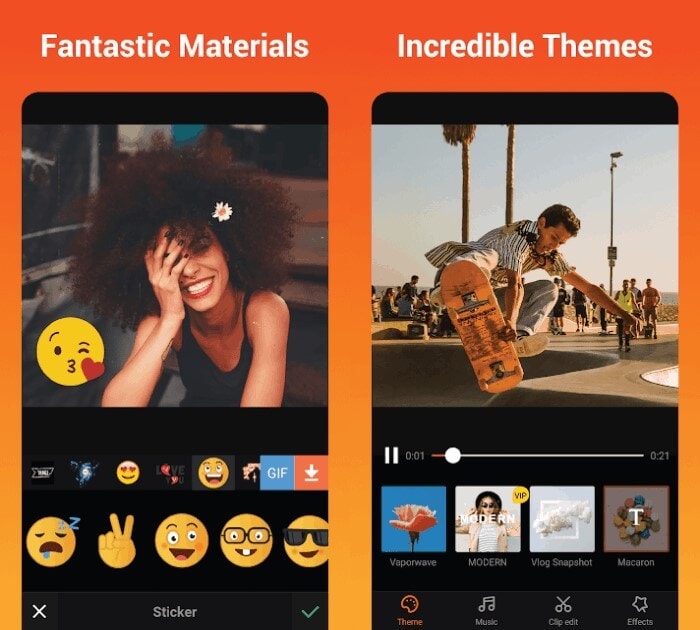
You can also add background music from your music library and even customized audio. You can get the video blurred, too. You also can combine two videos with your TikTok video, as this is one of the famous TikTok video editing trends. You can download up to 4k video using Viva video, without any variation or difference in your TikTok videos’ quality.
5. Kapwing
Kapwing is a website-based TikTok video editor that helps you make awesome videos in only a few straightforward measures. Just add your video clips to the video editor project and modify them, like separating, trimming, resizing, inserting text and audio, changing tempo, and much more.
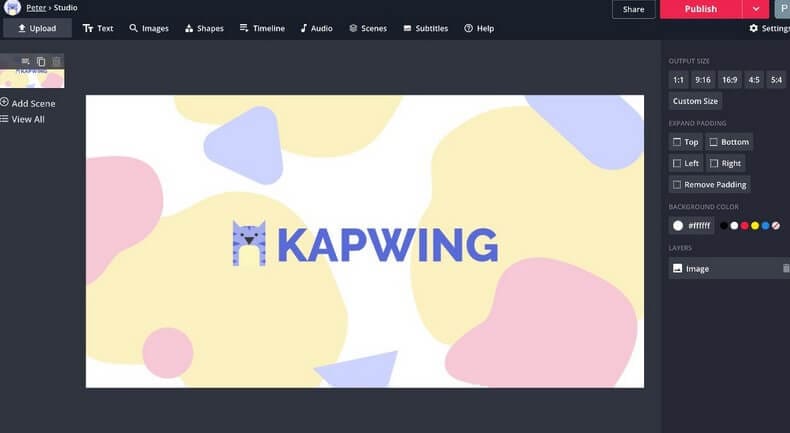
The great thing about Kapwing editor is that it doesn’t add watermarks to your videos. However, the disadvantage associated with this TikTok editor is its slow export speed.
6. Wondershare Filmora X (Highly Recommended)
Filmora X gives you the ability to edit your TikTok videos using tools you’ll require to make entertainment or humor videos that you’d like to upload with TikTok. This Mac and PC editing app allows you to edit videos shot with film cameras, phones, DSLR cameras, and other such forms of digital camera systems.
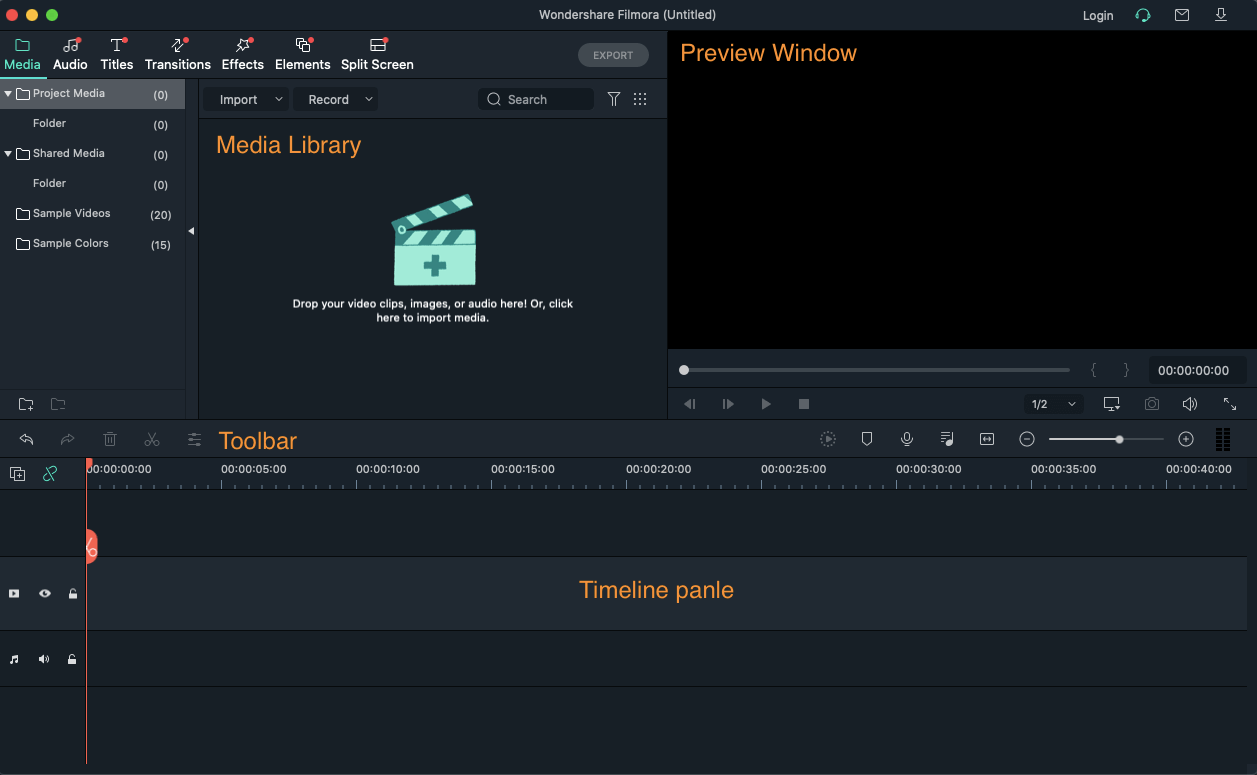
Trimming or extracting videos, making a video soundtrack, or selecting a task resolution and aspect ratio are only a couple of the many features you can perform in Filmora X. The video editor’s exporting capabilities are entirely fantastic, as you can decide whether to download the video locally or post it on Tiktok or Youtube.
7. FlexClip
FlexClip is a free TikTok video creator and TikTok video editor that everyone can make use of. With the wealthy video editing tools, you can create entertaining TikTok videos with no trouble. To enable you to locate the media resource you want quickly, FlexClip also offers you a broad media library where you can check for videos, sounds, and images you like by keywords.
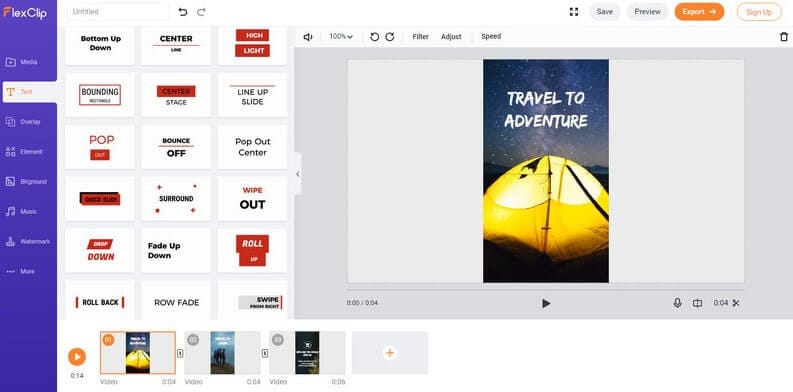
Conclusion
Tiktok Video content is undoubtedly entertaining, and social media is beginning to overtake. While shooting and editing used to be prohibitively expensive, nowadays, all you require is a phone, application, and a desire to explore. These are the most famous Tiktok video editors you can utilize to bring some flavor to your TikTok videos.
With its vast tools collection, Filmora X is undoubtedly the perfect app to edit your TikTok videos. No matter what TikTok video editing apps you want to use, making calm, personalized videos can boost your TikTok fans’ user engagement, attract further fans, and much more chances to be a successful TikTok influencer. Filmora X is an entirely free app and does not require registration before using it. It’s a perfect tool for making awesome videos on your Mac devices.
Learn More: How to Download TikTok Video Without Watermark on iPhone/Mac>>>

Shanoon Cox
Shanoon Cox is a writer and a lover of all things video.
Follow @Shanoon Cox
Shanoon Cox
Dec 14, 2023• Proven solutions
TikTok has achieved immense prominence in the last few years, and if you haven’t hopped on the trend yet, you’re still not too late. As you might already notice, almost all of the videos on this viral video site are few moments but cool. Both newcomers and advanced TikTokers use some of the TikTok video editing software to modify their videos before posting.
TikTok is a lip-syncing application dedicated to creating quick video clips, like dancing, music, sequence, and many more. Utilizing TikTok, you can make your TikTok video for up to one minute. The videos you make can be modified using the editing features of the TikTok app.

TikTok allows people to view other clips, make short clips, and introduce several effects. That being said, there are some occasions where you’ll have to erase watermarks or unused parts, distort some bits of the video, take a video, and much more. The most fanciful, glamorous, and fascinating your TikTok is, the more viewers will watch them. So if you’d like to draw people to your TikTok content, you’ll have to choose some of the TikTok video editing apps/ websites to edit your videos.
There are some famous video editing applications that you can customize and edit your TikTok videos. Let’s talk out more about the most excellent Mac video editors for TikTok below:
1. Magisto
Magisto is a Vimeo video production and editing application. With Magisto, it’s simple to capture any form of video you want just by selecting the editing style you want and inserting your videos and images. Then Magisto’s AI will make a video easily for you.
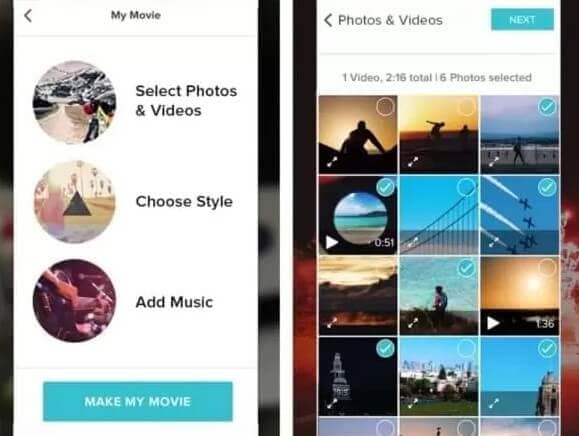
Magisto emphasizes letting you share your stories in moments in the video clips, making several of the functionality that Magisto provides fast and straightforward to use. You can easily import your current videos to the app, introduce a range of features to make them appear fantastic, and upload the modified file to wherever you like on your Mac.
You can also import your music collection to the application, making it much easier to apply music to your videos. You also can attach filters and subtitles and share videos. It does, however, arrive with an irritating sales banner con.
2. Adobe Rush
It’s unnecessary to have a trained video editor to capture and edit TikTok videos, as Adobe Rush software makes it possible to produce quick social media clips. Altering the frame’s aspect ratio, adding color grading filters, or using any of the motion graphics models of the app is only a couple of the many choices you’ll get if you download this TikTok video editor application.
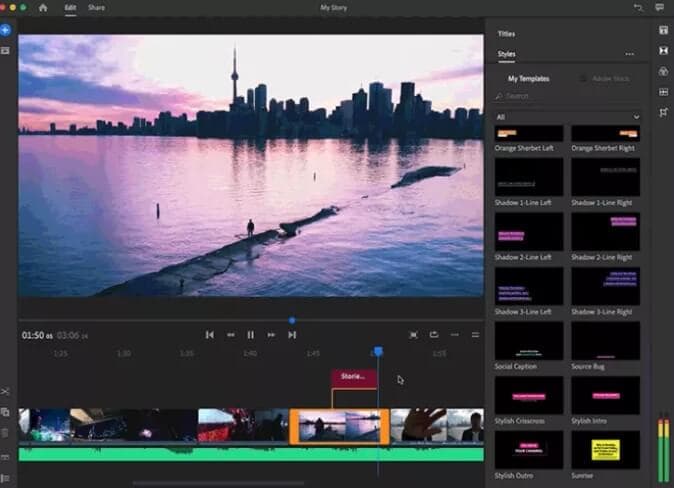
You can also change Exposure, Saturation, or Highlights in all video clips you add to the project you built-in Adobe Rush. That being said, the free edition of the software has restricted features, and you should choose for a monthly or yearly membership model if you wish to extend your online storage capacity or export an infinite amount of videos per month.
3. BeeCut
BeeCut is a powerful and free video editor for both Windows and Mac devices. Not only does it have a user-friendly interface, but also it arrives with powerful video editing features. You can use it to edit TikTok videos with fun, and thrilling filters, transformations, layouts, objects, PIP features, names, as well as other TikTok effects.
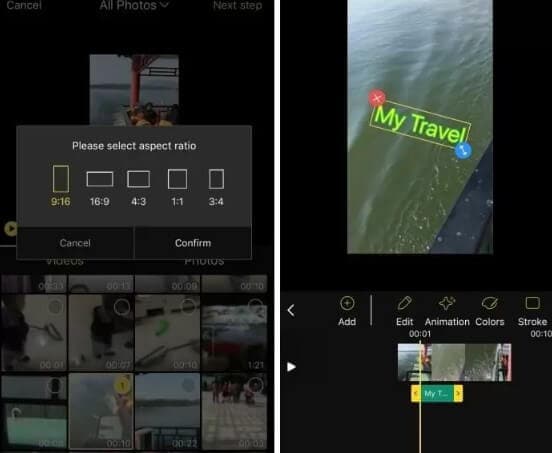
If you’ve no background or skill with using an application, you can leverage it to create a lovely video in about a few moments! BeeCut also provides versatile features that are ideally built to render beautiful videos. The software offers numerous aspect ratios, like 9:16, 16:9, 1:1, 3:4, and so on, that you can use on TikTok, Facebook, Instagram, and so forth.
4. Vivavideo
Vivavideo has the best interference to consider. If you don’t know several innovative tactics, you can make use of VivaVideo with comfort. Here you can make quite a several changes with your TikTok video. The most comprehensive options involve 50+ built-in designs and effects.
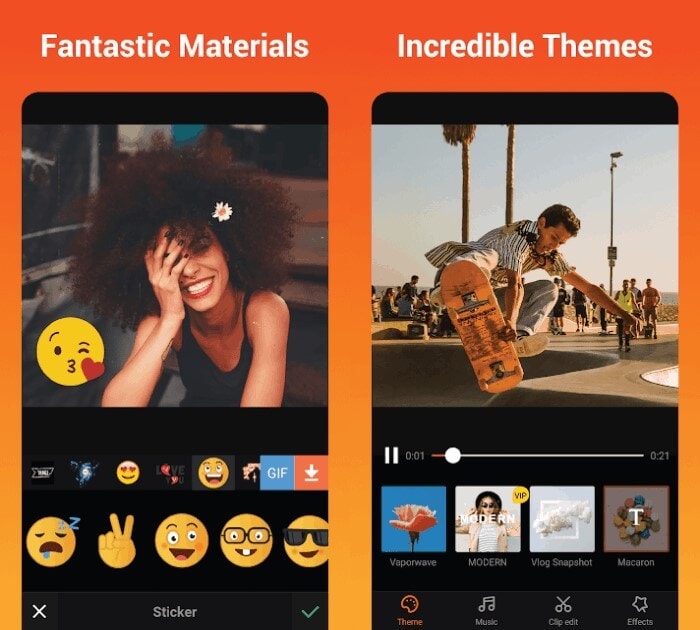
You can also add background music from your music library and even customized audio. You can get the video blurred, too. You also can combine two videos with your TikTok video, as this is one of the famous TikTok video editing trends. You can download up to 4k video using Viva video, without any variation or difference in your TikTok videos’ quality.
5. Kapwing
Kapwing is a website-based TikTok video editor that helps you make awesome videos in only a few straightforward measures. Just add your video clips to the video editor project and modify them, like separating, trimming, resizing, inserting text and audio, changing tempo, and much more.
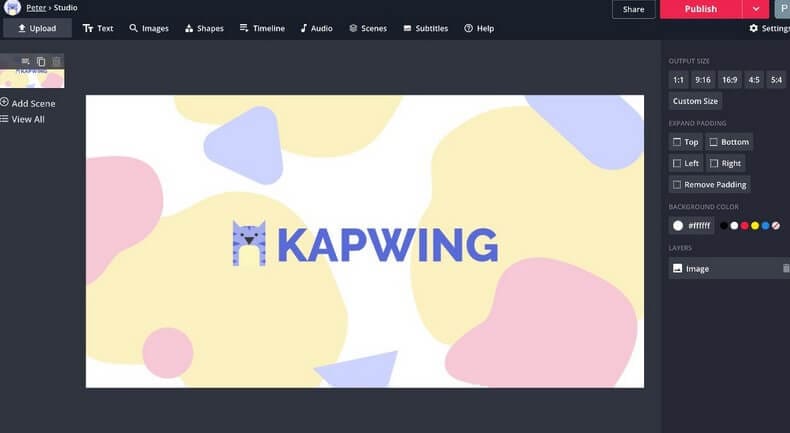
The great thing about Kapwing editor is that it doesn’t add watermarks to your videos. However, the disadvantage associated with this TikTok editor is its slow export speed.
6. Wondershare Filmora X (Highly Recommended)
Filmora X gives you the ability to edit your TikTok videos using tools you’ll require to make entertainment or humor videos that you’d like to upload with TikTok. This Mac and PC editing app allows you to edit videos shot with film cameras, phones, DSLR cameras, and other such forms of digital camera systems.
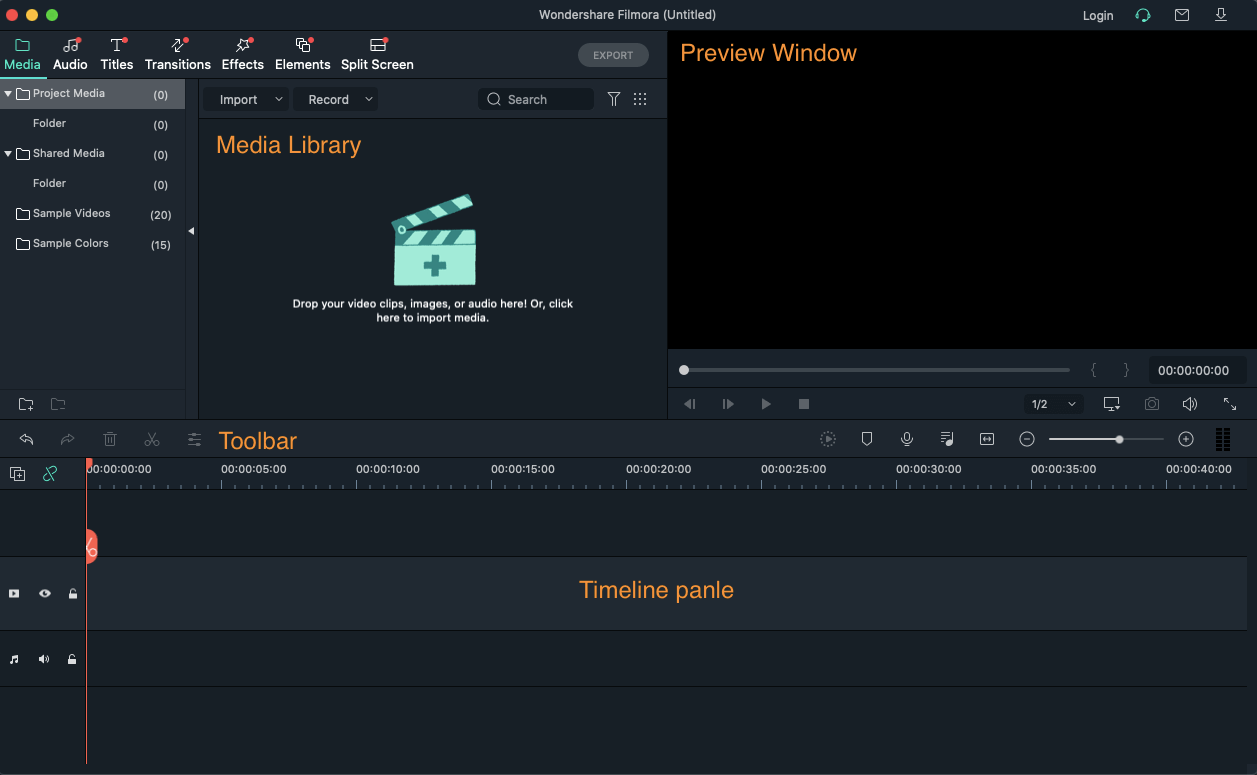
Trimming or extracting videos, making a video soundtrack, or selecting a task resolution and aspect ratio are only a couple of the many features you can perform in Filmora X. The video editor’s exporting capabilities are entirely fantastic, as you can decide whether to download the video locally or post it on Tiktok or Youtube.
7. FlexClip
FlexClip is a free TikTok video creator and TikTok video editor that everyone can make use of. With the wealthy video editing tools, you can create entertaining TikTok videos with no trouble. To enable you to locate the media resource you want quickly, FlexClip also offers you a broad media library where you can check for videos, sounds, and images you like by keywords.
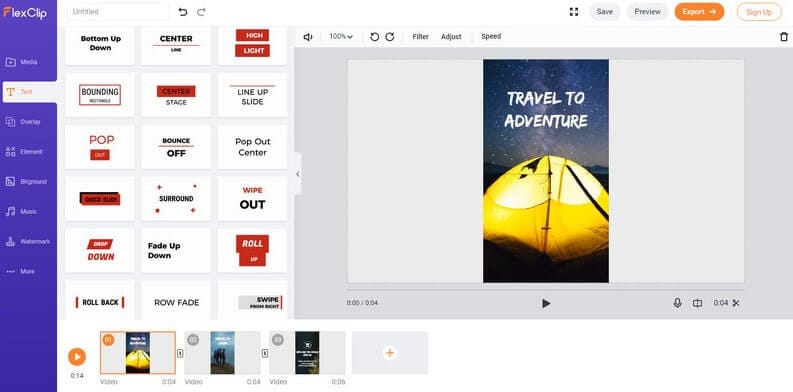
Conclusion
Tiktok Video content is undoubtedly entertaining, and social media is beginning to overtake. While shooting and editing used to be prohibitively expensive, nowadays, all you require is a phone, application, and a desire to explore. These are the most famous Tiktok video editors you can utilize to bring some flavor to your TikTok videos.
With its vast tools collection, Filmora X is undoubtedly the perfect app to edit your TikTok videos. No matter what TikTok video editing apps you want to use, making calm, personalized videos can boost your TikTok fans’ user engagement, attract further fans, and much more chances to be a successful TikTok influencer. Filmora X is an entirely free app and does not require registration before using it. It’s a perfect tool for making awesome videos on your Mac devices.
Learn More: How to Download TikTok Video Without Watermark on iPhone/Mac>>>

Shanoon Cox
Shanoon Cox is a writer and a lover of all things video.
Follow @Shanoon Cox
Shanoon Cox
Dec 14, 2023• Proven solutions
TikTok has achieved immense prominence in the last few years, and if you haven’t hopped on the trend yet, you’re still not too late. As you might already notice, almost all of the videos on this viral video site are few moments but cool. Both newcomers and advanced TikTokers use some of the TikTok video editing software to modify their videos before posting.
TikTok is a lip-syncing application dedicated to creating quick video clips, like dancing, music, sequence, and many more. Utilizing TikTok, you can make your TikTok video for up to one minute. The videos you make can be modified using the editing features of the TikTok app.

TikTok allows people to view other clips, make short clips, and introduce several effects. That being said, there are some occasions where you’ll have to erase watermarks or unused parts, distort some bits of the video, take a video, and much more. The most fanciful, glamorous, and fascinating your TikTok is, the more viewers will watch them. So if you’d like to draw people to your TikTok content, you’ll have to choose some of the TikTok video editing apps/ websites to edit your videos.
There are some famous video editing applications that you can customize and edit your TikTok videos. Let’s talk out more about the most excellent Mac video editors for TikTok below:
1. Magisto
Magisto is a Vimeo video production and editing application. With Magisto, it’s simple to capture any form of video you want just by selecting the editing style you want and inserting your videos and images. Then Magisto’s AI will make a video easily for you.
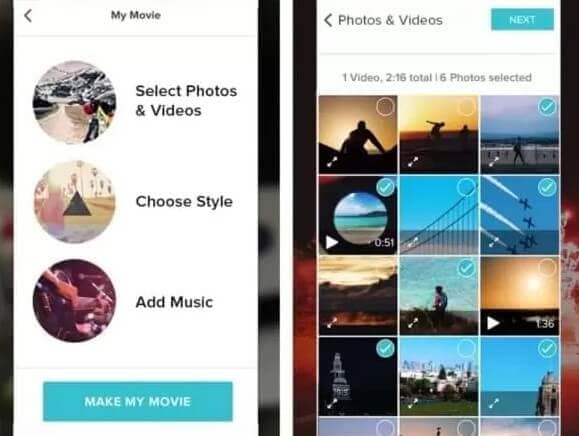
Magisto emphasizes letting you share your stories in moments in the video clips, making several of the functionality that Magisto provides fast and straightforward to use. You can easily import your current videos to the app, introduce a range of features to make them appear fantastic, and upload the modified file to wherever you like on your Mac.
You can also import your music collection to the application, making it much easier to apply music to your videos. You also can attach filters and subtitles and share videos. It does, however, arrive with an irritating sales banner con.
2. Adobe Rush
It’s unnecessary to have a trained video editor to capture and edit TikTok videos, as Adobe Rush software makes it possible to produce quick social media clips. Altering the frame’s aspect ratio, adding color grading filters, or using any of the motion graphics models of the app is only a couple of the many choices you’ll get if you download this TikTok video editor application.
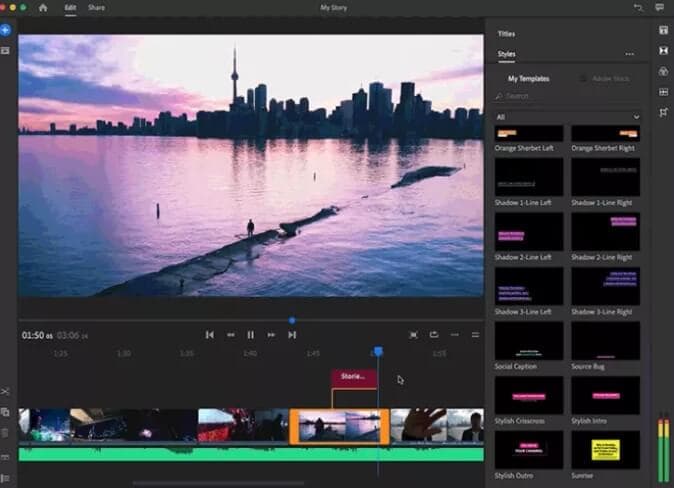
You can also change Exposure, Saturation, or Highlights in all video clips you add to the project you built-in Adobe Rush. That being said, the free edition of the software has restricted features, and you should choose for a monthly or yearly membership model if you wish to extend your online storage capacity or export an infinite amount of videos per month.
3. BeeCut
BeeCut is a powerful and free video editor for both Windows and Mac devices. Not only does it have a user-friendly interface, but also it arrives with powerful video editing features. You can use it to edit TikTok videos with fun, and thrilling filters, transformations, layouts, objects, PIP features, names, as well as other TikTok effects.
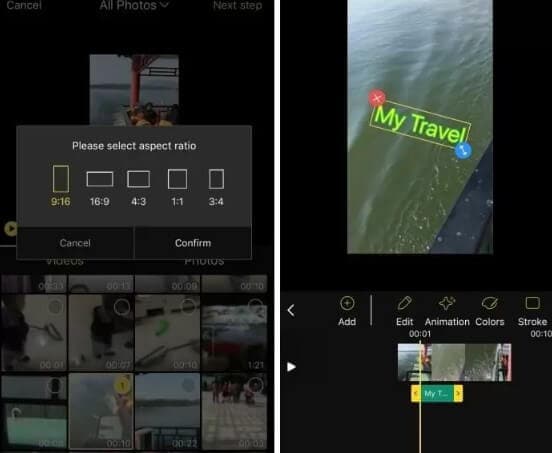
If you’ve no background or skill with using an application, you can leverage it to create a lovely video in about a few moments! BeeCut also provides versatile features that are ideally built to render beautiful videos. The software offers numerous aspect ratios, like 9:16, 16:9, 1:1, 3:4, and so on, that you can use on TikTok, Facebook, Instagram, and so forth.
4. Vivavideo
Vivavideo has the best interference to consider. If you don’t know several innovative tactics, you can make use of VivaVideo with comfort. Here you can make quite a several changes with your TikTok video. The most comprehensive options involve 50+ built-in designs and effects.
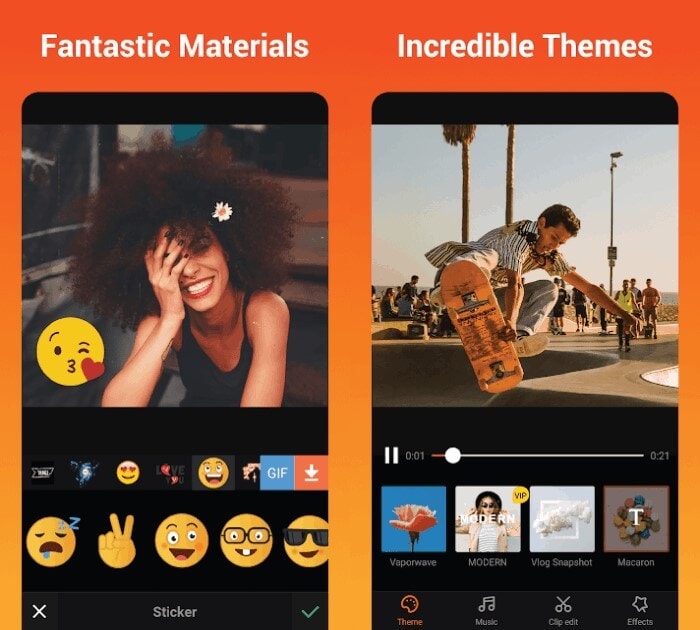
You can also add background music from your music library and even customized audio. You can get the video blurred, too. You also can combine two videos with your TikTok video, as this is one of the famous TikTok video editing trends. You can download up to 4k video using Viva video, without any variation or difference in your TikTok videos’ quality.
5. Kapwing
Kapwing is a website-based TikTok video editor that helps you make awesome videos in only a few straightforward measures. Just add your video clips to the video editor project and modify them, like separating, trimming, resizing, inserting text and audio, changing tempo, and much more.
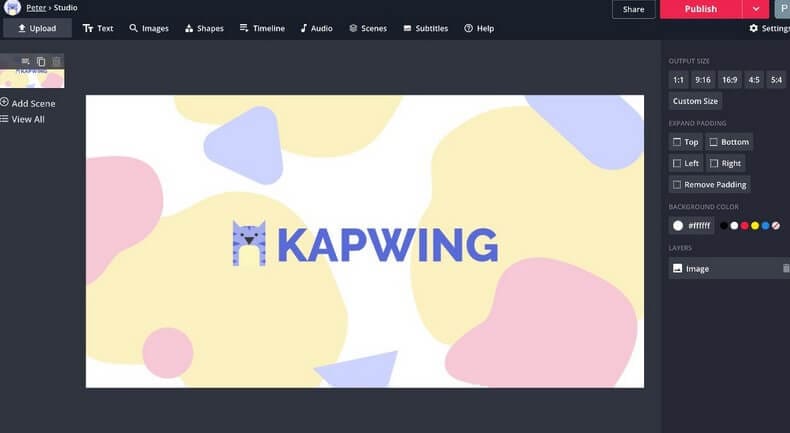
The great thing about Kapwing editor is that it doesn’t add watermarks to your videos. However, the disadvantage associated with this TikTok editor is its slow export speed.
6. Wondershare Filmora X (Highly Recommended)
Filmora X gives you the ability to edit your TikTok videos using tools you’ll require to make entertainment or humor videos that you’d like to upload with TikTok. This Mac and PC editing app allows you to edit videos shot with film cameras, phones, DSLR cameras, and other such forms of digital camera systems.
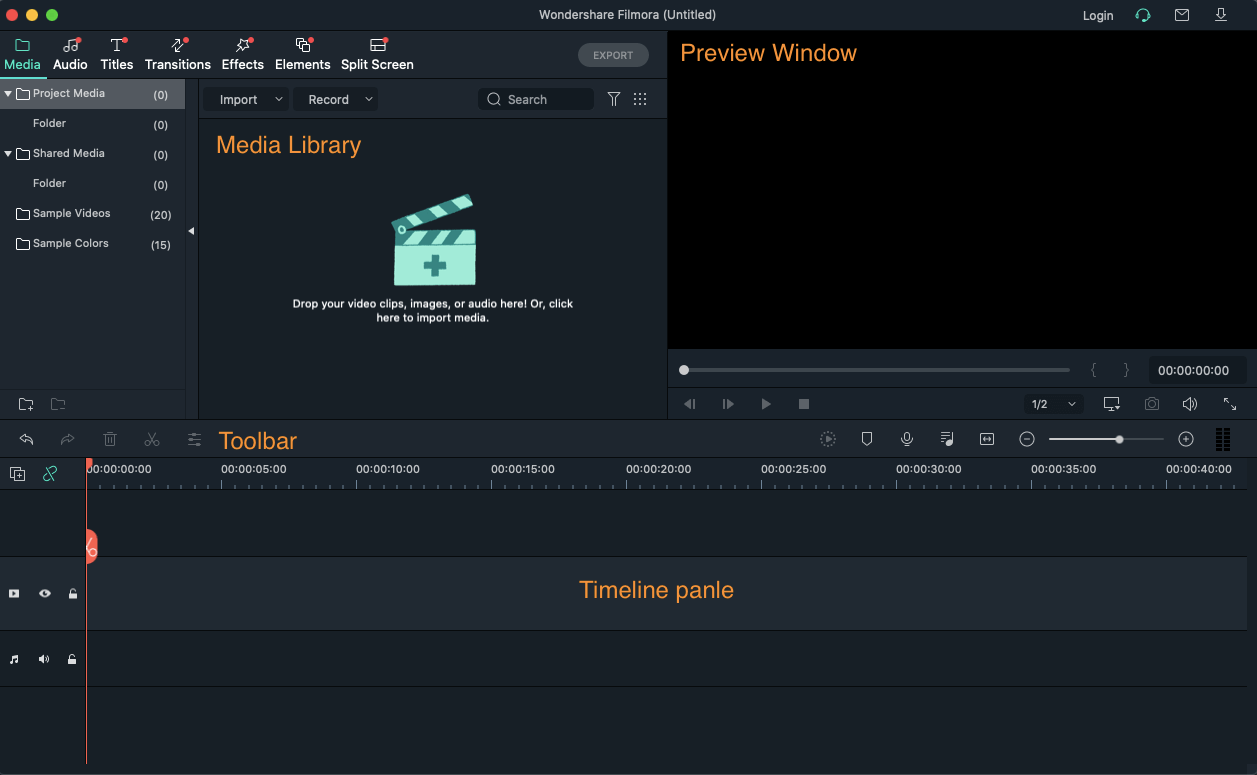
Trimming or extracting videos, making a video soundtrack, or selecting a task resolution and aspect ratio are only a couple of the many features you can perform in Filmora X. The video editor’s exporting capabilities are entirely fantastic, as you can decide whether to download the video locally or post it on Tiktok or Youtube.
7. FlexClip
FlexClip is a free TikTok video creator and TikTok video editor that everyone can make use of. With the wealthy video editing tools, you can create entertaining TikTok videos with no trouble. To enable you to locate the media resource you want quickly, FlexClip also offers you a broad media library where you can check for videos, sounds, and images you like by keywords.
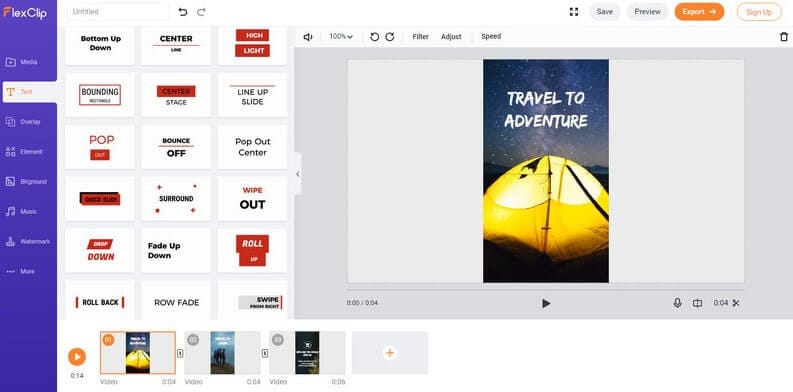
Conclusion
Tiktok Video content is undoubtedly entertaining, and social media is beginning to overtake. While shooting and editing used to be prohibitively expensive, nowadays, all you require is a phone, application, and a desire to explore. These are the most famous Tiktok video editors you can utilize to bring some flavor to your TikTok videos.
With its vast tools collection, Filmora X is undoubtedly the perfect app to edit your TikTok videos. No matter what TikTok video editing apps you want to use, making calm, personalized videos can boost your TikTok fans’ user engagement, attract further fans, and much more chances to be a successful TikTok influencer. Filmora X is an entirely free app and does not require registration before using it. It’s a perfect tool for making awesome videos on your Mac devices.
Learn More: How to Download TikTok Video Without Watermark on iPhone/Mac>>>

Shanoon Cox
Shanoon Cox is a writer and a lover of all things video.
Follow @Shanoon Cox
Also read:
- [New] In 2024, Absurdity in Action Best Out-of-the-Box TikTok Games
- Jumping to the Top The Best TikTok Dance Routines
- [Updated] Boosting Video Success Tips From Top 50+ Quotes on TikTok
- Unique and Engaging Ideas for Your TikTok PFP
- [Updated] 2024 Approved How to Verify Rights Before Sharing on TikTok Platforms
- [Updated] 20 Timeless Anime Themes Making a Mark on TikTok
- [New] Dive Into Deals 30 Essential TikTok Finds at Amazon for 2024
- [Updated] In 2024, Guide to Outstanding TikTok Content via Computer/iOS
- [Updated] 2024 Approved Incor Written a Master Level Story in English, Containing at Least 5 Sentences, About How Adding Text to Videos on TikTok Can Enhance User Engagement and Communication. Title Should Not Exceed 156 Characters
- In 2024, Navigating TikTok's Voiceover Landscape
- [Updated] 150+ Top-Rated TikTok Inspirational Phrases
- [New] A Step-By-Step Journey to PC Live Streams – Master TikTok LIVE for 2024
- In 2024, Pushing Boundaries Innovative Approaches to TikTok Reaction Creation
- [New] The Essential Blueprint for Updating Your TikTok Presence for 2024
- [Updated] 2024 Approved Integrating Seamlessly Into TikTok Lives A Blueprint
- [New] Next Big Thing in Viral Videos Will LikeEclipse TikTok's Rise for 2024
- [New] Legitimacy in the Limelight Copyright Verification Before Upload for 2024
- In 2024, Essential 10 Dynamic TikTok Filters For Fresh Looks
- [Updated] Perfecting Your Digital Doppelgänger A Complete Guide to Cloning Oneself on TikTok
- [Updated] The Pro's Guide to TikTok Skipping (How It's Done) for 2024
- [New] Lost Your TikTok Progress? Refresh Reversed for 2024
- [New] Evading TikTok’s Covert Account Limitations
- New Top-Rated Green Screen Software for Mobile Devices Free & Updated for 2024
- [Updated] The Overlooked Elements of Success with Instagram Reels
- In 2024, Forgotten The Voicemail Password Of Samsung Galaxy A34 5G? Try These Fixes
- RaisingTheBarBeyondMyCam Cameras
- 2024 Approved Transform Tweets Into Files IPhone/Android Instructional Guide
- [Updated] In 2024, Top 6 Non-Adged Android Recorders
- Free and Clear 10 Best Android Video Editing Apps with No Watermark for 2024
- In 2024, Preparation to Beat Giovani in Pokemon Go For Asus ROG Phone 8 Pro | Dr.fone
- Can Life360 Track Or See Text Messages? What Can You Do with Life360 On Vivo Y78+ (T1) Edition? | Dr.fone
- 2024 Approved Trim and Split Divx Videos with These Free Tools
- In 2024, Unwrapped In-Depth Look at ScreenFlow v4 on macOS
- Title: Bring Your Messages to Life on TikTok with Text Effects
- Author: Gary
- Created at : 2024-05-23 05:52:46
- Updated at : 2024-05-24 05:52:46
- Link: https://tiktok-clips.techidaily.com/bring-your-messages-to-life-on-tiktok-with-text-effects/
- License: This work is licensed under CC BY-NC-SA 4.0.



