:max_bytes(150000):strip_icc()/Waze-vs-Google-Maps-234fc682e6d24d43aa5d7b9f6500ec6f.jpg)
"Aural Clean-Up Purifying Recordings on Audacity"

Aural Clean-Up: Purifying Recordings on Audacity
The most frequent request you’ll get from video makers is to eliminate irritating noises like rumbling or humming from an original clip. Almost all of the time, capturing high-quality audio during filming is challenging since the conversation is often hard to hear or is made unclear due to surrounding noises, such as the dreadful air conditioners or fans.
To get rid of all these awful noises, this Audacity Noise Reduction feature will serve you a significant purpose in removing unwanted background noise for your future videos. Without further ado, let’s get started!
In this article
01 Things You Need to Prepare for Background Noise Reduction
02 How to Remove Background Noise in Audacity?
03 Why is Audacity Noise Reduction Not Working?
04 How to Prevent Background Noise in Audio Recording?
05 How to Remove Background Noise in Filmora?
Part 1: Things You Need to Prepare for Background Noise Reduction
Here are few things that you need to consider before you apply the noise reduction to your clips:
1. Noise Sample
A decent sample of the noise you wish to eliminate is perhaps the most crucial aspect of the Audacity remove noise procedure.
This will be used by Audacity to understand the noise and build a noise profile. The noise recording should last for a fair amount of time and be devoid of any other noises.
2. Avoid Copy Pasting Tiny Noise Section in Your Spoken Phrases
When you have a tiny part of noise between your stated words on your audio, please don’t copy/paste it to make a more significant piece of sound for Audacity to examine.
You would not be supplying Audacity with any more information that will help it generate a decent noise profile. The noise profile is what enables Audacity to tell the difference between speech and noise.
3. Minimum 2048 Data Samples Required
To build a noise profile, the Noise Reduction function requires a minimum of 2048 sample data. An audio file with a sampling frequency of 44.1kHz is roughly five hundredths of a second.
Note that this is the minor sound level that Audacity needs to generate a noise profile; however, should you supply a larger sample of the noise, Audacity can typically perform a great job of producing a suitable noise profile. As a result, attempt to capture a few seconds of background noises wherever possible.
4. Establish Recording Level and Record “Silence”
Setting your audio volume and capturing some “quiet” prior to speaking is the best way to achieve this. Instead, when you’ve finished talking, keep your camera/recorder going for a few moments.
Don’t move or create any sounds while capturing the background noises, and keep an ear open for any other noises. You only need to capture the ambient noise for a few moments; two to five seconds will suffice.
Part 2: How to Remove Background Noise in Audacity on Windows and Mac?
Whether you are using Windows or macOS, we will show you a step-by-step process to achieve your results using both software in this part of Audacity remove background music guide.
Remove background noise in Audacity on Windows
Step 1: On your recording, select a few moments of sound. Any segment of noise that incorporates other noises should be avoided.

Step 2: From the Effect menu, select Noise Reduction.

Step 3: Select the Get Noise Profile option whenever the Noise Reduction effect screen appears.

Note: Choose whether to implement the noise removal to the entire waveforms or only a portion of it.
Step 4: To access the Noise Reduction effects window, go to Effects > Noise Reduction. Raise the level of noise reduction progressively while previewing the result.

Step 5: Head over to the File section to Export and Save the result. Audacity does not save sound clips when you select Save Project; instead, you must choose Export. Select the file type you want to store and the place wherever you can save it. Select Save after giving the File Name.

Remove background noise in Audacity on Mac
Step 1: Create a room tone-containing audio file. When you don’t have a separate track for room tone, use a recording with a few moments of quiet in it. Click-and-drag to select a segment with a few minutes of silence using the Selection Tool.

Step 2: Select Noise Reduction from the Effects tab. Select the Get Noise Profile tab in the new tab under Step 1. The screen will shut, and Audacity will take noise profile samples of the indicated area.

Step 3: Click-and-drag to select the whole file, which requires noise reduction with the Selection Tool. To re-open the function, go to the Effect tab and pick Noise Reduction. Make modifications to the following parameters under Step 2:
- Reduce and Residue
- Frequency Smoothing (bands)
- Sensitivity
- Noise Reduction

Step 4: To listen to how the chosen file will look with the selected parameters, select Preview. Re-adjust until you have a sound noise reduction with no interference. When you’re finished, select Reduce and click OK.
Part 3: Why is Audacity Noise Reduction Not Working?
It’s possible that the Noise Reduction function isn’t letting you mop up your recording since your audio isn’t appropriate for it. The disturbance must be continuous, not random or fluctuating, to work for Audacity’s Noise Reduction function.
For example, the Noise Reduction function will not assist if your audio was made in a busy environment with unique noises such as background chatter, random traffic noises, or in an exhibition space or museum. The Noise Reduction feature in Audacity isn’t meant to cope with that kind of distortion. You’ll need to alter your recording approach if you’re capturing voice in either of those situations.
Under the following situations, the Audacity Noise Reduction function might underperform.
- Particular noise in the background, including traffic or people.
- When the harmonics of the sound and voice are comparable.
- There is sound variance where there is fluctuation in the noise.
- The volume of the voice is comparable to or lower than that of the background noise.
- When the noise is irregular or changeable rather than continuous.
- The loudness is deafening.
- The sound is a single click or pop.
Part 4: How to Prevent Background Noise in Audio Recording?
Although Audacity allows eliminating noise very simply, it is still an additional level that takes time to refine your podcast production. These pointers can help you avoid the necessity for noise reduction and cut down on the amount of time you spend processing.
1. Reduce the Computer Fan Noise
Whenever computers become too heated, they can produce a lot of noise. You may limit the amount of software that runs and position your mic away from the keyboard to help lessen this impact and avoid the fan from coming on.
However, even if you observe all of these guidelines, undesired recording sounds may still appear in your program. Fortunately, contemporary software makes this problem quite simple to resolve.
2. Reduce the Gain and Get Close to the Mic
Reduce the gain (sensitivity of the microphone) and go nearer to it. Talking straight into the microphone won’t distort your audio if you reduce the gain, and that would assist your microphone in concentrating on scooping up your voice’s tone.
Bonus Tip: Set your recorder’s (or DAW’s) sensitivity such that your speech peaks between -12 and -10db.
3. Utilize a Versatile Microphone
Condenser and dynamic microphones are the two most common types of podcast microphones. Condenser microphones are significantly more sensitive instruments meant to take up average atmospheric noise, whereas dynamic microphones have a narrower frequency range, picking up fewer ambient noises.
4. Optimize Your Recording Environment
The most significant and most crucial aspect of your podcasts’ sound quality is where you capture it. To optimize your personal podcasting space, we recommend choosing a peaceful, compact area away from HVAC systems, vehicles, external hard drives, background sound, motors, and other distractions. You may also increase the tone of your room by using natural sound absorbents such as curtains, rugs, carpets, and sofas.
Part 5: How to Remove Background Noise in Filmora?
Although there is a lot of software available to eliminate ambient noise, we highly suggest Wondershare Filmora Video Editor to edit audio and video in one place.
In addition to the standard audio editing capabilities, the recently redesigned Filmora currently includes enhanced waveforms, volume Keyframing , peak metering, and audio transitions, giving you a better audio editing interface.
For Win 7 or later (64-bit)
For macOS 10.12 or later
Filmora Video Editor will quickly remove ambient sound from both sound/video. You may also remove the sound from the video with this simple video editor, use the Audio Equalizer or Audio Mixer functions to modify the audio further, and then Export and save the audio in an Mp3 file. Here are the detailed steps:
Step 1: In the Wondershare Filmora Timeline menu, Import your footage. Trim the footage after previewing it and deleting the sections you don’t want to retain.

Step 2: To eliminate the ambient noise immediately, double-click on the video file, and go to the Audio panel to select the Remove Background Noise option. You will find that the background noise is removed automatically.

Step 3: After checking the results, select Export to download the noise-reduced clip to your desktop or upload it immediately to YouTube or Vimeo.

Conclusion
Well, there you have it. In this Audacity Remove Background Noise guide, we have reviewed every possible method you can adopt to get rid of the unnecessary background noise in the Audacity. And if the desired results are still not achieved, we highly recommend using the Wondershare Filmora editing software. Not only will it help you remove the unwanted ambient noise, but it will also allow you to customize your audio or video file further.
02 How to Remove Background Noise in Audacity?
03 Why is Audacity Noise Reduction Not Working?
04 How to Prevent Background Noise in Audio Recording?
05 How to Remove Background Noise in Filmora?
Part 1: Things You Need to Prepare for Background Noise Reduction
Here are few things that you need to consider before you apply the noise reduction to your clips:
1. Noise Sample
A decent sample of the noise you wish to eliminate is perhaps the most crucial aspect of the Audacity remove noise procedure.
This will be used by Audacity to understand the noise and build a noise profile. The noise recording should last for a fair amount of time and be devoid of any other noises.
2. Avoid Copy Pasting Tiny Noise Section in Your Spoken Phrases
When you have a tiny part of noise between your stated words on your audio, please don’t copy/paste it to make a more significant piece of sound for Audacity to examine.
You would not be supplying Audacity with any more information that will help it generate a decent noise profile. The noise profile is what enables Audacity to tell the difference between speech and noise.
3. Minimum 2048 Data Samples Required
To build a noise profile, the Noise Reduction function requires a minimum of 2048 sample data. An audio file with a sampling frequency of 44.1kHz is roughly five hundredths of a second.
Note that this is the minor sound level that Audacity needs to generate a noise profile; however, should you supply a larger sample of the noise, Audacity can typically perform a great job of producing a suitable noise profile. As a result, attempt to capture a few seconds of background noises wherever possible.
4. Establish Recording Level and Record “Silence”
Setting your audio volume and capturing some “quiet” prior to speaking is the best way to achieve this. Instead, when you’ve finished talking, keep your camera/recorder going for a few moments.
Don’t move or create any sounds while capturing the background noises, and keep an ear open for any other noises. You only need to capture the ambient noise for a few moments; two to five seconds will suffice.
Part 2: How to Remove Background Noise in Audacity on Windows and Mac?
Whether you are using Windows or macOS, we will show you a step-by-step process to achieve your results using both software in this part of Audacity remove background music guide.
Remove background noise in Audacity on Windows
Step 1: On your recording, select a few moments of sound. Any segment of noise that incorporates other noises should be avoided.

Step 2: From the Effect menu, select Noise Reduction.

Step 3: Select the Get Noise Profile option whenever the Noise Reduction effect screen appears.

Note: Choose whether to implement the noise removal to the entire waveforms or only a portion of it.
Step 4: To access the Noise Reduction effects window, go to Effects > Noise Reduction. Raise the level of noise reduction progressively while previewing the result.

Step 5: Head over to the File section to Export and Save the result. Audacity does not save sound clips when you select Save Project; instead, you must choose Export. Select the file type you want to store and the place wherever you can save it. Select Save after giving the File Name.

Remove background noise in Audacity on Mac
Step 1: Create a room tone-containing audio file. When you don’t have a separate track for room tone, use a recording with a few moments of quiet in it. Click-and-drag to select a segment with a few minutes of silence using the Selection Tool.

Step 2: Select Noise Reduction from the Effects tab. Select the Get Noise Profile tab in the new tab under Step 1. The screen will shut, and Audacity will take noise profile samples of the indicated area.

Step 3: Click-and-drag to select the whole file, which requires noise reduction with the Selection Tool. To re-open the function, go to the Effect tab and pick Noise Reduction. Make modifications to the following parameters under Step 2:
- Reduce and Residue
- Frequency Smoothing (bands)
- Sensitivity
- Noise Reduction

Step 4: To listen to how the chosen file will look with the selected parameters, select Preview. Re-adjust until you have a sound noise reduction with no interference. When you’re finished, select Reduce and click OK.
Part 3: Why is Audacity Noise Reduction Not Working?
It’s possible that the Noise Reduction function isn’t letting you mop up your recording since your audio isn’t appropriate for it. The disturbance must be continuous, not random or fluctuating, to work for Audacity’s Noise Reduction function.
For example, the Noise Reduction function will not assist if your audio was made in a busy environment with unique noises such as background chatter, random traffic noises, or in an exhibition space or museum. The Noise Reduction feature in Audacity isn’t meant to cope with that kind of distortion. You’ll need to alter your recording approach if you’re capturing voice in either of those situations.
Under the following situations, the Audacity Noise Reduction function might underperform.
- Particular noise in the background, including traffic or people.
- When the harmonics of the sound and voice are comparable.
- There is sound variance where there is fluctuation in the noise.
- The volume of the voice is comparable to or lower than that of the background noise.
- When the noise is irregular or changeable rather than continuous.
- The loudness is deafening.
- The sound is a single click or pop.
Part 4: How to Prevent Background Noise in Audio Recording?
Although Audacity allows eliminating noise very simply, it is still an additional level that takes time to refine your podcast production. These pointers can help you avoid the necessity for noise reduction and cut down on the amount of time you spend processing.
1. Reduce the Computer Fan Noise
Whenever computers become too heated, they can produce a lot of noise. You may limit the amount of software that runs and position your mic away from the keyboard to help lessen this impact and avoid the fan from coming on.
However, even if you observe all of these guidelines, undesired recording sounds may still appear in your program. Fortunately, contemporary software makes this problem quite simple to resolve.
2. Reduce the Gain and Get Close to the Mic
Reduce the gain (sensitivity of the microphone) and go nearer to it. Talking straight into the microphone won’t distort your audio if you reduce the gain, and that would assist your microphone in concentrating on scooping up your voice’s tone.
Bonus Tip: Set your recorder’s (or DAW’s) sensitivity such that your speech peaks between -12 and -10db.
3. Utilize a Versatile Microphone
Condenser and dynamic microphones are the two most common types of podcast microphones. Condenser microphones are significantly more sensitive instruments meant to take up average atmospheric noise, whereas dynamic microphones have a narrower frequency range, picking up fewer ambient noises.
4. Optimize Your Recording Environment
The most significant and most crucial aspect of your podcasts’ sound quality is where you capture it. To optimize your personal podcasting space, we recommend choosing a peaceful, compact area away from HVAC systems, vehicles, external hard drives, background sound, motors, and other distractions. You may also increase the tone of your room by using natural sound absorbents such as curtains, rugs, carpets, and sofas.
Part 5: How to Remove Background Noise in Filmora?
Although there is a lot of software available to eliminate ambient noise, we highly suggest Wondershare Filmora Video Editor to edit audio and video in one place.
In addition to the standard audio editing capabilities, the recently redesigned Filmora currently includes enhanced waveforms, volume Keyframing , peak metering, and audio transitions, giving you a better audio editing interface.
For Win 7 or later (64-bit)
For macOS 10.12 or later
Filmora Video Editor will quickly remove ambient sound from both sound/video. You may also remove the sound from the video with this simple video editor, use the Audio Equalizer or Audio Mixer functions to modify the audio further, and then Export and save the audio in an Mp3 file. Here are the detailed steps:
Step 1: In the Wondershare Filmora Timeline menu, Import your footage. Trim the footage after previewing it and deleting the sections you don’t want to retain.

Step 2: To eliminate the ambient noise immediately, double-click on the video file, and go to the Audio panel to select the Remove Background Noise option. You will find that the background noise is removed automatically.

Step 3: After checking the results, select Export to download the noise-reduced clip to your desktop or upload it immediately to YouTube or Vimeo.

Conclusion
Well, there you have it. In this Audacity Remove Background Noise guide, we have reviewed every possible method you can adopt to get rid of the unnecessary background noise in the Audacity. And if the desired results are still not achieved, we highly recommend using the Wondershare Filmora editing software. Not only will it help you remove the unwanted ambient noise, but it will also allow you to customize your audio or video file further.
02 How to Remove Background Noise in Audacity?
03 Why is Audacity Noise Reduction Not Working?
04 How to Prevent Background Noise in Audio Recording?
05 How to Remove Background Noise in Filmora?
Part 1: Things You Need to Prepare for Background Noise Reduction
Here are few things that you need to consider before you apply the noise reduction to your clips:
1. Noise Sample
A decent sample of the noise you wish to eliminate is perhaps the most crucial aspect of the Audacity remove noise procedure.
This will be used by Audacity to understand the noise and build a noise profile. The noise recording should last for a fair amount of time and be devoid of any other noises.
2. Avoid Copy Pasting Tiny Noise Section in Your Spoken Phrases
When you have a tiny part of noise between your stated words on your audio, please don’t copy/paste it to make a more significant piece of sound for Audacity to examine.
You would not be supplying Audacity with any more information that will help it generate a decent noise profile. The noise profile is what enables Audacity to tell the difference between speech and noise.
3. Minimum 2048 Data Samples Required
To build a noise profile, the Noise Reduction function requires a minimum of 2048 sample data. An audio file with a sampling frequency of 44.1kHz is roughly five hundredths of a second.
Note that this is the minor sound level that Audacity needs to generate a noise profile; however, should you supply a larger sample of the noise, Audacity can typically perform a great job of producing a suitable noise profile. As a result, attempt to capture a few seconds of background noises wherever possible.
4. Establish Recording Level and Record “Silence”
Setting your audio volume and capturing some “quiet” prior to speaking is the best way to achieve this. Instead, when you’ve finished talking, keep your camera/recorder going for a few moments.
Don’t move or create any sounds while capturing the background noises, and keep an ear open for any other noises. You only need to capture the ambient noise for a few moments; two to five seconds will suffice.
Part 2: How to Remove Background Noise in Audacity on Windows and Mac?
Whether you are using Windows or macOS, we will show you a step-by-step process to achieve your results using both software in this part of Audacity remove background music guide.
Remove background noise in Audacity on Windows
Step 1: On your recording, select a few moments of sound. Any segment of noise that incorporates other noises should be avoided.

Step 2: From the Effect menu, select Noise Reduction.

Step 3: Select the Get Noise Profile option whenever the Noise Reduction effect screen appears.

Note: Choose whether to implement the noise removal to the entire waveforms or only a portion of it.
Step 4: To access the Noise Reduction effects window, go to Effects > Noise Reduction. Raise the level of noise reduction progressively while previewing the result.

Step 5: Head over to the File section to Export and Save the result. Audacity does not save sound clips when you select Save Project; instead, you must choose Export. Select the file type you want to store and the place wherever you can save it. Select Save after giving the File Name.

Remove background noise in Audacity on Mac
Step 1: Create a room tone-containing audio file. When you don’t have a separate track for room tone, use a recording with a few moments of quiet in it. Click-and-drag to select a segment with a few minutes of silence using the Selection Tool.

Step 2: Select Noise Reduction from the Effects tab. Select the Get Noise Profile tab in the new tab under Step 1. The screen will shut, and Audacity will take noise profile samples of the indicated area.

Step 3: Click-and-drag to select the whole file, which requires noise reduction with the Selection Tool. To re-open the function, go to the Effect tab and pick Noise Reduction. Make modifications to the following parameters under Step 2:
- Reduce and Residue
- Frequency Smoothing (bands)
- Sensitivity
- Noise Reduction

Step 4: To listen to how the chosen file will look with the selected parameters, select Preview. Re-adjust until you have a sound noise reduction with no interference. When you’re finished, select Reduce and click OK.
Part 3: Why is Audacity Noise Reduction Not Working?
It’s possible that the Noise Reduction function isn’t letting you mop up your recording since your audio isn’t appropriate for it. The disturbance must be continuous, not random or fluctuating, to work for Audacity’s Noise Reduction function.
For example, the Noise Reduction function will not assist if your audio was made in a busy environment with unique noises such as background chatter, random traffic noises, or in an exhibition space or museum. The Noise Reduction feature in Audacity isn’t meant to cope with that kind of distortion. You’ll need to alter your recording approach if you’re capturing voice in either of those situations.
Under the following situations, the Audacity Noise Reduction function might underperform.
- Particular noise in the background, including traffic or people.
- When the harmonics of the sound and voice are comparable.
- There is sound variance where there is fluctuation in the noise.
- The volume of the voice is comparable to or lower than that of the background noise.
- When the noise is irregular or changeable rather than continuous.
- The loudness is deafening.
- The sound is a single click or pop.
Part 4: How to Prevent Background Noise in Audio Recording?
Although Audacity allows eliminating noise very simply, it is still an additional level that takes time to refine your podcast production. These pointers can help you avoid the necessity for noise reduction and cut down on the amount of time you spend processing.
1. Reduce the Computer Fan Noise
Whenever computers become too heated, they can produce a lot of noise. You may limit the amount of software that runs and position your mic away from the keyboard to help lessen this impact and avoid the fan from coming on.
However, even if you observe all of these guidelines, undesired recording sounds may still appear in your program. Fortunately, contemporary software makes this problem quite simple to resolve.
2. Reduce the Gain and Get Close to the Mic
Reduce the gain (sensitivity of the microphone) and go nearer to it. Talking straight into the microphone won’t distort your audio if you reduce the gain, and that would assist your microphone in concentrating on scooping up your voice’s tone.
Bonus Tip: Set your recorder’s (or DAW’s) sensitivity such that your speech peaks between -12 and -10db.
3. Utilize a Versatile Microphone
Condenser and dynamic microphones are the two most common types of podcast microphones. Condenser microphones are significantly more sensitive instruments meant to take up average atmospheric noise, whereas dynamic microphones have a narrower frequency range, picking up fewer ambient noises.
4. Optimize Your Recording Environment
The most significant and most crucial aspect of your podcasts’ sound quality is where you capture it. To optimize your personal podcasting space, we recommend choosing a peaceful, compact area away from HVAC systems, vehicles, external hard drives, background sound, motors, and other distractions. You may also increase the tone of your room by using natural sound absorbents such as curtains, rugs, carpets, and sofas.
Part 5: How to Remove Background Noise in Filmora?
Although there is a lot of software available to eliminate ambient noise, we highly suggest Wondershare Filmora Video Editor to edit audio and video in one place.
In addition to the standard audio editing capabilities, the recently redesigned Filmora currently includes enhanced waveforms, volume Keyframing , peak metering, and audio transitions, giving you a better audio editing interface.
For Win 7 or later (64-bit)
For macOS 10.12 or later
Filmora Video Editor will quickly remove ambient sound from both sound/video. You may also remove the sound from the video with this simple video editor, use the Audio Equalizer or Audio Mixer functions to modify the audio further, and then Export and save the audio in an Mp3 file. Here are the detailed steps:
Step 1: In the Wondershare Filmora Timeline menu, Import your footage. Trim the footage after previewing it and deleting the sections you don’t want to retain.

Step 2: To eliminate the ambient noise immediately, double-click on the video file, and go to the Audio panel to select the Remove Background Noise option. You will find that the background noise is removed automatically.

Step 3: After checking the results, select Export to download the noise-reduced clip to your desktop or upload it immediately to YouTube or Vimeo.

Conclusion
Well, there you have it. In this Audacity Remove Background Noise guide, we have reviewed every possible method you can adopt to get rid of the unnecessary background noise in the Audacity. And if the desired results are still not achieved, we highly recommend using the Wondershare Filmora editing software. Not only will it help you remove the unwanted ambient noise, but it will also allow you to customize your audio or video file further.
02 How to Remove Background Noise in Audacity?
03 Why is Audacity Noise Reduction Not Working?
04 How to Prevent Background Noise in Audio Recording?
05 How to Remove Background Noise in Filmora?
Part 1: Things You Need to Prepare for Background Noise Reduction
Here are few things that you need to consider before you apply the noise reduction to your clips:
1. Noise Sample
A decent sample of the noise you wish to eliminate is perhaps the most crucial aspect of the Audacity remove noise procedure.
This will be used by Audacity to understand the noise and build a noise profile. The noise recording should last for a fair amount of time and be devoid of any other noises.
2. Avoid Copy Pasting Tiny Noise Section in Your Spoken Phrases
When you have a tiny part of noise between your stated words on your audio, please don’t copy/paste it to make a more significant piece of sound for Audacity to examine.
You would not be supplying Audacity with any more information that will help it generate a decent noise profile. The noise profile is what enables Audacity to tell the difference between speech and noise.
3. Minimum 2048 Data Samples Required
To build a noise profile, the Noise Reduction function requires a minimum of 2048 sample data. An audio file with a sampling frequency of 44.1kHz is roughly five hundredths of a second.
Note that this is the minor sound level that Audacity needs to generate a noise profile; however, should you supply a larger sample of the noise, Audacity can typically perform a great job of producing a suitable noise profile. As a result, attempt to capture a few seconds of background noises wherever possible.
4. Establish Recording Level and Record “Silence”
Setting your audio volume and capturing some “quiet” prior to speaking is the best way to achieve this. Instead, when you’ve finished talking, keep your camera/recorder going for a few moments.
Don’t move or create any sounds while capturing the background noises, and keep an ear open for any other noises. You only need to capture the ambient noise for a few moments; two to five seconds will suffice.
Part 2: How to Remove Background Noise in Audacity on Windows and Mac?
Whether you are using Windows or macOS, we will show you a step-by-step process to achieve your results using both software in this part of Audacity remove background music guide.
Remove background noise in Audacity on Windows
Step 1: On your recording, select a few moments of sound. Any segment of noise that incorporates other noises should be avoided.

Step 2: From the Effect menu, select Noise Reduction.

Step 3: Select the Get Noise Profile option whenever the Noise Reduction effect screen appears.

Note: Choose whether to implement the noise removal to the entire waveforms or only a portion of it.
Step 4: To access the Noise Reduction effects window, go to Effects > Noise Reduction. Raise the level of noise reduction progressively while previewing the result.

Step 5: Head over to the File section to Export and Save the result. Audacity does not save sound clips when you select Save Project; instead, you must choose Export. Select the file type you want to store and the place wherever you can save it. Select Save after giving the File Name.

Remove background noise in Audacity on Mac
Step 1: Create a room tone-containing audio file. When you don’t have a separate track for room tone, use a recording with a few moments of quiet in it. Click-and-drag to select a segment with a few minutes of silence using the Selection Tool.

Step 2: Select Noise Reduction from the Effects tab. Select the Get Noise Profile tab in the new tab under Step 1. The screen will shut, and Audacity will take noise profile samples of the indicated area.

Step 3: Click-and-drag to select the whole file, which requires noise reduction with the Selection Tool. To re-open the function, go to the Effect tab and pick Noise Reduction. Make modifications to the following parameters under Step 2:
- Reduce and Residue
- Frequency Smoothing (bands)
- Sensitivity
- Noise Reduction

Step 4: To listen to how the chosen file will look with the selected parameters, select Preview. Re-adjust until you have a sound noise reduction with no interference. When you’re finished, select Reduce and click OK.
Part 3: Why is Audacity Noise Reduction Not Working?
It’s possible that the Noise Reduction function isn’t letting you mop up your recording since your audio isn’t appropriate for it. The disturbance must be continuous, not random or fluctuating, to work for Audacity’s Noise Reduction function.
For example, the Noise Reduction function will not assist if your audio was made in a busy environment with unique noises such as background chatter, random traffic noises, or in an exhibition space or museum. The Noise Reduction feature in Audacity isn’t meant to cope with that kind of distortion. You’ll need to alter your recording approach if you’re capturing voice in either of those situations.
Under the following situations, the Audacity Noise Reduction function might underperform.
- Particular noise in the background, including traffic or people.
- When the harmonics of the sound and voice are comparable.
- There is sound variance where there is fluctuation in the noise.
- The volume of the voice is comparable to or lower than that of the background noise.
- When the noise is irregular or changeable rather than continuous.
- The loudness is deafening.
- The sound is a single click or pop.
Part 4: How to Prevent Background Noise in Audio Recording?
Although Audacity allows eliminating noise very simply, it is still an additional level that takes time to refine your podcast production. These pointers can help you avoid the necessity for noise reduction and cut down on the amount of time you spend processing.
1. Reduce the Computer Fan Noise
Whenever computers become too heated, they can produce a lot of noise. You may limit the amount of software that runs and position your mic away from the keyboard to help lessen this impact and avoid the fan from coming on.
However, even if you observe all of these guidelines, undesired recording sounds may still appear in your program. Fortunately, contemporary software makes this problem quite simple to resolve.
2. Reduce the Gain and Get Close to the Mic
Reduce the gain (sensitivity of the microphone) and go nearer to it. Talking straight into the microphone won’t distort your audio if you reduce the gain, and that would assist your microphone in concentrating on scooping up your voice’s tone.
Bonus Tip: Set your recorder’s (or DAW’s) sensitivity such that your speech peaks between -12 and -10db.
3. Utilize a Versatile Microphone
Condenser and dynamic microphones are the two most common types of podcast microphones. Condenser microphones are significantly more sensitive instruments meant to take up average atmospheric noise, whereas dynamic microphones have a narrower frequency range, picking up fewer ambient noises.
4. Optimize Your Recording Environment
The most significant and most crucial aspect of your podcasts’ sound quality is where you capture it. To optimize your personal podcasting space, we recommend choosing a peaceful, compact area away from HVAC systems, vehicles, external hard drives, background sound, motors, and other distractions. You may also increase the tone of your room by using natural sound absorbents such as curtains, rugs, carpets, and sofas.
Part 5: How to Remove Background Noise in Filmora?
Although there is a lot of software available to eliminate ambient noise, we highly suggest Wondershare Filmora Video Editor to edit audio and video in one place.
In addition to the standard audio editing capabilities, the recently redesigned Filmora currently includes enhanced waveforms, volume Keyframing , peak metering, and audio transitions, giving you a better audio editing interface.
For Win 7 or later (64-bit)
For macOS 10.12 or later
Filmora Video Editor will quickly remove ambient sound from both sound/video. You may also remove the sound from the video with this simple video editor, use the Audio Equalizer or Audio Mixer functions to modify the audio further, and then Export and save the audio in an Mp3 file. Here are the detailed steps:
Step 1: In the Wondershare Filmora Timeline menu, Import your footage. Trim the footage after previewing it and deleting the sections you don’t want to retain.

Step 2: To eliminate the ambient noise immediately, double-click on the video file, and go to the Audio panel to select the Remove Background Noise option. You will find that the background noise is removed automatically.

Step 3: After checking the results, select Export to download the noise-reduced clip to your desktop or upload it immediately to YouTube or Vimeo.

Conclusion
Well, there you have it. In this Audacity Remove Background Noise guide, we have reviewed every possible method you can adopt to get rid of the unnecessary background noise in the Audacity. And if the desired results are still not achieved, we highly recommend using the Wondershare Filmora editing software. Not only will it help you remove the unwanted ambient noise, but it will also allow you to customize your audio or video file further.
Boosting TikTok Traffic: The Ultimate List of Engaging Usernames
A TikTok username creates a massive difference to how many followers you have, how much organic content you make, and other kinds of brand collaborations.
TikTok is a video display app with an inbuilt editor where users create short videos through multiple effects and filters. The app has become quite famous among young adults and teens.
If you’re also wondering about starting a TikTok account, then you might be thinking about what username you must consider. There are various available options, but which one would you select?
We’ve put together a list of many TikTok username ideas that are both unique and creative. Some of these are of creative vibes, while others are funny.
So, please scroll down and check out our list of TikTok username ideas. Hopefully, you’ll find something that fits you the best.
In this article
01 Tips for Choosing a Good TikTok Usernames
02 50+ Best Usernames for TikTok [Updated 2021]
03 Top 3 TikTok Username Generators
04 Tip: Edit TikTok Video in The Most Reliable Manner
Part 1: Tips for Choosing a Good TikTok Usernames
What do they all have in common? Genuineness and originality! When you first create a TikTok account, you get a username auto-assigned. After that, you can easily edit your profile and change it to something intriguing. Know that whatever you set cannot be modified for almost 30 days. So when picking a name, here are a few tips:
1. Describe your identity
Describe to your followers what you do. They might gather some idea of what your profile is all about based upon your videos, but you don’t want to rely entirely on them.
What if you choose to make a video essential to you but has nothing to do with your identity?
It can be only a few phrases or words, so ensure that you tell them precisely what you wish people to know before they decide whether or not they will follow you.
2. Always go for a memorable name
Pick a name that your viewers can never forget. Of course, it should be an exciting identity everyone wants to pronounce. For this purpose, you can analyze the names of your competitors, your favorite TikTokers or go through some kids’ channels over there. They’re pretty cute to consider as well and may help you gather tons of ideas that you’ve never thought of.
3. Don’t exceed the character limit
The character limit of the TikTok username is around 24 characters. It is one of the valuable factors you shouldn’t violate while picking your name. You can save your characters and use them intelligently to showcase your audience or identity thoroughly. Extract the most crucial aspects of your brand and display those in your username.
4. Describe your brand’s intention
Extract the most crucial aspects of your brand and display those in your username. This point is especially applicable when you have a brand to showcase on TikTok. Here, it would help if you displayed the intention by juicing out everything essential in your branding strategies. We know that it’s pretty tough to showcase all in a single username. Still, you can try by picking an all-in-one sort of username.
Part 2: 50+ Best Usernames for TikTok [Updated 2021]
The usage of aesthetic usernames for TikTokor good TikTok usernameshas increased over the past few years. Here are some considerations if you want to begin!
Here are TikTok username ideas:
- Crazy Friends
- The Queen Bees
- Satellites
- Honey Girl
- The Bum Chums
- Affordable Love
- Shortbusgangster
- Wearelivingart
- Skyeandstaghorn
- Champion
- Greencore
- Yellow Menace
- Huggable Bab
- Warlockopain
- Love Creamy
- The Breezers
- Life Racer
- Just-Ice
- Peppermint Kisses
- Techdolpihn
- Aggressively Cool
- Major Nonsense
- Trouble
- Chef Army
- Munchkin
- Wish 4 Bubbles
- Walky Talky
- Allah
- Techie Crunch
- Lonely Boy
- Winning Lovelace
- Short Circuit
- Chiquitita
- Apricot pit
- Twister Golden Panther
- Innocent- Heart
- Ritualdivinize
- Adnomination
- Stupidaysensualnutella
- Dead Write
- Win Machines
- Priceless Brains
- Tough Guy
- Tiger Kitty Fate
- Violaviola
- Twinkling Star
- Sorties Sorry
- Caramelo
- Capitalist Crew
- Unisphere
- Magical World
- Elevated Education
- Highpower
- Toxic
- Cordelia
- Lady Benz
- Doublestar
- Womanizer
Part 3: Top 3 TikTok Username Generators
The TikTok username generator is generally for designing fonts. Since TikTok does not allow this facility, it helps users work on unforgettable characters in their nicknames. Using an incredible TikTok username generator can also help you creatively attract more followers.
Here’s all you are required to know regarding grabbing the good TikTok usernames!
1. Cool Generator
As the name suggests, it’s a pretty cool username generator that you can use by just putting the random idea. However, you also can select among a boy or a girl from the drop-down menu. Beneath these tabs, you have an Idea to describe your thoughts or brand identity in a few simple words or phrases.
For instance, we have entered the Dance keyword, and it offers a ton of ideas, including new ones.
2. Spinxo
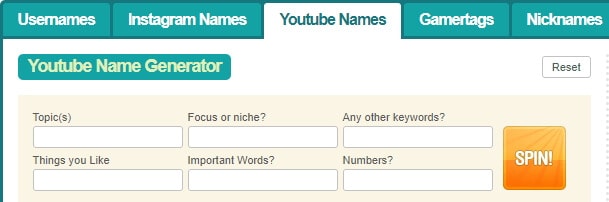
Spinxo is another username generator with a variety of name-generating options. It has different tabs called Name or Nickname, What are you like, Hobbies, Things You Like, Important Words, Numbers or Letters, etc.
After entering all these ideas in your mind, tap the Spin button and get many TikTok username ideas again.
3. Business Name Generator
Our last pick is quite a simple username generator where you need to enter a keyword or an idea and hit the Generate button. However, the best part is that you can quickly check the domain availability on GoDaddy by toggling the option given beneath the tab.
So, that’s the USP of this generator!
Part 4: Tip: Edit TikTok Video in The Most Reliable Manner
Apart from the inbuilt TikTok editor, there’s an additional video editor we’d like to recommend with impeccable features.
Wondershare Filmora
Get started easily with Filmora’s powerful performance, intuitive interface, and countless effects!
Try It Free Try It Free Try It Free Learn More >

Now, let’s scroll through the advanced editing elements provided by Filmora.
Almost every TikToker we analyzed uses an external video editor for creating attractive videos. Moreover, its updated version has built-in, new effects worth considering for all your creative editing purposes.
Whether it’s business, music, game, family, vlog, travel, or education, Filmora is there to help you with advanced yet simple editing requirements.
Features
• It offers multiple options of beautiful filters and overlays for exceptional editing.
• A Filmstock with loads of royalty-free video files, audio files, video effects, stock images, etc. All in all, it’s a handy tool for TikTok video creators.
• You can subscribe to their Video Editing Academy to learn editing and photography skills.
• The platform provides 24/7 user-friendly support with valuable tips on growth and other support channels.
Conclusion
So, this is all about TikTok username ideas, their optimization, and overall making your TikTok profile more attractive.
Alongside, you must remember to create your regular content with ideal equipment while using such social spaces so that editing and profile optimization comes up better than others. Remember that TikTok, similar to other social handles, is a remarkable marketing space if used intelligently. Hence, everything requires specific practice and ideal tools to fulfill a goal.
In this article
01 Tips for Choosing a Good TikTok Usernames
02 50+ Best Usernames for TikTok [Updated 2021]
03 Top 3 TikTok Username Generators
04 Tip: Edit TikTok Video in The Most Reliable Manner
Part 1: Tips for Choosing a Good TikTok Usernames
What do they all have in common? Genuineness and originality! When you first create a TikTok account, you get a username auto-assigned. After that, you can easily edit your profile and change it to something intriguing. Know that whatever you set cannot be modified for almost 30 days. So when picking a name, here are a few tips:
1. Describe your identity
Describe to your followers what you do. They might gather some idea of what your profile is all about based upon your videos, but you don’t want to rely entirely on them.
What if you choose to make a video essential to you but has nothing to do with your identity?
It can be only a few phrases or words, so ensure that you tell them precisely what you wish people to know before they decide whether or not they will follow you.
2. Always go for a memorable name
Pick a name that your viewers can never forget. Of course, it should be an exciting identity everyone wants to pronounce. For this purpose, you can analyze the names of your competitors, your favorite TikTokers or go through some kids’ channels over there. They’re pretty cute to consider as well and may help you gather tons of ideas that you’ve never thought of.
3. Don’t exceed the character limit
The character limit of the TikTok username is around 24 characters. It is one of the valuable factors you shouldn’t violate while picking your name. You can save your characters and use them intelligently to showcase your audience or identity thoroughly. Extract the most crucial aspects of your brand and display those in your username.
4. Describe your brand’s intention
Extract the most crucial aspects of your brand and display those in your username. This point is especially applicable when you have a brand to showcase on TikTok. Here, it would help if you displayed the intention by juicing out everything essential in your branding strategies. We know that it’s pretty tough to showcase all in a single username. Still, you can try by picking an all-in-one sort of username.
Part 2: 50+ Best Usernames for TikTok [Updated 2021]
The usage of aesthetic usernames for TikTokor good TikTok usernameshas increased over the past few years. Here are some considerations if you want to begin!
Here are TikTok username ideas:
- Crazy Friends
- The Queen Bees
- Satellites
- Honey Girl
- The Bum Chums
- Affordable Love
- Shortbusgangster
- Wearelivingart
- Skyeandstaghorn
- Champion
- Greencore
- Yellow Menace
- Huggable Bab
- Warlockopain
- Love Creamy
- The Breezers
- Life Racer
- Just-Ice
- Peppermint Kisses
- Techdolpihn
- Aggressively Cool
- Major Nonsense
- Trouble
- Chef Army
- Munchkin
- Wish 4 Bubbles
- Walky Talky
- Allah
- Techie Crunch
- Lonely Boy
- Winning Lovelace
- Short Circuit
- Chiquitita
- Apricot pit
- Twister Golden Panther
- Innocent- Heart
- Ritualdivinize
- Adnomination
- Stupidaysensualnutella
- Dead Write
- Win Machines
- Priceless Brains
- Tough Guy
- Tiger Kitty Fate
- Violaviola
- Twinkling Star
- Sorties Sorry
- Caramelo
- Capitalist Crew
- Unisphere
- Magical World
- Elevated Education
- Highpower
- Toxic
- Cordelia
- Lady Benz
- Doublestar
- Womanizer
Part 3: Top 3 TikTok Username Generators
The TikTok username generator is generally for designing fonts. Since TikTok does not allow this facility, it helps users work on unforgettable characters in their nicknames. Using an incredible TikTok username generator can also help you creatively attract more followers.
Here’s all you are required to know regarding grabbing the good TikTok usernames!
1. Cool Generator
As the name suggests, it’s a pretty cool username generator that you can use by just putting the random idea. However, you also can select among a boy or a girl from the drop-down menu. Beneath these tabs, you have an Idea to describe your thoughts or brand identity in a few simple words or phrases.
For instance, we have entered the Dance keyword, and it offers a ton of ideas, including new ones.
2. Spinxo
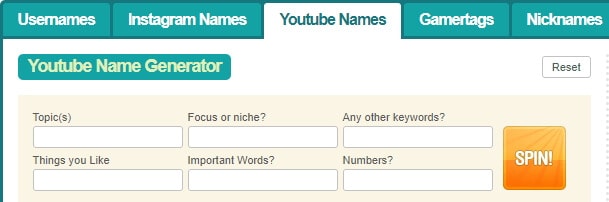
Spinxo is another username generator with a variety of name-generating options. It has different tabs called Name or Nickname, What are you like, Hobbies, Things You Like, Important Words, Numbers or Letters, etc.
After entering all these ideas in your mind, tap the Spin button and get many TikTok username ideas again.
3. Business Name Generator
Our last pick is quite a simple username generator where you need to enter a keyword or an idea and hit the Generate button. However, the best part is that you can quickly check the domain availability on GoDaddy by toggling the option given beneath the tab.
So, that’s the USP of this generator!
Part 4: Tip: Edit TikTok Video in The Most Reliable Manner
Apart from the inbuilt TikTok editor, there’s an additional video editor we’d like to recommend with impeccable features.
Wondershare Filmora
Get started easily with Filmora’s powerful performance, intuitive interface, and countless effects!
Try It Free Try It Free Try It Free Learn More >

Now, let’s scroll through the advanced editing elements provided by Filmora.
Almost every TikToker we analyzed uses an external video editor for creating attractive videos. Moreover, its updated version has built-in, new effects worth considering for all your creative editing purposes.
Whether it’s business, music, game, family, vlog, travel, or education, Filmora is there to help you with advanced yet simple editing requirements.
Features
• It offers multiple options of beautiful filters and overlays for exceptional editing.
• A Filmstock with loads of royalty-free video files, audio files, video effects, stock images, etc. All in all, it’s a handy tool for TikTok video creators.
• You can subscribe to their Video Editing Academy to learn editing and photography skills.
• The platform provides 24/7 user-friendly support with valuable tips on growth and other support channels.
Conclusion
So, this is all about TikTok username ideas, their optimization, and overall making your TikTok profile more attractive.
Alongside, you must remember to create your regular content with ideal equipment while using such social spaces so that editing and profile optimization comes up better than others. Remember that TikTok, similar to other social handles, is a remarkable marketing space if used intelligently. Hence, everything requires specific practice and ideal tools to fulfill a goal.
In this article
01 Tips for Choosing a Good TikTok Usernames
02 50+ Best Usernames for TikTok [Updated 2021]
03 Top 3 TikTok Username Generators
04 Tip: Edit TikTok Video in The Most Reliable Manner
Part 1: Tips for Choosing a Good TikTok Usernames
What do they all have in common? Genuineness and originality! When you first create a TikTok account, you get a username auto-assigned. After that, you can easily edit your profile and change it to something intriguing. Know that whatever you set cannot be modified for almost 30 days. So when picking a name, here are a few tips:
1. Describe your identity
Describe to your followers what you do. They might gather some idea of what your profile is all about based upon your videos, but you don’t want to rely entirely on them.
What if you choose to make a video essential to you but has nothing to do with your identity?
It can be only a few phrases or words, so ensure that you tell them precisely what you wish people to know before they decide whether or not they will follow you.
2. Always go for a memorable name
Pick a name that your viewers can never forget. Of course, it should be an exciting identity everyone wants to pronounce. For this purpose, you can analyze the names of your competitors, your favorite TikTokers or go through some kids’ channels over there. They’re pretty cute to consider as well and may help you gather tons of ideas that you’ve never thought of.
3. Don’t exceed the character limit
The character limit of the TikTok username is around 24 characters. It is one of the valuable factors you shouldn’t violate while picking your name. You can save your characters and use them intelligently to showcase your audience or identity thoroughly. Extract the most crucial aspects of your brand and display those in your username.
4. Describe your brand’s intention
Extract the most crucial aspects of your brand and display those in your username. This point is especially applicable when you have a brand to showcase on TikTok. Here, it would help if you displayed the intention by juicing out everything essential in your branding strategies. We know that it’s pretty tough to showcase all in a single username. Still, you can try by picking an all-in-one sort of username.
Part 2: 50+ Best Usernames for TikTok [Updated 2021]
The usage of aesthetic usernames for TikTokor good TikTok usernameshas increased over the past few years. Here are some considerations if you want to begin!
Here are TikTok username ideas:
- Crazy Friends
- The Queen Bees
- Satellites
- Honey Girl
- The Bum Chums
- Affordable Love
- Shortbusgangster
- Wearelivingart
- Skyeandstaghorn
- Champion
- Greencore
- Yellow Menace
- Huggable Bab
- Warlockopain
- Love Creamy
- The Breezers
- Life Racer
- Just-Ice
- Peppermint Kisses
- Techdolpihn
- Aggressively Cool
- Major Nonsense
- Trouble
- Chef Army
- Munchkin
- Wish 4 Bubbles
- Walky Talky
- Allah
- Techie Crunch
- Lonely Boy
- Winning Lovelace
- Short Circuit
- Chiquitita
- Apricot pit
- Twister Golden Panther
- Innocent- Heart
- Ritualdivinize
- Adnomination
- Stupidaysensualnutella
- Dead Write
- Win Machines
- Priceless Brains
- Tough Guy
- Tiger Kitty Fate
- Violaviola
- Twinkling Star
- Sorties Sorry
- Caramelo
- Capitalist Crew
- Unisphere
- Magical World
- Elevated Education
- Highpower
- Toxic
- Cordelia
- Lady Benz
- Doublestar
- Womanizer
Part 3: Top 3 TikTok Username Generators
The TikTok username generator is generally for designing fonts. Since TikTok does not allow this facility, it helps users work on unforgettable characters in their nicknames. Using an incredible TikTok username generator can also help you creatively attract more followers.
Here’s all you are required to know regarding grabbing the good TikTok usernames!
1. Cool Generator
As the name suggests, it’s a pretty cool username generator that you can use by just putting the random idea. However, you also can select among a boy or a girl from the drop-down menu. Beneath these tabs, you have an Idea to describe your thoughts or brand identity in a few simple words or phrases.
For instance, we have entered the Dance keyword, and it offers a ton of ideas, including new ones.
2. Spinxo
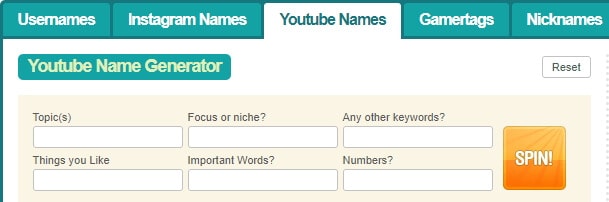
Spinxo is another username generator with a variety of name-generating options. It has different tabs called Name or Nickname, What are you like, Hobbies, Things You Like, Important Words, Numbers or Letters, etc.
After entering all these ideas in your mind, tap the Spin button and get many TikTok username ideas again.
3. Business Name Generator
Our last pick is quite a simple username generator where you need to enter a keyword or an idea and hit the Generate button. However, the best part is that you can quickly check the domain availability on GoDaddy by toggling the option given beneath the tab.
So, that’s the USP of this generator!
Part 4: Tip: Edit TikTok Video in The Most Reliable Manner
Apart from the inbuilt TikTok editor, there’s an additional video editor we’d like to recommend with impeccable features.
Wondershare Filmora
Get started easily with Filmora’s powerful performance, intuitive interface, and countless effects!
Try It Free Try It Free Try It Free Learn More >

Now, let’s scroll through the advanced editing elements provided by Filmora.
Almost every TikToker we analyzed uses an external video editor for creating attractive videos. Moreover, its updated version has built-in, new effects worth considering for all your creative editing purposes.
Whether it’s business, music, game, family, vlog, travel, or education, Filmora is there to help you with advanced yet simple editing requirements.
Features
• It offers multiple options of beautiful filters and overlays for exceptional editing.
• A Filmstock with loads of royalty-free video files, audio files, video effects, stock images, etc. All in all, it’s a handy tool for TikTok video creators.
• You can subscribe to their Video Editing Academy to learn editing and photography skills.
• The platform provides 24/7 user-friendly support with valuable tips on growth and other support channels.
Conclusion
So, this is all about TikTok username ideas, their optimization, and overall making your TikTok profile more attractive.
Alongside, you must remember to create your regular content with ideal equipment while using such social spaces so that editing and profile optimization comes up better than others. Remember that TikTok, similar to other social handles, is a remarkable marketing space if used intelligently. Hence, everything requires specific practice and ideal tools to fulfill a goal.
In this article
01 Tips for Choosing a Good TikTok Usernames
02 50+ Best Usernames for TikTok [Updated 2021]
03 Top 3 TikTok Username Generators
04 Tip: Edit TikTok Video in The Most Reliable Manner
Part 1: Tips for Choosing a Good TikTok Usernames
What do they all have in common? Genuineness and originality! When you first create a TikTok account, you get a username auto-assigned. After that, you can easily edit your profile and change it to something intriguing. Know that whatever you set cannot be modified for almost 30 days. So when picking a name, here are a few tips:
1. Describe your identity
Describe to your followers what you do. They might gather some idea of what your profile is all about based upon your videos, but you don’t want to rely entirely on them.
What if you choose to make a video essential to you but has nothing to do with your identity?
It can be only a few phrases or words, so ensure that you tell them precisely what you wish people to know before they decide whether or not they will follow you.
2. Always go for a memorable name
Pick a name that your viewers can never forget. Of course, it should be an exciting identity everyone wants to pronounce. For this purpose, you can analyze the names of your competitors, your favorite TikTokers or go through some kids’ channels over there. They’re pretty cute to consider as well and may help you gather tons of ideas that you’ve never thought of.
3. Don’t exceed the character limit
The character limit of the TikTok username is around 24 characters. It is one of the valuable factors you shouldn’t violate while picking your name. You can save your characters and use them intelligently to showcase your audience or identity thoroughly. Extract the most crucial aspects of your brand and display those in your username.
4. Describe your brand’s intention
Extract the most crucial aspects of your brand and display those in your username. This point is especially applicable when you have a brand to showcase on TikTok. Here, it would help if you displayed the intention by juicing out everything essential in your branding strategies. We know that it’s pretty tough to showcase all in a single username. Still, you can try by picking an all-in-one sort of username.
Part 2: 50+ Best Usernames for TikTok [Updated 2021]
The usage of aesthetic usernames for TikTokor good TikTok usernameshas increased over the past few years. Here are some considerations if you want to begin!
Here are TikTok username ideas:
- Crazy Friends
- The Queen Bees
- Satellites
- Honey Girl
- The Bum Chums
- Affordable Love
- Shortbusgangster
- Wearelivingart
- Skyeandstaghorn
- Champion
- Greencore
- Yellow Menace
- Huggable Bab
- Warlockopain
- Love Creamy
- The Breezers
- Life Racer
- Just-Ice
- Peppermint Kisses
- Techdolpihn
- Aggressively Cool
- Major Nonsense
- Trouble
- Chef Army
- Munchkin
- Wish 4 Bubbles
- Walky Talky
- Allah
- Techie Crunch
- Lonely Boy
- Winning Lovelace
- Short Circuit
- Chiquitita
- Apricot pit
- Twister Golden Panther
- Innocent- Heart
- Ritualdivinize
- Adnomination
- Stupidaysensualnutella
- Dead Write
- Win Machines
- Priceless Brains
- Tough Guy
- Tiger Kitty Fate
- Violaviola
- Twinkling Star
- Sorties Sorry
- Caramelo
- Capitalist Crew
- Unisphere
- Magical World
- Elevated Education
- Highpower
- Toxic
- Cordelia
- Lady Benz
- Doublestar
- Womanizer
Part 3: Top 3 TikTok Username Generators
The TikTok username generator is generally for designing fonts. Since TikTok does not allow this facility, it helps users work on unforgettable characters in their nicknames. Using an incredible TikTok username generator can also help you creatively attract more followers.
Here’s all you are required to know regarding grabbing the good TikTok usernames!
1. Cool Generator
As the name suggests, it’s a pretty cool username generator that you can use by just putting the random idea. However, you also can select among a boy or a girl from the drop-down menu. Beneath these tabs, you have an Idea to describe your thoughts or brand identity in a few simple words or phrases.
For instance, we have entered the Dance keyword, and it offers a ton of ideas, including new ones.
2. Spinxo
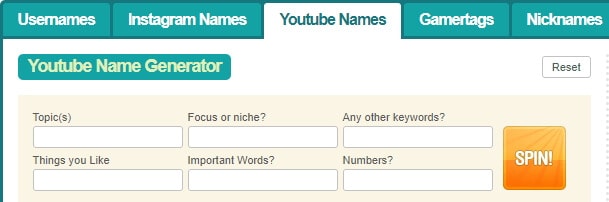
Spinxo is another username generator with a variety of name-generating options. It has different tabs called Name or Nickname, What are you like, Hobbies, Things You Like, Important Words, Numbers or Letters, etc.
After entering all these ideas in your mind, tap the Spin button and get many TikTok username ideas again.
3. Business Name Generator
Our last pick is quite a simple username generator where you need to enter a keyword or an idea and hit the Generate button. However, the best part is that you can quickly check the domain availability on GoDaddy by toggling the option given beneath the tab.
So, that’s the USP of this generator!
Part 4: Tip: Edit TikTok Video in The Most Reliable Manner
Apart from the inbuilt TikTok editor, there’s an additional video editor we’d like to recommend with impeccable features.
Wondershare Filmora
Get started easily with Filmora’s powerful performance, intuitive interface, and countless effects!
Try It Free Try It Free Try It Free Learn More >

Now, let’s scroll through the advanced editing elements provided by Filmora.
Almost every TikToker we analyzed uses an external video editor for creating attractive videos. Moreover, its updated version has built-in, new effects worth considering for all your creative editing purposes.
Whether it’s business, music, game, family, vlog, travel, or education, Filmora is there to help you with advanced yet simple editing requirements.
Features
• It offers multiple options of beautiful filters and overlays for exceptional editing.
• A Filmstock with loads of royalty-free video files, audio files, video effects, stock images, etc. All in all, it’s a handy tool for TikTok video creators.
• You can subscribe to their Video Editing Academy to learn editing and photography skills.
• The platform provides 24/7 user-friendly support with valuable tips on growth and other support channels.
Conclusion
So, this is all about TikTok username ideas, their optimization, and overall making your TikTok profile more attractive.
Alongside, you must remember to create your regular content with ideal equipment while using such social spaces so that editing and profile optimization comes up better than others. Remember that TikTok, similar to other social handles, is a remarkable marketing space if used intelligently. Hence, everything requires specific practice and ideal tools to fulfill a goal.
Also read:
- [New] Efficient Video Upload Techniques for TikTok Users (PC/MAC) for 2024
- [New] Unraveling the Mystery of a Frozen TikTok App on Chrome for 2024
- 10 Secrets to Conquering Your Target Audience with TikTok for 2024
- [Updated] 2024 Approved Spotlight Innovative TikTok Expressions
- [Updated] In 2024, Effortlessly Transform Your TikTok Identity with This Guide
- [Updated] TikTok Identity Duplication Making It Seem Effortless for 2024
- [New] In 2024, Mastering Unique TikTok Personalities Through Creative PFP Designs
- [Updated] In 2024, Optimal Video Recorder TikTok Downloads as High-Quality MP4s
- [New] The Choreographer's Guide Crafting Captivating TikTok Dances for Mac Users
- [Updated] Revolutionize Your TikTok Videos with Professional-Grade Slow Mo Techniques
- [New] 2024 Approved BookTok's 15 Essential Titles for Avid Readers
- [Updated] In 2024, SnackMasters Top Online Food Content Creators
- [New] 2024 Approved Palate Pleasures International Eats to Try
- In 2024, Elevating Video Quality How to Master Slow Motion Filming in TikTok
- Transformative Videography Revolutionary Mac Edits to Elevate TikTok Videos for 2024
- [New] Your Complete Analysis of TikTok’s PFP Code for 2024
- [Updated] In 2024, From Novice to Pro The Desktop TikTok Creation Process
- [New] Upset Timeline Trail on TikTok – Undo Recent Loadout for 2024
- [Updated] In 2024, A Primer to Navigating the World of TikTok on Computers
- [New] In 2024, Bold & Creative PFP Options for a Unique TikTok Look
- Top TikTok Ad Techniques Engaging Audienrances & Showcasing Successes for 2024
- In 2024, The Art of Capturing Flawless OOTD TikToks on a Mac
- [New] 2024 Approved Spotlight on App Functionality Triller Vs. TikTok (Max 156 Chars)
- [New] In 2024, Captivating Personal Frames on TikTok Top Creative PFP Concepts
- [New] Revamping Your TikTok Videos A Comprehensible Guide for New Borders for 2024
- [New] In 2024, How to Speed Up Video Streams on TikTok
- In 2024, Drive TikTok Engagement A Collection of Viral Username Concepts
- 2024 Approved Exclusive Guide to Free, MacOS Compatible TikTok Edits
- [Updated] Tips to Conclusively Separate From TikTok World
- [New] Unlocking TikTok Perfecting Siri Voice Interaction
- [Updated] Securing Permanent Distance From TikTok Domain for 2024
- How to recover old music from your Google Pixel 7a
- In 2024, Life360 Learn How Everything Works On Nubia Red Magic 9 Pro | Dr.fone
- [Updated] Keeping Your Creative Content on iOS with Ease for 2024
- In 2024, Best Pokemons for PVP Matches in Pokemon Go For Poco M6 Pro 5G | Dr.fone
- How to Remove an AirTag from Your Apple ID Account From Apple iPhone 14 Pro Max?
- [New] 2024 Approved 2023'S FB URL Vault Securely Access 8 Free Downloads Online
- How To Restore Missing Contacts Files from Honor X50 GT.
- In 2024, How to Transfer Contacts from Realme Narzo 60 Pro 5G to iPhone XS/11 | Dr.fone
- 2 Ways to Monitor Tecno Camon 20 Activity | Dr.fone
- Connecting Players & Friends Stream Xbox to FB
- The Ultimate Guide to Get the Rare Candy on Pokemon Go Fire Red On Realme 10T 5G | Dr.fone
- How to Transform Your WebCam Videos in Seconds
- Updated 2024 Approved Shrink MPEG2 Files Download VirtualDub for Video Compression
- Full Guide on Mirroring Your Nokia C12 Plus to Your PC/Mac | Dr.fone
- How to Retrieve deleted photos on Nokia C12 Plus
- In 2024, Enhancing Your Viewing Experience Recording Overwatch Games
- How to Stop Google Chrome from Tracking Your Location On Vivo V29 Pro? | Dr.fone
- Ways to trade pokemon go from far away On Motorola Moto G24? | Dr.fone
- [New] How to Make Every Discord Livestree a Timeless Treasure for 2024
- How to Change GPS Location on Samsung Galaxy A34 5G Easily & Safely | Dr.fone
- Guide to Mirror Your Realme C67 4G to Other Android devices | Dr.fone
- 2024 Approved Elevate Gaming Experience Through Perfect Recordings
- Updated How to Make GIF Instagram | Quick Tips
- [New] In 2024, The Ultimate Guide to Capturing Your Beloved TV
- How to Bypass FRP from Vivo S18?
- 2024 Approved Discover the Best 8 Rain Sound Archives for Free Download - A Complete List
- [Updated] Master Social Media YouTube to Facebook Links
- Updated End This Problem! Make Transparent Background Video Today for 2024
- [New] The Tapestry Translator Loom’s Screen Recording Guide
- [Updated] Essential Video Calls Phone & PC's Finest Tools for 2024
- Title: "Aural Clean-Up Purifying Recordings on Audacity"
- Author: Gary
- Created at : 2024-05-23 05:52:05
- Updated at : 2024-05-24 05:52:05
- Link: https://tiktok-clips.techidaily.com/aural-clean-up-purifying-recordings-on-audacity/
- License: This work is licensed under CC BY-NC-SA 4.0.

