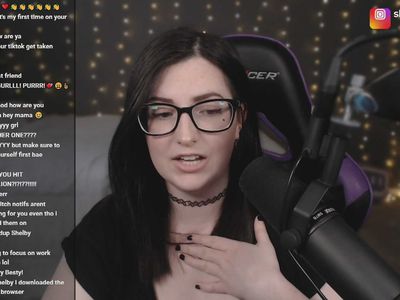
"2024 Approved Designing Your Perfect TikTok End Screen"

Designing Your Perfect TikTok End Screen
If you’re just getting started on TikTok, you might be wondering why people bother with TikTok outros. After all, they’re just a few seconds of a clip at the end of your videos. Why not just let the video end and move on?
Well, TikTok outros are actually a really important part of the platform. They’re a great way to promote your other social media platforms, give your viewers a call to action, or just show off your personality.

In this article, we’ll show you how to create an outro for TikTok that is sure to leave an ever-lasting impression on those watching your content. In the end, we’ll recommend the best video editors that you can use to make your videos engaging by creating the perfect outros every time.
Part 1. Basic Things You Should Know About the Outro in a Video
The outro is the last section of the video where the credits are displayed, such as the name of the creator, the date the video was created, and any other relevant information.
An outro is a good chance to thank your viewers for watching, promote your other videos or social channels, and maybe even sneak in a call-to-action.
Basically, the outro is the last thing your viewers will see, so it’s important to make it count!

Elements of an Outro
Here are a few basic elements to include in your outro to keep people engaged:
- Subscription: Make it easy for people to subscribe to your TikTok account so they can automatically get new content as soon as it’s released. Include a call-to-action at the end of each video, telling people how they can subscribe and get the latest content.
- The Next Video to Watch: If you have other episodes/parts of your TikTok videos, let people know what to expect next. This will give them a reason to come back for more.
- Your Social Media Channels: Let people know where they can find you on other social media platforms so they can connect with you outside of TikTok. This is a great way to build relationships with your viewers.
- Use Stunning Visuals: Usually, viewers skip outros just like any movie credits showing on a black screen with names on it. However, if you try to create a short TikTok outro with stunning visuals, impressive background sound, and a bit of flair, you are bound to get more followers.
How To Make an Advanced Good Outro?
If you want your TikTok video to go viral, you are required to have a good outro, meaning that you need to have a format that is consistent with the main body of your video, a length that is appropriate, and a call to action that is effective.
To create a good outro for your TikTok, follow the below tips:
- Make sure that your outro is in the same format as the rest of your TikTok video. This means that if your TikTok is mainly conversation, your outro should be as well.
- Keep your outro short and sweet because you don’t want to bore your listeners with a long one. The ideal outro duration should not be more than 15 to 20 seconds.
- Your outro should include a call to action. This could be something like asking your listeners to subscribe to your TikTok, follow, and share your content.
- Make your outros visually appealing and make use of colors and/or patterns that are pleasing to the eye.
- Add positive words and phrases to your outros to have a good impact on your viewers.
- Use branding elements like your logo or channel name.
Part 2. An Excellent Video Editor for Your TikTok Adventure
While popular culture and many influencers might have you believe that TikTok is all about kids lip-syncing to pop songs, there’s so much more to this social media platform. Recently, it has become a powerful marketing tool for small to mid-sized businesses.
The best way to use TikTok’s platform for marketing is to create engaging outros for your videos. For this, you’ll need video editing software like Filmora and a little creative mind. With this program, you can easily add text, music, and effects to your TikTok clips to make them truly stand out.
Below are some features of Filmora software:
- Built-in music library.
- Easy to use even for novice users.
- Numerous effects and a color tuning tool.
- Noise removal and an audio equalizer.
- 4k video editing support
- Audio mixer and video stabilization.
- Speed ramping and GIF support.
Follow the instructions below to create some great outros for your TikTok account using the Filmora software:
Step1 First, launch a browser on your PC, visit the official Wondershare Filmora website and download the software version for your Mac or Windows operating system.

Step2 Install the software on your PC, launch it, click the New Project option on the main dashboard, and use the “Click here to import Media” option or drag and drop your file to import it.

Step3 Drag your video and drop it in the Timeline to start the editing process. Now, add photos, effects, titles, and music to your TikTok outro clip in the end. You can also apply transitions between your video clips.
Step4 Review your video and make the necessary outro adjustments in the Timeline. Finally, click the “Export” option and save the video on your mobile device and upload it on TikTok afterward.
Part 3. A Bonus Recommendation: TikTok Outro Online Makers
Although Filmora is one of the best desktop video editors to create TikTok outros on your Windows or Mac computer, there are several other great online editors to make a quick outro without hiring a costly video production service.
To know more about these editors, read Best 10 TikTok Video Editors to Make a TikTok Video [Online/Windows/PC] .
Conclusion
To become a TikTok sensation overnight, you need to create videos that stand out from the rest. You can achieve this by having compelling intros and outros.
In this article, we’ve provided a detailed guide on how to create an outro for TikTok using Filmora software. We’ve also explained what a good outro is and its basic elements to help you understand the process well.
So, all you need is a strong editing app, a creative mind, and user-friendly software to add an outro to your TikTok videos that will make them even more engaging and entertaining.
Free Download For Win 7 or later(64-bit)
Free Download For macOS 10.14 or later
Below are some features of Filmora software:
- Built-in music library.
- Easy to use even for novice users.
- Numerous effects and a color tuning tool.
- Noise removal and an audio equalizer.
- 4k video editing support
- Audio mixer and video stabilization.
- Speed ramping and GIF support.
Follow the instructions below to create some great outros for your TikTok account using the Filmora software:
Step1 First, launch a browser on your PC, visit the official Wondershare Filmora website and download the software version for your Mac or Windows operating system.

Step2 Install the software on your PC, launch it, click the New Project option on the main dashboard, and use the “Click here to import Media” option or drag and drop your file to import it.

Step3 Drag your video and drop it in the Timeline to start the editing process. Now, add photos, effects, titles, and music to your TikTok outro clip in the end. You can also apply transitions between your video clips.
Step4 Review your video and make the necessary outro adjustments in the Timeline. Finally, click the “Export” option and save the video on your mobile device and upload it on TikTok afterward.
Part 3. A Bonus Recommendation: TikTok Outro Online Makers
Although Filmora is one of the best desktop video editors to create TikTok outros on your Windows or Mac computer, there are several other great online editors to make a quick outro without hiring a costly video production service.
To know more about these editors, read Best 10 TikTok Video Editors to Make a TikTok Video [Online/Windows/PC] .
Conclusion
To become a TikTok sensation overnight, you need to create videos that stand out from the rest. You can achieve this by having compelling intros and outros.
In this article, we’ve provided a detailed guide on how to create an outro for TikTok using Filmora software. We’ve also explained what a good outro is and its basic elements to help you understand the process well.
So, all you need is a strong editing app, a creative mind, and user-friendly software to add an outro to your TikTok videos that will make them even more engaging and entertaining.
Free Download For Win 7 or later(64-bit)
Free Download For macOS 10.14 or later
How to Change TikTok Video Background?
TikTok has dramatically changed the world for digital content creators. It has provided millions of content creators a platform to design and deliver content to influence their followers. TikTok offers state-of-the-art features, such as filters, overlays, and effects to its worldwide customer base. One such feature is the green screen filter that allows changing the background of the TikTok video. Do you want to know more about the green screen in-built feature? If yes, we have got you professionally covered in the guide that will tell you everything about how to change the TikTok video background. Let’s get started.
In this article
01 Change Video Background with Green Screen Effect in TikTok
02 Get a Green Screen Background from Someone’s TikTok
03 Change TikTok Video Background in Filmora [No Green Screen]
Part 1: How to Change TikTok Video Background with Green Screen Effect?
TikTok has a lot to fascinate its users. You will find loads of features that can help you make your video content engaging. Plus, it also facilitates users to polish their content. Hiding or replacing is one of the techniques to enhance the content’s quality. TikTok comes with an in-built filter that lets you change the video background. This is likely to make your video more compelling. Here’s how you can do it by following the simple steps below.
Step 1: Create a new TikTok video
Launch the TikTok application, log in to your account and tap the + button to capture a new video.
Step 2: Open effects and choose the Green Screen option
Select rear or front camera when directed to video recording window. Choose effects at the bottom-right of the screen. From the available options, look for the green screen option and select it.

Step 3:: Select the Image to change video background
You can choose any image from your phone’s gallery to utilize it as your background. Once done, hit the Record button to capture video with your customized background.
Note: Apart from selecting your own picture, you can choose from different effects available, including the titled background or AR (augmented reality) features.
Part 2: How to Get a Green Screen Background from Someone’s TikTok?
TikTok recently introduced a fantastic feature to customize or alter your video’s background without even looking for the green screen filter on your own. The “Green Screen Duet Feature.” This feature also lets users apply another person’s video as the background.
Green screens were once only available to those who had access to, well, a green screen. Now the case is different. You can utilize this “Green Screen” feature from the various applications now, allowing you to add a customizable background to your video, and TikTok is one of them. s Various content creators customize their background with effects, a still image, or even a video from their camera roll using the TikTok app.
Imagine scrolling down the TikTok app and finding an eye-catching customized background. Yes! You can utilize it to spice up your videos as well. We have already demonstrated how you can add a green screen effect in TikTok in your videos. But did you also know you can add green screen background from someone else’s video to your TikTok? Even if you didn’t, we have compiled a step-by-step guide that will give you a perfect depiction of how you can pull it off.
Step 1: Search the Video with Green Screen Effects on TikTok
First and foremost, launch the TikTok app on your phone. Either navigate the video with a green screen effect or type Green Screen in the Search Box to find a video. Open the video and click on the Green Screen Effect in the bottom left of the screen.

Step 2: Make Your Video with the Green Screen Effect
Now, you can record your TikTok video with the green-screen effect used.
Part 3: How to Change TikTok Video Background without Green Screen in Filmora?
For Win 7 or later (64-bit)
For macOS 10.12 or later
Wondershare Filmora is one of the most popular video editing software among YouTubers. With the latest Auto-Reframe feature, you can create social media videos easier and faster. With Filmora, you can change backgrounds in your videos in various ways, with or without a green screen.
The Human Segmentation effect in Filmora’s AI Portrait lets you eliminate people from a movie’s background instead of using a green screen. It needs a very few mouse clicks, and it works the best when there are people next to the camera.
After you’ve eliminated the background, you’ll be able to see the primary foreground of your video in live time. You can then supplement your actual video with a picture or a background. You can also use the video without the background as an intermediate layer on top of another video. Follow the below steps to change the video background using this feature:
Step 1: Import Video to Timeline
Launch Filmora on your Windows PC or Mac, and then import the video to the timeline by clicking on the File and then Import Media.
Step 2: Apply Human Segmentation
Go to Effects and then select the AI Portrait to see all of the AI Portrait effects. Move the human segmentation effect to the video timeline.

Step 3: Adjust the Effect Setting (Optional)
In the preview window, you’ll notice that the subject has been separated from the video background. If necessary, double-click the video in the timeline and find the video effect field to modify the edge, thickness, and feather. You can also try the neon borders and glowing flow effects under the AI Portrait category to have some fun.

Step 4: Change the Background
Now, drop the background video to the track below the video clip to change the video background.

Step 5: Export the video with new background
Preview the final result and then click the Export button to save the video on your computer.
Note: Check this guide to find out how to upload TikTok videos on your desktop
Conclusion
To lure the viewer’s attention, there is always a necessity to create visual and audio effects in a TikTok video. A TikTok video maker may not always have the privilege of the ideal location and surroundings to make a video stand out in the vast online market. A simple way out is to use software-based simulation, which means replacing the video background with the required one rather than the original. After reading the article, we hope that you don’t have any concerns about how to change the TikTok video background.
02 Get a Green Screen Background from Someone’s TikTok
03 Change TikTok Video Background in Filmora [No Green Screen]
Part 1: How to Change TikTok Video Background with Green Screen Effect?
TikTok has a lot to fascinate its users. You will find loads of features that can help you make your video content engaging. Plus, it also facilitates users to polish their content. Hiding or replacing is one of the techniques to enhance the content’s quality. TikTok comes with an in-built filter that lets you change the video background. This is likely to make your video more compelling. Here’s how you can do it by following the simple steps below.
Step 1: Create a new TikTok video
Launch the TikTok application, log in to your account and tap the + button to capture a new video.
Step 2: Open effects and choose the Green Screen option
Select rear or front camera when directed to video recording window. Choose effects at the bottom-right of the screen. From the available options, look for the green screen option and select it.

Step 3:: Select the Image to change video background
You can choose any image from your phone’s gallery to utilize it as your background. Once done, hit the Record button to capture video with your customized background.
Note: Apart from selecting your own picture, you can choose from different effects available, including the titled background or AR (augmented reality) features.
Part 2: How to Get a Green Screen Background from Someone’s TikTok?
TikTok recently introduced a fantastic feature to customize or alter your video’s background without even looking for the green screen filter on your own. The “Green Screen Duet Feature.” This feature also lets users apply another person’s video as the background.
Green screens were once only available to those who had access to, well, a green screen. Now the case is different. You can utilize this “Green Screen” feature from the various applications now, allowing you to add a customizable background to your video, and TikTok is one of them. s Various content creators customize their background with effects, a still image, or even a video from their camera roll using the TikTok app.
Imagine scrolling down the TikTok app and finding an eye-catching customized background. Yes! You can utilize it to spice up your videos as well. We have already demonstrated how you can add a green screen effect in TikTok in your videos. But did you also know you can add green screen background from someone else’s video to your TikTok? Even if you didn’t, we have compiled a step-by-step guide that will give you a perfect depiction of how you can pull it off.
Step 1: Search the Video with Green Screen Effects on TikTok
First and foremost, launch the TikTok app on your phone. Either navigate the video with a green screen effect or type Green Screen in the Search Box to find a video. Open the video and click on the Green Screen Effect in the bottom left of the screen.

Step 2: Make Your Video with the Green Screen Effect
Now, you can record your TikTok video with the green-screen effect used.
Part 3: How to Change TikTok Video Background without Green Screen in Filmora?
For Win 7 or later (64-bit)
For macOS 10.12 or later
Wondershare Filmora is one of the most popular video editing software among YouTubers. With the latest Auto-Reframe feature, you can create social media videos easier and faster. With Filmora, you can change backgrounds in your videos in various ways, with or without a green screen.
The Human Segmentation effect in Filmora’s AI Portrait lets you eliminate people from a movie’s background instead of using a green screen. It needs a very few mouse clicks, and it works the best when there are people next to the camera.
After you’ve eliminated the background, you’ll be able to see the primary foreground of your video in live time. You can then supplement your actual video with a picture or a background. You can also use the video without the background as an intermediate layer on top of another video. Follow the below steps to change the video background using this feature:
Step 1: Import Video to Timeline
Launch Filmora on your Windows PC or Mac, and then import the video to the timeline by clicking on the File and then Import Media.
Step 2: Apply Human Segmentation
Go to Effects and then select the AI Portrait to see all of the AI Portrait effects. Move the human segmentation effect to the video timeline.

Step 3: Adjust the Effect Setting (Optional)
In the preview window, you’ll notice that the subject has been separated from the video background. If necessary, double-click the video in the timeline and find the video effect field to modify the edge, thickness, and feather. You can also try the neon borders and glowing flow effects under the AI Portrait category to have some fun.

Step 4: Change the Background
Now, drop the background video to the track below the video clip to change the video background.

Step 5: Export the video with new background
Preview the final result and then click the Export button to save the video on your computer.
Note: Check this guide to find out how to upload TikTok videos on your desktop
Conclusion
To lure the viewer’s attention, there is always a necessity to create visual and audio effects in a TikTok video. A TikTok video maker may not always have the privilege of the ideal location and surroundings to make a video stand out in the vast online market. A simple way out is to use software-based simulation, which means replacing the video background with the required one rather than the original. After reading the article, we hope that you don’t have any concerns about how to change the TikTok video background.
02 Get a Green Screen Background from Someone’s TikTok
03 Change TikTok Video Background in Filmora [No Green Screen]
Part 1: How to Change TikTok Video Background with Green Screen Effect?
TikTok has a lot to fascinate its users. You will find loads of features that can help you make your video content engaging. Plus, it also facilitates users to polish their content. Hiding or replacing is one of the techniques to enhance the content’s quality. TikTok comes with an in-built filter that lets you change the video background. This is likely to make your video more compelling. Here’s how you can do it by following the simple steps below.
Step 1: Create a new TikTok video
Launch the TikTok application, log in to your account and tap the + button to capture a new video.
Step 2: Open effects and choose the Green Screen option
Select rear or front camera when directed to video recording window. Choose effects at the bottom-right of the screen. From the available options, look for the green screen option and select it.

Step 3:: Select the Image to change video background
You can choose any image from your phone’s gallery to utilize it as your background. Once done, hit the Record button to capture video with your customized background.
Note: Apart from selecting your own picture, you can choose from different effects available, including the titled background or AR (augmented reality) features.
Part 2: How to Get a Green Screen Background from Someone’s TikTok?
TikTok recently introduced a fantastic feature to customize or alter your video’s background without even looking for the green screen filter on your own. The “Green Screen Duet Feature.” This feature also lets users apply another person’s video as the background.
Green screens were once only available to those who had access to, well, a green screen. Now the case is different. You can utilize this “Green Screen” feature from the various applications now, allowing you to add a customizable background to your video, and TikTok is one of them. s Various content creators customize their background with effects, a still image, or even a video from their camera roll using the TikTok app.
Imagine scrolling down the TikTok app and finding an eye-catching customized background. Yes! You can utilize it to spice up your videos as well. We have already demonstrated how you can add a green screen effect in TikTok in your videos. But did you also know you can add green screen background from someone else’s video to your TikTok? Even if you didn’t, we have compiled a step-by-step guide that will give you a perfect depiction of how you can pull it off.
Step 1: Search the Video with Green Screen Effects on TikTok
First and foremost, launch the TikTok app on your phone. Either navigate the video with a green screen effect or type Green Screen in the Search Box to find a video. Open the video and click on the Green Screen Effect in the bottom left of the screen.

Step 2: Make Your Video with the Green Screen Effect
Now, you can record your TikTok video with the green-screen effect used.
Part 3: How to Change TikTok Video Background without Green Screen in Filmora?
For Win 7 or later (64-bit)
For macOS 10.12 or later
Wondershare Filmora is one of the most popular video editing software among YouTubers. With the latest Auto-Reframe feature, you can create social media videos easier and faster. With Filmora, you can change backgrounds in your videos in various ways, with or without a green screen.
The Human Segmentation effect in Filmora’s AI Portrait lets you eliminate people from a movie’s background instead of using a green screen. It needs a very few mouse clicks, and it works the best when there are people next to the camera.
After you’ve eliminated the background, you’ll be able to see the primary foreground of your video in live time. You can then supplement your actual video with a picture or a background. You can also use the video without the background as an intermediate layer on top of another video. Follow the below steps to change the video background using this feature:
Step 1: Import Video to Timeline
Launch Filmora on your Windows PC or Mac, and then import the video to the timeline by clicking on the File and then Import Media.
Step 2: Apply Human Segmentation
Go to Effects and then select the AI Portrait to see all of the AI Portrait effects. Move the human segmentation effect to the video timeline.

Step 3: Adjust the Effect Setting (Optional)
In the preview window, you’ll notice that the subject has been separated from the video background. If necessary, double-click the video in the timeline and find the video effect field to modify the edge, thickness, and feather. You can also try the neon borders and glowing flow effects under the AI Portrait category to have some fun.

Step 4: Change the Background
Now, drop the background video to the track below the video clip to change the video background.

Step 5: Export the video with new background
Preview the final result and then click the Export button to save the video on your computer.
Note: Check this guide to find out how to upload TikTok videos on your desktop
Conclusion
To lure the viewer’s attention, there is always a necessity to create visual and audio effects in a TikTok video. A TikTok video maker may not always have the privilege of the ideal location and surroundings to make a video stand out in the vast online market. A simple way out is to use software-based simulation, which means replacing the video background with the required one rather than the original. After reading the article, we hope that you don’t have any concerns about how to change the TikTok video background.
02 Get a Green Screen Background from Someone’s TikTok
03 Change TikTok Video Background in Filmora [No Green Screen]
Part 1: How to Change TikTok Video Background with Green Screen Effect?
TikTok has a lot to fascinate its users. You will find loads of features that can help you make your video content engaging. Plus, it also facilitates users to polish their content. Hiding or replacing is one of the techniques to enhance the content’s quality. TikTok comes with an in-built filter that lets you change the video background. This is likely to make your video more compelling. Here’s how you can do it by following the simple steps below.
Step 1: Create a new TikTok video
Launch the TikTok application, log in to your account and tap the + button to capture a new video.
Step 2: Open effects and choose the Green Screen option
Select rear or front camera when directed to video recording window. Choose effects at the bottom-right of the screen. From the available options, look for the green screen option and select it.

Step 3:: Select the Image to change video background
You can choose any image from your phone’s gallery to utilize it as your background. Once done, hit the Record button to capture video with your customized background.
Note: Apart from selecting your own picture, you can choose from different effects available, including the titled background or AR (augmented reality) features.
Part 2: How to Get a Green Screen Background from Someone’s TikTok?
TikTok recently introduced a fantastic feature to customize or alter your video’s background without even looking for the green screen filter on your own. The “Green Screen Duet Feature.” This feature also lets users apply another person’s video as the background.
Green screens were once only available to those who had access to, well, a green screen. Now the case is different. You can utilize this “Green Screen” feature from the various applications now, allowing you to add a customizable background to your video, and TikTok is one of them. s Various content creators customize their background with effects, a still image, or even a video from their camera roll using the TikTok app.
Imagine scrolling down the TikTok app and finding an eye-catching customized background. Yes! You can utilize it to spice up your videos as well. We have already demonstrated how you can add a green screen effect in TikTok in your videos. But did you also know you can add green screen background from someone else’s video to your TikTok? Even if you didn’t, we have compiled a step-by-step guide that will give you a perfect depiction of how you can pull it off.
Step 1: Search the Video with Green Screen Effects on TikTok
First and foremost, launch the TikTok app on your phone. Either navigate the video with a green screen effect or type Green Screen in the Search Box to find a video. Open the video and click on the Green Screen Effect in the bottom left of the screen.

Step 2: Make Your Video with the Green Screen Effect
Now, you can record your TikTok video with the green-screen effect used.
Part 3: How to Change TikTok Video Background without Green Screen in Filmora?
For Win 7 or later (64-bit)
For macOS 10.12 or later
Wondershare Filmora is one of the most popular video editing software among YouTubers. With the latest Auto-Reframe feature, you can create social media videos easier and faster. With Filmora, you can change backgrounds in your videos in various ways, with or without a green screen.
The Human Segmentation effect in Filmora’s AI Portrait lets you eliminate people from a movie’s background instead of using a green screen. It needs a very few mouse clicks, and it works the best when there are people next to the camera.
After you’ve eliminated the background, you’ll be able to see the primary foreground of your video in live time. You can then supplement your actual video with a picture or a background. You can also use the video without the background as an intermediate layer on top of another video. Follow the below steps to change the video background using this feature:
Step 1: Import Video to Timeline
Launch Filmora on your Windows PC or Mac, and then import the video to the timeline by clicking on the File and then Import Media.
Step 2: Apply Human Segmentation
Go to Effects and then select the AI Portrait to see all of the AI Portrait effects. Move the human segmentation effect to the video timeline.

Step 3: Adjust the Effect Setting (Optional)
In the preview window, you’ll notice that the subject has been separated from the video background. If necessary, double-click the video in the timeline and find the video effect field to modify the edge, thickness, and feather. You can also try the neon borders and glowing flow effects under the AI Portrait category to have some fun.

Step 4: Change the Background
Now, drop the background video to the track below the video clip to change the video background.

Step 5: Export the video with new background
Preview the final result and then click the Export button to save the video on your computer.
Note: Check this guide to find out how to upload TikTok videos on your desktop
Conclusion
To lure the viewer’s attention, there is always a necessity to create visual and audio effects in a TikTok video. A TikTok video maker may not always have the privilege of the ideal location and surroundings to make a video stand out in the vast online market. A simple way out is to use software-based simulation, which means replacing the video background with the required one rather than the original. After reading the article, we hope that you don’t have any concerns about how to change the TikTok video background.
Also read:
- [New] 2024 Approved Beyond the Dance Understanding Copyright Pre-Upload
- [New] 2024 Approved Stepwise Journey to Master Large Heads in TikTok Filmmaking (3 Strategies)
- [New] Outshine the Ordinary 30 Innovative Ideas for Standout TikTok Photos
- [Updated] Exclusive Listing The Top 10 Places to Snag Pristine Photos for 2024
- [Updated] In 2024, From Your Computer's Vision Mastering TikTok Video Uploads
- [Updated] In 2024, Key to Generating an Exclusive Tag on TikTok
- [Updated] Mastering Multitask Views How to Control Picture in Picture on iPhones
- [Updated] No.1 Video Recorders with Personalized View
- [Updated] TikTok Trends Navigating Copyright Laws for Your Videos
- Boost Your Gameplay: Tips for Increasing FPS & Minimizing Lag in Fall Guys
- Demystifying DVD Picture Quality: Common Questions Answered
- Fixing Click Jams in Windows 10
- Guide to Using Eraser Tool In Photoshop for 2024
- Updated 2024 Approved The Best English Voice Generator To Convert Text Into Desired Accent
- X-Media Converter Desktop Application
- Title: 2024 Approved Designing Your Perfect TikTok End Screen
- Author: Gary
- Created at : 2024-12-07 17:04:20
- Updated at : 2024-12-10 09:29:24
- Link: https://tiktok-clips.techidaily.com/2024-approved-designing-your-perfect-tiktok-end-screen/
- License: This work is licensed under CC BY-NC-SA 4.0.